Mac でスクリーンショットを撮る方法: 初心者が従うべき信頼できるガイドライン
Mac を初めて使用する場合は、Mac のスクリーンショット ショートカットについてご存じないでしょう。 他のコンピュータ OS と同様に、Mac には、この最もよく使用されるスクリーンショット機能を含む、その機能のショートカットまたはホットキーが実際に付属しています。 なぜ最近最も使用されている機能なのか不思議に思うかもしれません。 特に E ラーニングやウェビナーが導入された場合、これは間違いなく不可欠です。 E ラーニングを行っている学生にとって、キャプチャする必要がある最も重要なトピックをキャプチャするために、いつでもスクリーンショットを作成するように注意することが非常に重要です。 同様に、ウェビナーに参加している人は、オンラインで行われている会議やセミナーの瞬間を捉える必要がある場合があります。
macOS のスクリーンショットのショートカットをマスターする必要がある理由がいくつかわかったので、メインの議題に進みましょう。 記事全体を読んで終了し、特別なテクニックを習得し、他の方法について学びましょう。 Macでスクリーンショットを撮る方法。
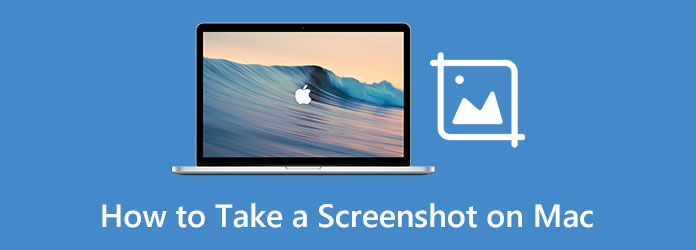
パート 1. Mac でスクリーンショットを撮るためのデフォルトのツール
まず、スクリーンショットを撮るために Mac で使用できるデフォルトのツールについて知っておく必要があります。 はい、Mac の滑らかさと熟練度は別として、ムービー メーカー、プレーヤー、ビデオ エディター、そしてもちろん、この時間に登場するスクリーン キャプチャ ツールなど、Mac が提供する複数のプレインストール ツールを楽しむこともできます。 このため、このパートでは、プリインストールされている XNUMX つのスクリーンショット ツールを紹介し、次のパートでこれらのスナップショットを Mac で使用する方法を個別に紹介することを許可してください。
1. Snipping Tool でスクリーンショットを撮る
はい、Mac にはスクリーンショット アプリと呼ばれる独自の切り取りツールが組み込まれています。 スクリーン キャプチャ プロセスが簡略化されているため、さらに簡単にアクセスできます。 ただし、High Sierra 以降の macOS でしか利用できないため、Mac で見つからない場合があります。 それ以外の場合、Mac が High Sierra 以前で実行されている場合は、スクリーンショット アプリの代替名として Grab アプリを探すことができます。 さらに、このスニッピング ツールは、ポイント アンド クリックの Mac スクリーンショット コマンドが必要な人に最適です。
2. プレビュー アプリでスクリーンショットを撮る
Mac に組み込まれているアプリの XNUMX つは、PDF ファイルと画像を表示するために使用されるもので、Preview です。 これは、Mac で画像またはドキュメントを開くときの既定のアプリです。 このビューアー アプリには、驚きのクールなマークアップと編集機能も備わっています。 はい、これらの驚くべきツールの XNUMX つは、選択範囲、ウィンドウ、および画面全体からスクリーンショットを取得できるスクリーンショット機能です。
パート 2. Mac でデフォルトのツールを使用する方法
経験は常に伝聞に勝ちます。 上記でデフォルトのツールを紹介しましたが、次のレベルの学習に移行するには実践的な経験が必要です。これは個人的な証言です. したがって、今回は、以下の手順を見て、各ツールのガイドラインにふけることができます.
スクリーンショットアプリを使用してMac Airでスクリーンショットを撮る方法
ステップ 1最初に行うことは、キャプチャする写真またはドキュメントを起動することです。スクリーンショット アプリを既に開いていると、すぐには起動しないためです。
ステップ 2Mac で Finder を起動します。 次に、ポップアップ ウィンドウで、 アプリケーションをクリックし、検索バーにカーソルを合わせて入力します スクリーンショット. 次に、表示されたらアプリをクリックして、切り取りツールを起動します。
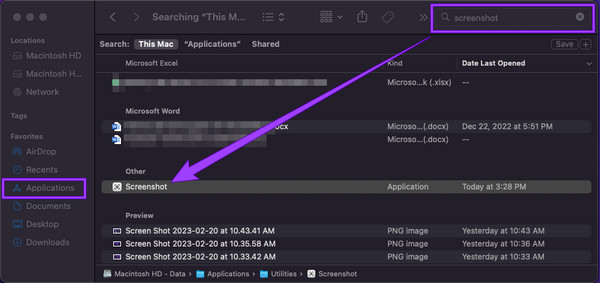
ステップ 3その後、好みのキャプチャを選択し、スクリーン キャプチャをドラッグして、スクリーンショットを作成する画面に合わせます。 その結果、ヒット キャプチャ 実行するボタン。
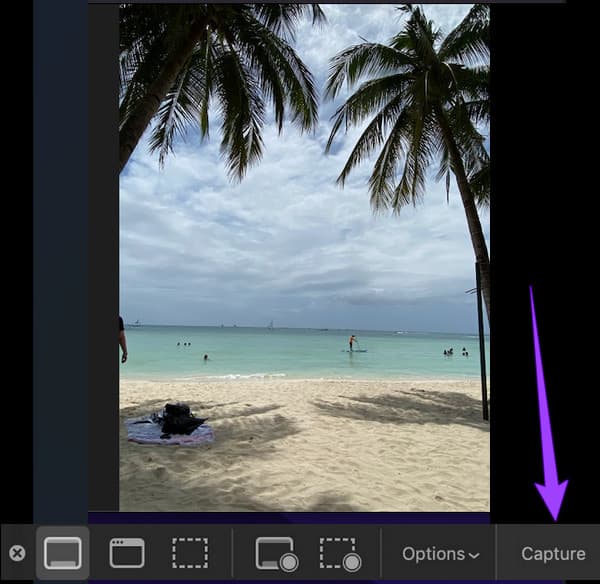
プレビューを使用して Mac でスクリーンショットを取得する方法
ステップ 1最初のものと同様に、Finder を使用して プレビュー 簡単にアプリ。 をクリックした後、検索バーに「プレビュー」という単語を入力します。 アプリケーション、表示されたアプリをダブルクリックします。
ステップ 2その後、 File メニューを探して スクリーンショットを撮ります タブをクリックします。 次に、選択範囲、ウィンドウ、または画面全体のオプションからクリックするかどうかを選択します。
ステップ 3続いて、キャプチャの種類を選択すると、スクリーン キャプチャを実行できます。
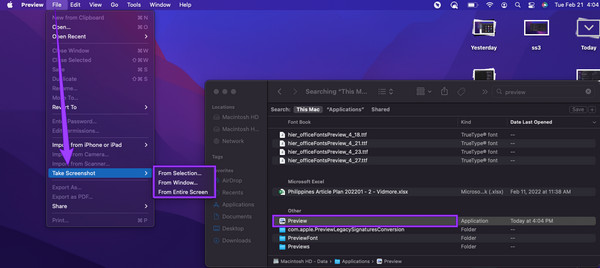
Macでスクリーンショットをトリミングする方法
撮ったスクリーンショットを突然トリミングしたい場合は、以下に従ってください。
ステップ 1をクリックして、プレビュー アプリでスクリーンショットを開きます。 File メニュー、そして Open タブには何も表示されないことに注意してください。
ステップ 2写真が開いたら、 作物 ボタン。 次に、スクリーンショットのトリミングをドラッグし始めます。
ステップ 3その後、あなたはすでにヒットすることができます Save
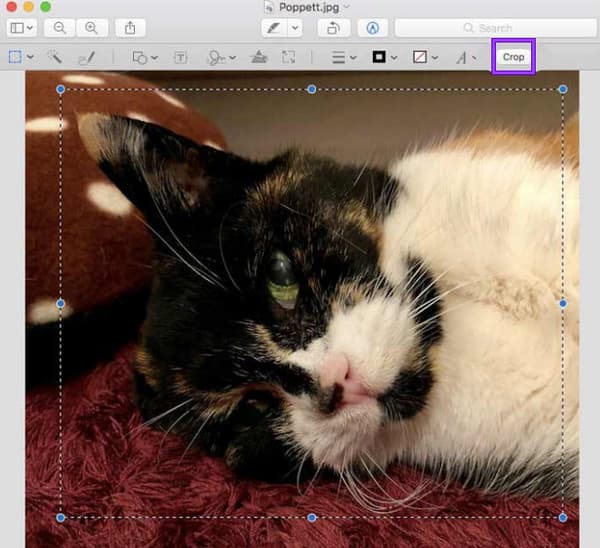
パート 3. ショートカットを使用して Mac でスクリーンショットを撮る
すべての Mac デバイスで高品質のスクリーンショットをキャプチャできます。 さらに、ユーザーとして、必要に応じて出力を編集および共有できます。 一方、Mac でスクリーンショットを見つける方法を常に知りたいので、デスクトップよりも Mac を利用することがいかに難しいかを知っています。 したがって、Finder でツールを検索する必要がないように、使用するテクニックを紹介します。 この手法では、ショートカットを容易にするために、Mac のコマンド キー、Shift キー、および数字キーのみが必要です。 それでは、さよならせずに、始めましょう。
- 1. Mac の画面全体をキャプチャする場合は、 シフト、コマンド, 数3 キーボードのキー。 これは、ウェビナーで使用するのに最適なテクニックです。
- 2. 次に、画面の一部または一部のみをスナップする場合は、Mac のスクリーンショット コマンドを押し続ける必要があります。 Shift+Command+数値 4 キー。 カーソルが元の外観から十字線に変わることに注意してください。 次に、カーソルをキャプチャする必要がある領域にドラッグし、カーソルをクリックして、画面部分に合わせてドラッグし、カーソルを放してキャプチャします。
- 3. Mac の特定のウィンドウをキャプチャする場合は、 Shift+Command+数字の 4+スペースバー キー。 今度は、カーソルがカメラ アイコンに変わり、強調表示されたウィンドウをキャプチャしてクリックします。 方法については、ここをクリックしてください Androidでスクリーンショットを撮ります。
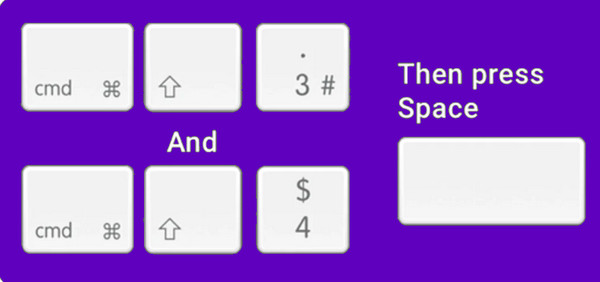
パート 4. Mac でスクリーンショットを作成するのに最適なサードパーティ製ツール
何らかの理由で Mac のスクリーンショットを作成し、Mac でスクリーンショットをトリミングする方法に答えるための包括的なサードパーティ ツールが必要だとします。 その場合、私たちが用意した最良の代替ツールについてのみ説明するこの最良の部分が必要になります. これは、誰もが Mac で入手するのが大好きなスクリーン キャプチャ ツールです。 何故ですか? これについては、以下をご覧ください。
Tipardスクリーンキャプチャは、その名前が示すように、Mac と Windows の両方にインストールできる画面記録ツールです。 さらに、多くのキャプチャツールが付属しており、多機能になっています。 Mac で提供される記録ツールは、ビデオ、オーディオ、Web カメラ、およびスクリーンショット用です。 Mac の手順とは対照的に、Tipard Screen Capture には、直感的なインターフェイスの外観により、よりスムーズで熟練した手順が付属しています。 実際のところ、Mac のような難しい手順はありません。 さらに驚くべきことは、実行するスクリーンショットに使用できる多くの描画ツールを提供することです。 必要に応じて、矢印、線、テキスト、図形を追加して、スクリーンショットをマーカーで塗りつぶすことができると想像してください
さらに、この Tipard Screen Capture を使用すると、スクリーンショットをコピーして画面にピン留めできるため、必要なときにいつでも簡単にアクセスできます。 また、出力に必要な画像形式の種類を自由に選択でき、PNG、JPEG、BMP、GIF、TIFF などを選択できます。そのスクリーンショット ツールは、画面の記録中にも使用できます。 録画、およびウェブカメラの記録。
最良の代替手段を使用してMac Airでスクリーンショットを撮る方法
ステップ 1最初に、この Tipard Screen Capture を Mac にダウンロードしてインストールする必要があります。 私たちは含まれています ダウンロード 下のボタンから簡単に取得できます。
ステップ 2ツールの準備が整い、アプリケーションで使用できるようになったら、すぐに起動できます。 メイン インターフェイスで、 スクリーンレコーダー の下にあるツール ウェブカメラレコーダー. このツールをクリックした直後に、キャプチャする必要がある画面部分をクリック アンド ドラッグしてキャプチャすることができます。
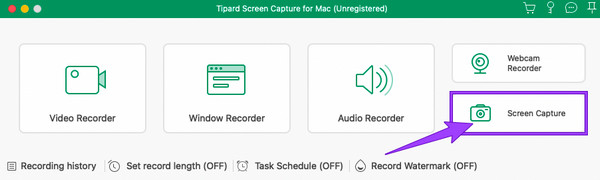
ステップ 3その後、フローティングバーが表示されます。 そこから、写真に追加したいすべてのプリセットを適用できます。 必要に応じて矢印、形、数字を描画し、色とサイズでカスタマイズできます。 続いて、 Save 準備ができたらいつでもアイコン。
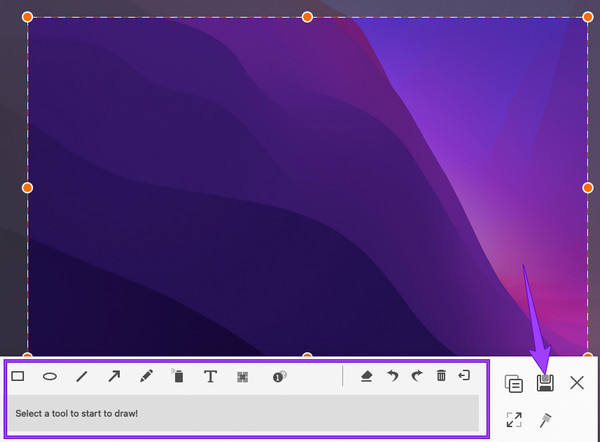
ステップ 4保存の一部として、ファイル名、宛先、タグ、および形式をパーソナライズできます。 次に、 Save ボタンをクリックしてファイルをエクスポートします。
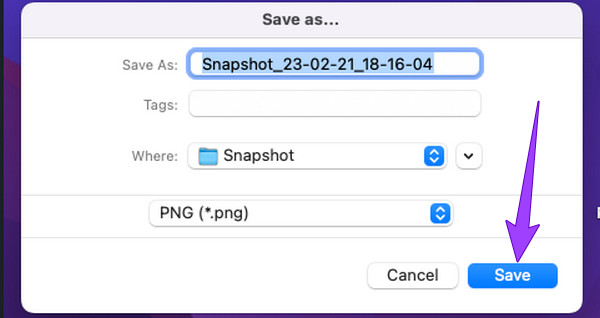
パート 5. Mac でのスクリーンショットの撮影に関する FAQ
Macでスクリーンショットを見つける方法は?
Mac で撮ったスクリーンショットは、通常、デスクトップ フォルダーと画面に保存されているため、簡単に見つけることができます。 ただし、探すのに苦労している場合は、Finder アプリを使用して見つけることができます。
Macでスクリーンショットの場所を変更するには?
Macで作成したスクリーンショットの場所を変更したい場合は、次のことを行う必要があります. Finder アプリに移動し、デスクトップ オプションをクリックします。 次に、スクリーンショットを探し、クリックしたままにして、転送する新しい場所にドラッグします。
Mac でスクリーンショットを無効にできますか?
はい、できます。 これを行うには、システム環境設定に移動し、[セキュリティとプライバシー] > [プライバシー] > [画面記録] をクリックする必要があります。 次に、南京錠をクリックしてロックを解除し、無効にする画面記録アプリの選択を解除します。
Macでスクリーンショットを貼り付ける方法は?
スクリーンショットを貼り付けるには、最初に Command+Control+Shift+3 キーを押してクリップボードにコピーする必要があります。 次に、Command + V キーを押して貼り付けます。
まとめ
あなたは尋ねないでしょう Macでスクリーンショットを撮る方法 実証済みの方法を示したからです。 それが簡単だとわかっていても、まだ難しいとわかっていても、必要なときにいつでもタスクを実行できると確信しています。 また、いつでも使用を決定できます Tipardスクリーンキャプチャ タスクをさらに強力にしたい場合はいつでも。 その後、デバイスのスペースをあまり消費しないため、Mac に保存しておくことができます。 さらに、必要なときにいつでも役立つ追加の録音ツールを保持しています。







