Windows 8上でSkype for Businessでスクリーンを共有する方法
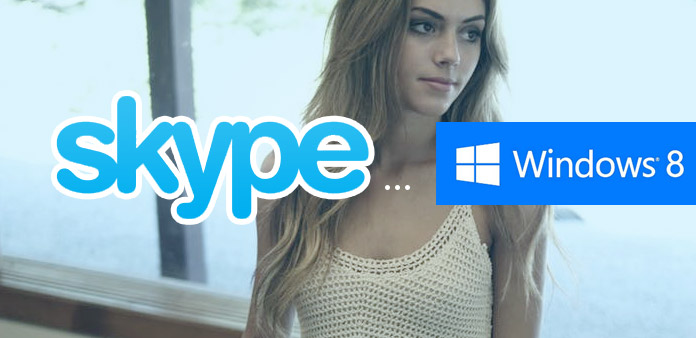
Skypeは便利なコミュニケーションツールであり、人々は非常に便利な方法でオンライン通話を行うことができます。 あなたは25人までの人々のグループに国際電話をかけることができます。 遠く離れた友人、長い間会っていない友人を見たい場合は、無料でSkypeビデオ通話をすることができます。 オンラインでコミュニケーションする便利な便利な方法は、世界全体に広がっています。 したがって、スカイプコールは、私たちの日常生活だけでなく、商業コミュニケーションを行っています。 商用ビジネスでは、文書やPPTを送信して共有することは非常に一般的です。 賢明なやり方は、ファイルの送受信に時間を浪費することを避けることができるSkype上でスクリーンを共有することです。特に、大きなファイルがあります。
パート1。 Windows 8.1上でSkype for Businessでスクリーンを共有する
スカイプをWindows 8、8までWindows 12で動作させないというアナウンスのために、Skypeを使用してWindows 2016上で画面を共有することは拒否される可能性があります。 しかし、ユーザーはSkypeの使用をサポートするためにWindows 24にアップデートするのに8.1月間はまだあります。 Skypeの画面共有が機能しない場合があります。考慮する必要がある理由はたくさんあります。 たとえば、最新のSkypeバージョン、インターネット接続をアップデートするか、音声通話もビデオ通話も使用しないこともできます。 Skypeのスクリーン共有は、オンラインで実際に電話をかけた後でのみ機能します。 したがって、最後に成功するためには、SkypeのWindows 8.1作業プロセス上で全シェア画面を知る必要があります。
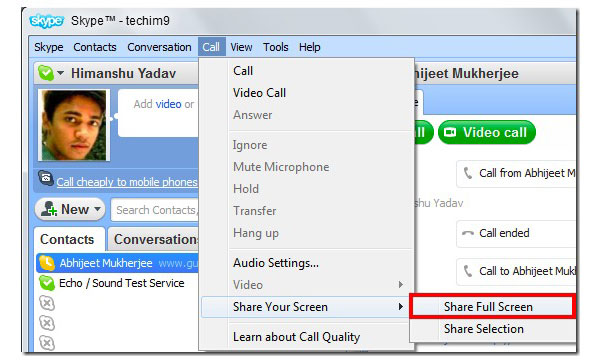
-
ステップ 1Skypeアカウントにサインインしてから、連絡先とのビデオ通話を選択します。 (Skype画面共有を開始する前に、インターネット接続が広いことを確認してください。最初にSkype Premiumを準備してください。これは、Windows 8.1ラップトップでのSkype画面共有中の重要なポイントです。)
-
ステップ 2下部にあるプラスの青のアイコンをタップし、3番目の場所でスクリーンを共有を選択します。
-
ステップ 3Windows 8.1デスクトップでキャプチャ画面を共有する前に、デスクトップ共有または共有ウィンドウのどちらを選択するかを選択します。
- (デスクトップ共有はすべてのファイルが人に表示されることを意味し、ウィンドウの共有はストリーミング画面のみが表示されることを意味するか、共有選択を表示することで共有画面のサイズをカスタマイズできます)。
-
ステップ 4Windows 8.1上でビジネス用のSkype上の画面を共有するには、以下の[開始]オプションをタップします。
- 商用利用のSkype画面キャプチャを共有する人は、連絡先リストに登録されている必要があります。 Skypeをコンピュータにインストールする必要があります。 Skypeをタイムリーにアップグレードすることを忘れないでください。
パート2。 複数のモニター状況でPowerPointスライドショーを共有
私たちはあなたが人々のグループとの会合を持つ必要があるとふりをしてみましょう。あなたは皆にあなたのPPTを提示する必要があります。 あなたは商用のためにSkype上で画面を共有することができます。つまり、PPTファイルを表示するモニタです。 また、Windows 8.1上のSkype画面を1つの大きな画面デバイスに共有することもできます。 次に、セカンダリモニタを他の人に提示します。 Skypeは、Windowsデスクトップのビジネス用のスクリーン共有を主な役割としています。 あなたは、あなたのパーソナルコンピュータを大勢の人々の前で発表することから離れることができます。 そこで、Skypeのデスクトップ上でスクリーンを共有する第2の方法があります。
-
ステップ 1プライマリモニタであるノートパソコンのPowerPointファイルを開きます。
-
ステップ 2スライドショーメニューから「開始」をタップします。 2番目のモニタに表示されているのがわかります。
-
ステップ 3現在のオプションを選択し、Present Desktopを選択してSkypeのスクリーンファイルを共有します。
-
ステップ 4現在のダイアログからセカンダリモニタをクリックすると、共有画面が表示されます。
次に、別のファイルを共有する必要がある場合は、共有ツールバーに移動し、[制御を渡す]を選択して新しいファイルを開きます。 その後、SkypeのWindows 8.1で[コントロールを取り戻す]をタップして画面を共有します。
パート3。 Tipardスクリーンキャプチャ - Windowsでビデオを録画する
あまりにも多くの人々のためのビジネスのためにSkypeの画面キャプチャを共有する必要がある場合、Skypeを直接使用することは賢明な選択ではありません。 さらに、Windowsコンピュータ上で動作しないSkypeの画面キャプチャを置き換えるためにスクリーンキャプチャを選択することは、ほとんどの人々にとって操作しやすいです。 ティパール スクリーンレコーダー システムとマイクのオーディオも含めて、スクリーンキャプチャビデオを録画できます。 したがって、Windowsデスクトップでチュートリアルを記録するときに説明できます。 または、元の音声に基づいて、Skype画面キャプチャの背景を追加することもできます。 Tipard Screen Captureは、オーディオファイルとビデオファイルを100%の品質で記録できます。 また、動画も録画できます。
-
ステップ 1WindowsコンピューターにTipard Screen Captureをインストールしてから、[ビデオとオーディオの記録]ページに切り替えます。
-
ステップ 2システムオーディオまたはマイクロフォンにするかどうかの入力を録音を選択します。 次に、フルスクリーンまたはカスタマイズ方法でWindowsの画面キャプチャサイズをカスタマイズします。 デスクトップキャプチャまたはウェブカメラの電源を入れてスクリーンデバイスを選択します。
-
ステップ 3REC赤アイコンをタップするとSkype for Windows 8.1アプリで共有画面が開始されます。 いつでも、一時停止、再開、停止することができます。
-
ステップ 4[オプション]の下の[保存]を選択して、複数のビデオ形式で出力します。 メールやソーシャルプラットフォームでビジネスや友人と共有することもできます。
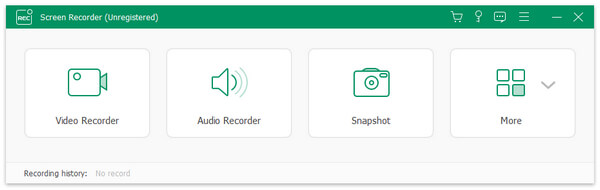
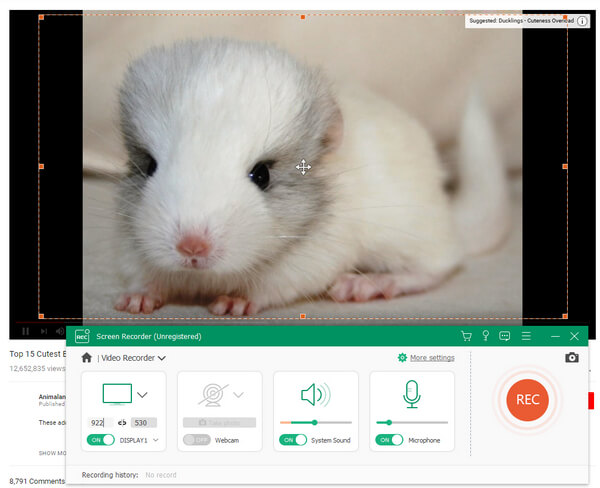
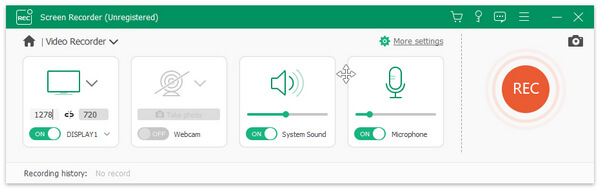
Tipard Screen Captureは、長時間の画面キャプチャから人を救うことができる記録タイマーを提供します。 画面キャプチャのビデオ中に重要なキーを指摘する必要がある場合は、カーソルエフェクトを使用して強調することができます。 ハイライトカーソル、カーソルの色などを変更することで、多くのカーソルエフェクトを選択できます。Skypeスクリーンキャプチャをビジネス用に不適切なものとして記録するのを防ぐために、プレビュー機能で詳細を確認できます。







