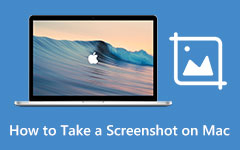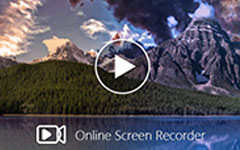Mac用4ベストスナッピングツール
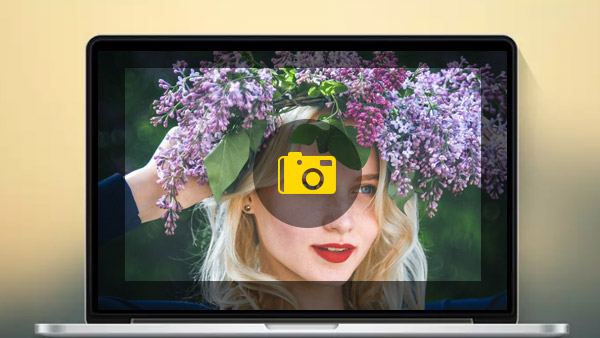
Macのスクリーンショットを取得するにはどうすればよいですか? Windowsユーザーの方はSnippingツールに満足できます。 フリーフォームスニップ、四角スニップ、ウィンドウスニップ、フルスクリーンスニップの4つのモードを持つ強力なユーティリティです。 しかし、このソフトウェアはWindows用にのみ利用可能です。 この記事では、Mac用の最適な5代替スナッピングツールについて説明します。 必要なソフトウェアをお持ちの場合は、コメント内の機能を共有することができます。
1。 つかむ
Grabは、ホットキーでスクリーンショットを取得するデフォルトのソリューションを提供するAppleのMac用のデフォルトのスニッフィングツールです。 これは、最も頻繁に使用される方法でなければなりません。 ホットキーを使用して目的のスナップをカットする方法について詳しく知るだけです。
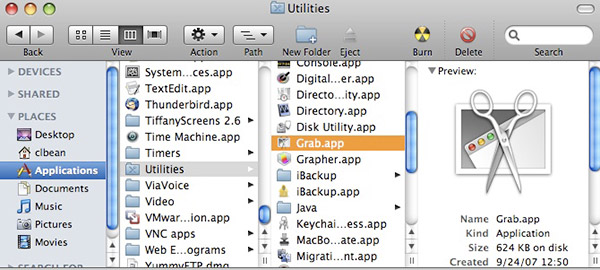
- 1. Shift + Command + 3 画面全体をキャプチャするには、デフォルトで、画面全体のソリューションは 1280×800 です。
- 2. Shift + Command + 4 カスタム矩形をキャプチャするには、画面領域をクリックして目的のパーツにドラッグすることができます。
- 3. スペース+ Shift + Command + 4特定のウィンドウをキャプチャすることができます。 マウスカーソルを目的のウィンドウの上に移動すると、その部分を取得できます。
- 4. Escキー スニッフィングのプロセスをキャンセルします。
すべてのスクリーンショットはPNG形式で自動的にデスクトップに保存されます。 もちろん、スニッフィングツールをMacに使用して、スクリーンショットをJPG、TIFF、PDF、PNG、BMP、PICTなどの他のフォーマットに保存することもできます。 ファイル形式を変更するときに入力するコマンドラインを次に示します。
デフォルトはcom.apple.screencaptureのタイプimage_formatを書く
killall SystemUIServer
2。 スナップ
スニップ アクティブなウィンドウまたはカスタム領域をキャプチャすることができる別のソフトウェアです。 さらに、ウィンドウを自動的に識別することができます。 最も普及している無料のMacスナップツールの1つとして、特に多数のファイルをWordに配置する必要がある場合に、多くの優れた機能を楽しむことができます。
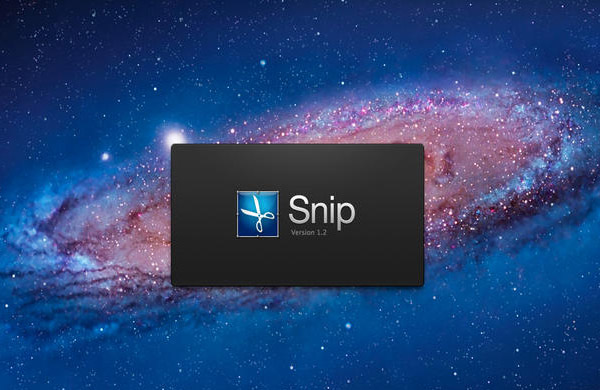
- 1。 選択したラベル、テキスト、手書きのコンテンツを追加して、デバイスやクリップボードに保存します。
- 2。 Snipは自動的にウィンドウを開くことができますし、必要に応じて手動で領域をカスタマイズすることもできます。
- 3。 四角形、楕円形、矢印、テキストなどの特殊なタグがあり、手書きのブラシで描画することさえできます。
- 4。 Mac snippingツールは、カスタムの場所、サイズ、色をサポートしています。
- 1。 強力なアノテーションマークは、誰かの隣に立っているように、視覚的要素を遠隔コミュニケーションに戻します。
- 2。 Mac用のスニッフィングツールは、仕事を保存したり電子メールに添付したりするための便利な手段を提供します。
- 3。 Windowsスナップツールよりも多くの機能を備えています。さらに重要なことは、すべてが面白く面白いことです。
- 4。 また、必要に応じてスクリーンショットを作成する他の共有および編集機能もあります。
3。 スキッチ
スキッチ EverNoteによって開発された、Mac用の別のお気に入りスナッピングツールです。 複数のスクリーンショットを撮り、問題なく注釈を付けることができます。 Skitchには、スクリーンショットをシンプルかつ一貫性のあるものにするのに役立つ面白いUIウィジェットが含まれています。 以下のようにSkitchの特別な機能の詳細を学ぶだけです。
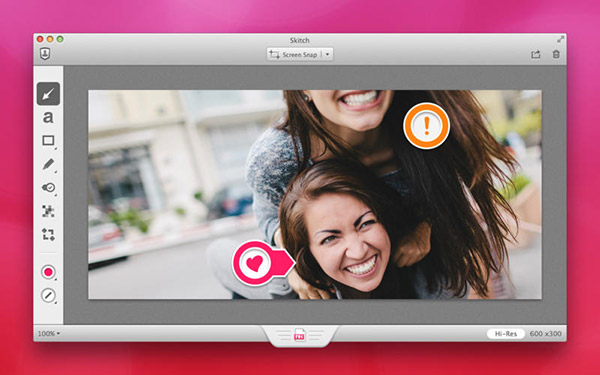
一般的に言えば、SkitchはMac用のスニッフィングソフトウェアを使用するのは簡単で楽しいです。 ソフトウェアを起動して画像を開き、注釈を付けて送信してください。 このソフトウェアを使用すると、視覚的に画像をハイライト表示してポイントに役立てることができます。
4。 Snagit
SnagItの スクリーンショットを作成して編集するための強力なソリューションでなければなりません。 スナッピングツールは、WindowsとMacの両方に対応しています。 また、モバイルキャプチャにも使用できます。 TechSmith Fuse for AndroidまたはiOSの携帯電話をダウンロードして、モバイル向けのスクリーンショットを取得できます。 そして、モバイルデバイスから写真やビデオを直接Snagitエディタに送ります。
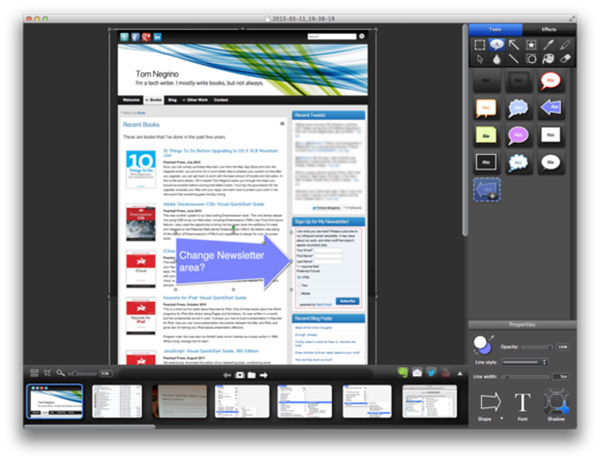
- 1。 アニメーションGIF機能を作成するのが私のお気に入りです。ショートスクリーン録画をアニメーションGIFに変換します。 大きなファイルサイズを使わずにクイックタスクやワークフローを表示する。
- 2。 すべてのスクリーンショットをカスタマイズして編集するだけでなく、プロ品質のマークアップツールも提供します。 さらに、適切なフォーマットに変換することもできます。
- 3。 1ページのクリックで、水平、垂直、または全体のスクロール領域をつかむことができるフルページのスクリーンショットを撮ることができます。
- 4。 幅広い水平スクロール、無制限にスクロールするWebページ、およびその間のすべてをキャプチャすることができます。
これは、デスクトップ、領域、ウィンドウ、またはスクロール画面全体をつかむMac用の強力な切り取りツールです。 単一のホットキーまたはクリックが必要なWebページまたはアプリケーションを取得します。
Tipardスクリーンキャプチャ
デスクトップの画面キャプチャと録画を迅速に行うために、Tipard 画面キャプチャ Windowsの代替ツールとして最適なツールでなければなりません。 それはキャプチャ画面だけでなく、最高品質のオンラインビデオを記録するだけでなく、画面サイズをカスタマイズし、キャプチャ時間とカーソルなどを設定します。 Windows用オールインワンソフトウェアの詳細を学ぶだけです。
- 1。 Tipard Screen Captureは高品質な画面をキャプチャすることができ、画面の動きや動作を簡単にキャプチャできます。
- 2。 Snippingツールは、コンピュータまたはマイクロフォンの両方からオーディオファイルを録音することもできます。
- 3。 画面をキャプチャするプロセスを完了したら、ビデオをプレビューすることもできます。
- 4。 このソフトウェアは、お客様の要件に応じて複数のオンラインビデオサイト、ビデオおよびオーディオフォーマットをサポートしています。
- 5。 必要に応じて画面サイズを簡単にカスタマイズできます。
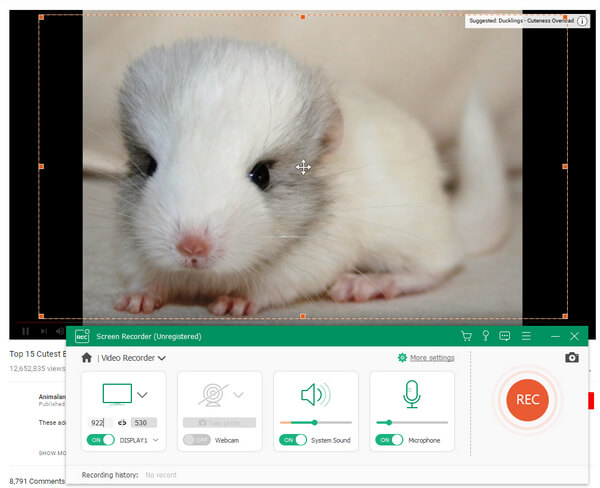
機能に加えて、いくつかの編集機能を使用して、いくつかのプロのビデオチュートリアルを作成したり、いくつかの興味深いスクリーンショットをキャプチャしたり、いくつかのビデオを取得したりすることもできます。 それはあなたにとって究極のスニッピングツールになるはずです。
まとめ
前述のように、Mac用の最適化ツールを検索する必要がある場合は、Mac用のデフォルトのグラブを最初に選択する必要があります。 特別なアノテーションを追加する必要がある場合は、Skitchを考慮に入れることができます。 OICQを使用しているユーザーや、サイズの小さなソフトウェアが必要なユーザーは、スナップを選択できます。 Mac、Windows、スマートフォン用のスナップツールを使用するために、Snagitは希望のスクリーンショットを取得するためのもう1つのソリューションです。 Tipardスクリーンキャプチャは、あなたのコンピュータのスクリーン、ビデオ、およびオーディオファイルをキャプチャするための究極のソフトウェアです。あなたはいつも必要なファイルをスナップすることができます。 必要なMacスナップツールについてもっと詳しく知りたい場合は、今すぐコメントに追加することができます。