トップベストウェブカメラレコーダーソフトウェアでウェブカメラを記録する方法
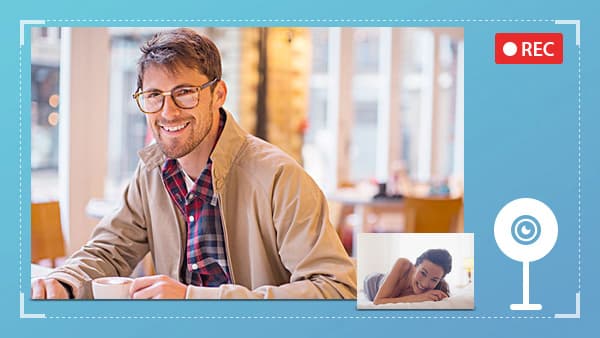
Webカメラは、組み込みカメラや外部カメラに関係なく、すべてのコンピュータに必要なアクセサリです。 ただし、ビデオメッセージやビデオレコードを作成する場合は、素晴らしいWebカメラレコーダーとその使用方法も必要です。 多くのスクリーンレコーダーがあります。 しかし、ウェブカメラから画像をキャプチャするソフトウェアはそれほど多くはありません。 強力なウェブカメラの録画ソフトウェアはさらに少なくなっています。 一方、これらには独自の設定や操作があります。 したがって、我々はいくつかの最高のウェブカメラレコーダーを紹介し、これらのプログラムで高品質のビデオを撮る方法を紹介します。
1。 Windows上で最高のウェブカメラレコーダー
Windowsには多くのWebカメラ記録ソフトウェアがあります。 しかし、高品質のビデオを制作したい場合は、強力なツール、Tipardが必要です スクリーンレコーダー 最も人気のあるプログラムの1つである必要があります。 スクリーンキャプチャの最大の利点は、100%オリジナルの高品質ビデオをキャプチャし、HDビデオまたは4Kビデオとして保存することです。 スクリーンキャプチャはウェブカメラのパフォーマンスを最大限に引き出します。 それは使いやすいです。
スクリーンキャプチャでウェブカメラを記録する方法
- ステップ 1:録画する前に、コンピュータに内蔵のウェブカメラがない場合は、ウェブカメラを準備してコンピュータで修正する必要があります。
- ステップ 2:画面のキャプチャを起動し、必要に応じてレコードサイズをカスタマイズします。 スクリーンキャプチャには3つの録画サイズオプションがあります。 大きなサイズのビデオをキャプチャする場合は、[SelectRecording Area]で[Full screen]を選択します。 それ以外の場合は、カスタムを選択し、コントロールポイントを移動するか、次元値を入力して記録する領域のサイズを決定します。
- ステップ 3:Screen Deviceセクションにあり、レンズアイコンであるwebcamオプションを有効にします。 その後、あなたのウェブカメラが開いていることがわかります。
- ステップ 4:録音する前に、オーディオ入力も設定する必要があります。 スクリーンキャプチャは、システムオーディオとマイクからの音声をキャプチャすることをサポートします。 あなたの声だけを録音したい場合は、Microphone Audioを有効にし、同時にSystem Audioを無効にします。
- ステップ 5:このウェブカメラレコーダーを使用してウェブカメラをシャットダウンして自動的に録画を停止する必要がある場合は、長さを長さに設定できます。
- ステップ 6:設定後、赤いRECボタンをクリックして録音を開始します。 ウェブカメラの録画が終了したら、[保存]をタップして、録画したビデオをコンピュータに保存します。
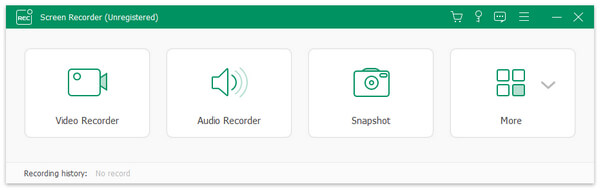
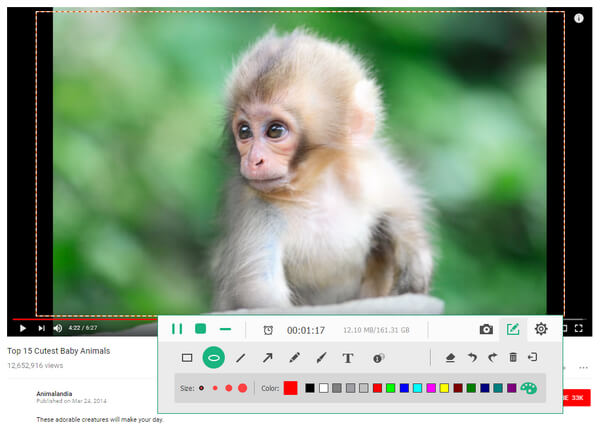
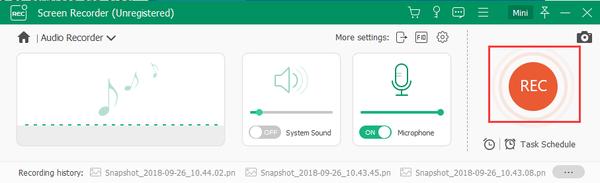
2。 Macでトップのウェブカメラレコーダー
Macコンピュータにはプログラムが組み込まれていますが、すばらしいビデオをキャプチャするのは簡単すぎるようです。 だから、ますます多くのMacユーザーがサードパーティのツールを使ってウェブカメラを通じてビデオをキャプチャしています。 VLC Playerは、オンラインビデオを含むあらゆるメディアファイルを再生できるスーパーメディアプレーヤーです。 VLC Playerはウェブカメラレコーダーでもあります。 さらに、それは高品質のビデオを作成する能力を持っています。
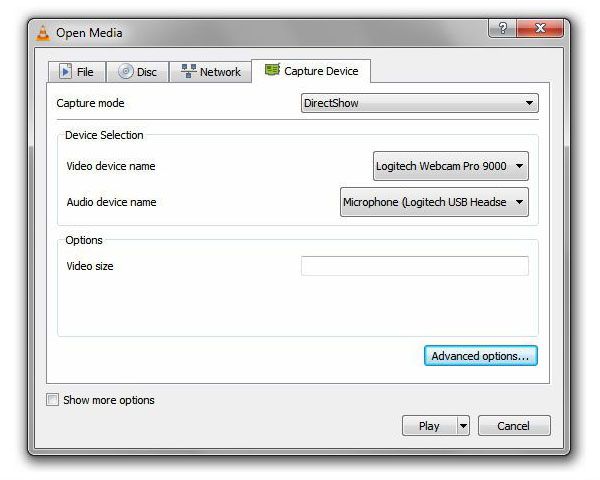
VLC Player経由でウェブカメラをキャプチャする方法
- 1:あなたのMacコンピュータでVLC Playerを開き、トップリボンに配置します。
- 2:選択 キャプチャデバイスを開く 内のオプション メディア 設定ダイアログに移動します。
- 3:設定ダイアログでリセットする必要があるいくつかのパラメータがあります。 リストをドロップダウン 撮影モード をクリックして DirectShow。 [デバイス]セクションで、ウェブカメラとマイクを選択します。 ビデオデバイス名 & オーディオデバイス名 ドロップダウンリスト。
- 4:次に、 詳細オプション ボタンをクリックして詳細オプションボックスを開きます。
- 5:詳細オプションボックスでパラメータを調整できます。 Frame rate 重要なパラメータです。 フレームレートが高いほど、画質は高くなります。 あなたの要求に応じて調整することができます。 デバイスプロパティのチェックボックスをオンにすると、このWebカメラレコーダはハードウェアに基づいてこれらのパラメータを変更します。 設定後、をクリックしてください OK 続行するにはボタンを押します。
- 6:6。 VLC Playerには、ライブフィードとダイレクトセーブの2つのウェブカメラ録画モードがあります。 前者でウェブカメラをキャプチャしたい場合は、[録画]ボタンをクリックし、[再生]をクリックしてライブフィードモードを有効にします。 Recordボタンをクリックするだけでダイレクトセーブモードが起動します。
3。 最高のオンラインウェブカメラレコーダー
多くの人々は、ポータブルで便利なオンラインサービスを好みます。 オンラインのウェブカメラレコーダーもあります。 コンピュータにソフトウェアをインストールする必要はありませんが、Webカメラを開くように求められます。 プライバシーの保護に関するいくつかの問題が生じる可能性があります。 あなたのウェブカメラをオンラインで開く前に、それが信頼できるものであることを確認してください。 プロセスについては、例として123APPSのビデオレコーダーを使用します。
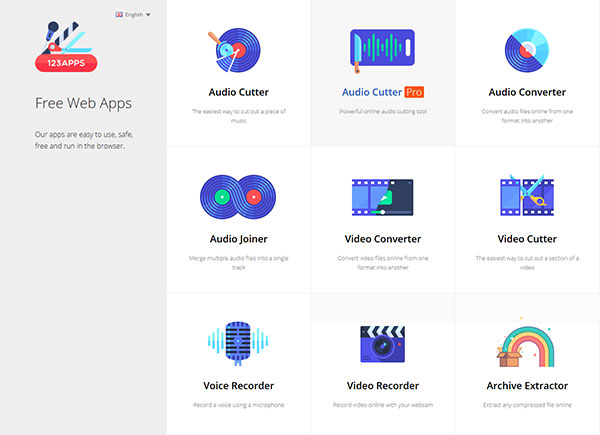
オンラインウェブカメラサービスを通じてウェブカメラを記録する方法
- 1:ブラウザに123apps.comと入力し、Enterキーを押してWebサイトにアクセスします。 123APPSはさまざまなメディアツールのコレクションです。
- 2:ホームページのビデオレコーダーを選択して、ビデオレコーダーページに移動します。
- 3:ビデオレコーダーのページが開くと、ポップアップボックスが表示されます。 選択 許可 それを閉じます。 ウェブカメラが開いていると、画面に表示されます。
- 4:いくつかのパラメータを調整するには、歯車形状の設定アイコンをタップします。
- 5:設定ボックスでビデオとオーディオの入力ソースをリセットすることができます。 このオンラインウェブカメラレコーダーは、ミラーとフルスクリーン、3つの品質オプションの2つの記録サイズを提供します。 あなたの状況に基づいて決定を下すことができます。
- 6:設定後、もう一度ギアアイコンをタップすると録画画面に戻ります。
- 7:赤い丸のボタンをクリックすると、録音が始まります。
- 8:録音が終了するまで停止ボタンをタップします。
- 9:最後に、ビデオをプレビューして[保存]を押して、ビデオをローカルドライブまたはクラウドサービスにエクスポートできます。
まとめ
上記の紹介に基づいて、市場には少なくともツリー最高のウェブカメラレコーダーがあります。 VLC Playerは多彩なものです。 それは、ビデオを再生する能力があるだけでなく、あなたのウェブカメラを含む様々な入力からビデオをキャプチャすることもできます。 さらに、VLC Playerはオープンソースプログラムなので、誰もが強力な機能を無料で楽しむことができます。 ウェブカメラの画像や音声を記録するのにも適しています。 しかし、サイバーセキュリティの問題がますます敏感になるにつれて、ウェブカムを頻繁にオンラインで開くことは良い考えではないようです。
幅広い機能を備えた使いやすいウェブカメラをお探しの場合は、Tipard Screen Captureが最適です。 スクリーンキャプチャには、オーディオ録画、ビデオ録画、スクリーンショットなどの多様な機能があります。 非常に多くの機能を統合していますが、スクリーンキャプチャは簡単なソフトウェアです。 誰でもこの記事のガイダンスに従って、Webカメラを簡単に記録することができます。







