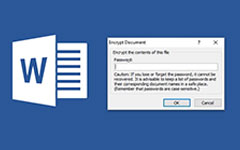標準ユーザーとして管理者のパスワードとアカウントを使用してWindowsを実行する5の上位メソッド
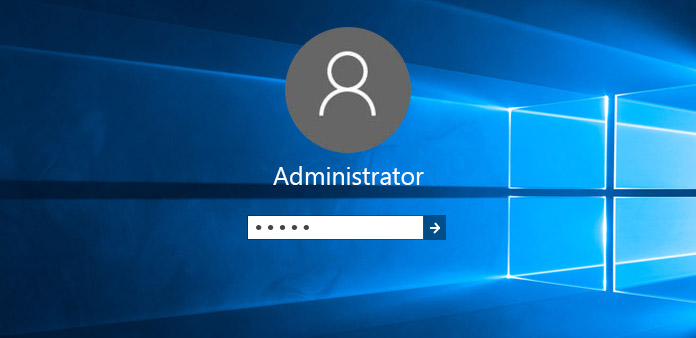
すべてのWindowsユーザーの管理者パスワードは、Windowsコンピュータのドアとして機能するiPhoneの画面ロックパスコードと似ています。 しかし、正しい鍵を紛失した場合、MacまたはWindowsのコンピュータを使用しているにもかかわらず、実際にコンピュータに侵入するのは難しいことです。 管理者アカウントに関しては、それは未知であった。 ビルトイン管理者アカウントは、Windowsコンピュータの実際のマスターです。 一度それを掘り出したら、すべてのデフォルトWindowsソフトウェアを無制限に管理できます。 ハードディスクをきれいに清掃するのは本当に魅力的です。 その結果、管理者パスワードを忘れた場合や、Windows 7で管理者アカウントを有効にしたい場合でも、このガイドには数分間注意する必要があります。
パート1。 管理者アカウントを扱う3メソッド
ユーザー名はWindows 7 / 8 / 9 / 10 / XP / Vistaの起動時にWindows 7の正しい管理者アカウントではありません。 場合によっては、拒否された状況を管理者アカウントで評価できるようになりますが、心配する必要はありません。 無効な管理者にはいくつかの方法でログインできます。
1。 ローカルユーザーとグループによる
すべてのWindowsコンピュータは、Windows 7を含む管理者アカウントを無効ステータスに設定します。 したがって、管理者としてWindows 7を制御するには、1つのティックを削除する必要があります。
- 1。 コントロールパネルから[コンピュータの管理]を開きます。
- 2。 ローカルユーザーとグループを検索し、ユーザーファイルを次にクリックします。
- 3。 最初に管理者をダブルクリックします。
- 4。 [アカウントが無効です]のチェックを外し、[OK]をクリックして管理者権限を持つWindows 7管理者アカウントを保存します。
一般ユーザーの既定のステータスは、Windowsコンピュータのユーザーです。 さらに、[コンピュータ管理]の下にある[ストレージ]ツールと[システム]ツールも管理できます。
2。 ローカルセキュリティポリシー
管理者アカウントが無効になっているのは、Windowsコンピュータがデフォルトの方法でロックしているためです。 したがって、チャンネルを管理者に切り替えて有効にするだけです。
- 1。 スタートメニューを開き、secpol.mscファイルを右クリックします。
- 2。 Select secpolリストから管理者として実行します。
- 3。 [ローカルセキュリティポリシー]ダイアログで[セキュリティオプションを開く]を選択します。
- 4。 右ペインの[アカウント:管理者アカウントのステータス]オプションをクリックします。
- 5。 Disabledの青色の点を有効にします。
secpol.mscはあまりうまく隠れていないので、以前は人に感傷を感じさせていませんでした。 あなたは異なった操作をしていますが、最初の方法と比較してください。 ただし、両方ともリモート管理者アカウントWindows 7を有効にするのと同様の特性を持っています。
3。 管理者パスワードを使用する
Windows 7の管理者アカウントを有効にするために、1人のプログラマーのように見えるかもしれません。 実際には、いくつかの特性を入力するだけで、管理者ルールを再開することができます。
- 1。 スタートメニューを開いてcmdを検索し、Enterキーを押して続行します。
- 2。 コマンドプロンプト(管理者)を右クリックし、管理者として実行を取得します。
- 3。 [続行]をタップすると、管理者アカウントがアクティブになります。
- 4。 "net user administrator / active:yes"と入力し、Enterキーを押します。
- 5。 管理者アカウントのアイコンが表示されたら、管理者パスワードを入力して、Enterキーをもう一度押します。
- 6。 exitと入力して現在のユーザーアカウントをログオフし、管理者アカウントを標準ユーザーとして有効にします。
再度Windows 7管理者アカウントを無効にしたい場合は、 "net user administrator / active:yes"を "no"にしてください。 これ以上ログイン画面は表示されません。
パート2。 管理者のパスワードリセット用の2ソリューション
管理者パスワードを忘れた場合、Windows 7はすぐにあなたを拒否します。 しかし、Windowsコンピュータを工場状態に直接設定しないでください。 実際には、管理者パスワードをバイパスするために、管理者パスワードブレーカーの有無にかかわらず、さまざまな方法があります。
4。 システム回復オプションを使用する
他のWindowsコンピュータでディスクを起動して、忘れた管理者パスワードを消去することができます。 その後、元のWindowsパスワードを使用するか新しいパスワードをリセットするかは、あなたの状況によって異なります。
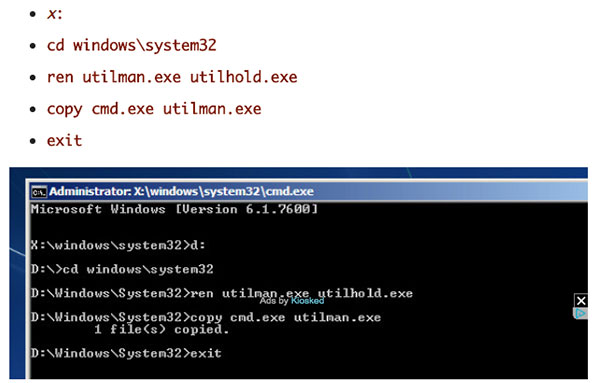
Audacityが8トラックから音楽をキャプチャする方法
- 1。 [システム回復オプションを開く]ダイアログボックスでOSの場所を確認し、[次へ]をクリックして次に進みます。
- 2。 最後に選択した名前のコマンドプロンプトを選択します。
- 3。 エンジニアとしていくつかの特性を入力する必要があります。 "x:"、 "cd windows \ system32"、 "ren utilman.exe untilhold.exe"、 "cmd.exe exe utilman exe"、および "exit"を関連する場所に入力します。
- 4。 ディスクを取り出し、Windowsコンピュータを再起動します。
- 5。 左下にある「アクセスの容易さ」アイコンをクリックします。
- 6. 現在のユーザー名を置き換える パスワードと新しいパスワード。
最後のステップでは、ウィンドウを閉じ、新しい管理者パスワードとユーザー名を入力して、再度サインインします。
5。 USBケーブルを試す
これは、以前はパスワードをリセットするようにUSBフラッシュドライブを設定した人だけに制限があるという考えです。 しかし、あなたが過去にしたことがあれば、物事は容易に解決することができます。
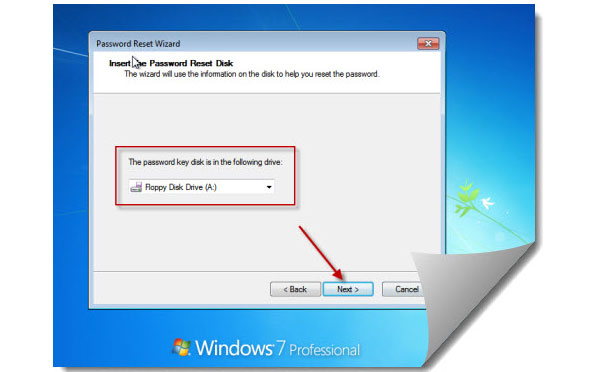
- 1。 Windows管理者アカウントの[パスワードのリセット]アイコンをクリックします。
- 2。 USBポートを差し込み、スキャンされた後で[次へ]を選択します。
次に数分待ってから、管理者アカウントに再度ログインするためのアクセス権を取り戻すことができます。 しかし、USBディスクを使って管理者をリセットする方法はありますか?
- 1。 2GB上にUSBドライブを1つ準備し、Windows Password Key Professionalソフトウェアをインストールします。
- 2。 Windows 7パスワードリセットエディタを開き、ISOイメージを書き込んでください。
- 3。 起動するWindowsハードディスクを選択します。
- 4。 [書き込み]をクリックして開始します。
いつもパスワードを忘れた人にとっては、USBでWindowsのパスワードとユーザー名をリセットするのがいい選択かもしれません。 他を試すことができます Windows管理者パスワード回復ツールも。 さらに、CDを使用して管理者パスワードを書き込むこともできます。
パート3。 何かWindows 7より多くのもの
具体的には、セーフモードを試してWindowsエラー回復のWindowsコンピュータを復元し、Windowsパスワードをリセットすることもできます。 Windowsの拡張オプションメニューが表示されるまで、まずF8を押し、セーフモードをクリックします。 [コントロールパネル]の[ユーザーアカウント]でWindows 7管理者パスコードをリセットできます。 Windows 8、Windows 10以降で管理者のパスワードとユーザー名の問題が発生した場合は、より多くの解決策があります。 MicrosoftのWebサイトを開き、Windows Liveパスワード回復ツールを起動します。 「パスワードを忘れました」、「自分のパスワードは知っていますがサインインできません」、「他の誰かが自分のMicrosoftアカウントを使用していると思います」といった3つの選択肢があります。 唯一の前提は、Windows 8以降をワイヤレス接続でリンクする必要があることです。
Macユーザーの場合は、多くの管理者ソリューションも入手できます。 Macユーザーのログインが拒否された場合、Windows 8以降のバージョンと同様の3つの選択肢があります。また、回復キーを使用して新しいログインキーチェーンを作成することもできます。 物事は複雑ではなく、ちょうど面白いです。