5 Chrome / Safari / Firefox / Internet ExplorerでWebページをPDFに変換する方法
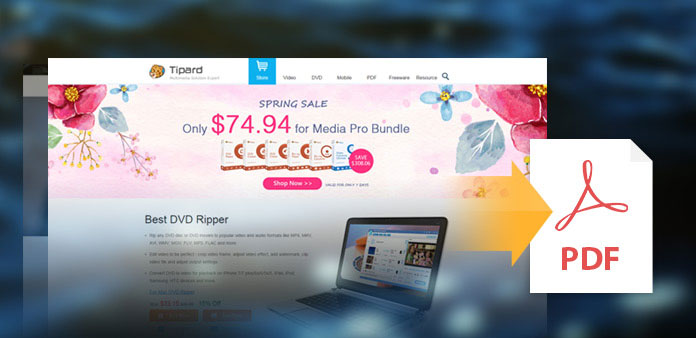
ウェブページを読んで保存するか、後で使用するための参照として保存するか、共有してプリンタに送信することができます。 怠惰なやり方は、特定のウェブページの選択された領域をPNGまたはJPEGで切り取って意味を伝えることです。 しかし、それはオンラインチャットの間にもっと適しています。 正式な機会には、PDFファイル形式は常に人々が最初に選択するものです。 なぜ知りたいのですか? 主な理由は、PDFファイルはイメージ、インク、イメージマップなどのようなオリジナルのWebページのようなほとんどのメディア要素を復元できるということです。したがって、WebページをPDFに変換することは、高品質でWebページを複製するための最良のアイデアです。 非常に多くのブラウザがあることを考慮すると、ここでは頻繁に使用されるブラウザをリストアップしており、適用することを選択することができます。
パート1。 あなたが知っておくべきPDF変換のためのWebページに関する何か
- 1。 GIFまたは変更可能なものがある場合、ダウンロードするPDFファイルは変換する瞬間に依存します。
- 2。 ChromeとSafariのユーザーには既にPDFコンバータが組み込まれていますが、制限もあります。 WebページをPDFに印刷すると、リンクは通常どおり動作しません。
- 3。 完全なWebページをPDFにキャッチするには、サードパーティのPDFコンバータを使用する方が良いでしょう。 ChromeとSafariでは、ヘルプを表示せずに、現在表示中のページのみをPDFに変換できます。
Part 2:ChromeでWebページをPDFに変換する
ソリューション1:第三者によるインストールを行わずにChromeでWebページのPDFを作成する
いつものようにChromeウェブページを開き、 メニュー 右上にあるボタンをクリックして 印刷物 それから。 後で印刷先のウィンドウが表示され、宛先、ページ、およびレイアウトが表示されます。 クリック 変更する ボタンとピック PDFとして保存 セクションに ローカルデスティネーション セクション。 次に、他のPDF出力設定を変更することができます レイアウト、 ヘッダーとフッター & 背景グラフィック PDFを作成する前に ついに、ヒット Save 青でアイコンをクリックすると、ChromeでウェブページをPDFに自由に変換できます。
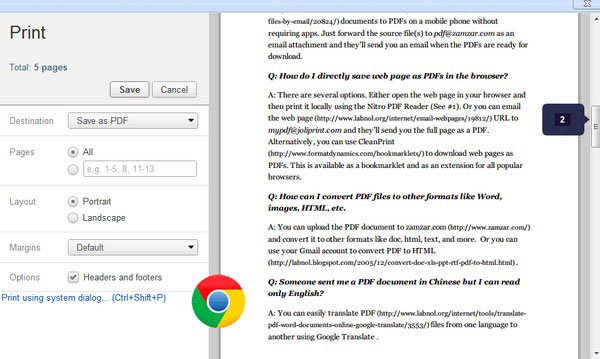
ソリューション2:Adobe Acrobatを使用して、Webページの一部または複数のWebページをPDFに変換する
PCにAdobe Acrobatをインストールした後、 カスタマイズメニュー 検索する 設定、クリック 拡張機能 左ペインで[Adobe Acrobatを有効にする]をオンにします PDFを作成 Webページ全体をPDF形式で保存する拡張機能。
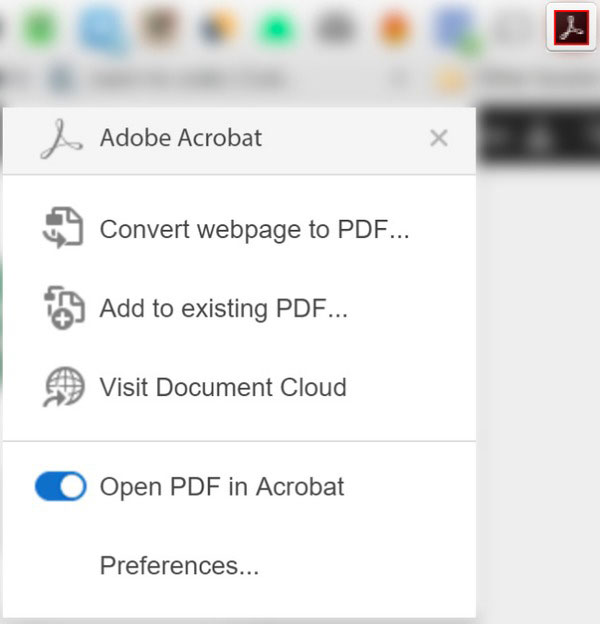
Part 3:WebページをSafariでPDFに保存する
SafariでWebページをPDFにエクスポートする方法です。 いつものようにウェブページを閲覧し、PDFに変換する場合はタップします File まず、見つける PDF形式でエクスポート オプション、OS X10.9以降のユーザー用。 Macをまだアップデートしていない場合、あなたの選択は 名前を付けて保存 オプションを使用します。 ChromeウェブページのPDF変換と同様の操作を繰り返して、場所、ファイル名、ページサイズ、その他多くの設定をカスタマイズ可能な方法で設定する必要があります。
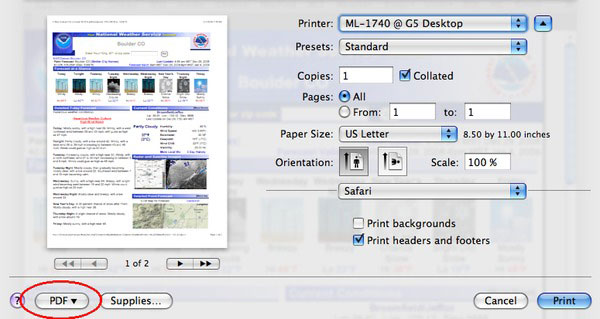
Part 4:FirefoxでWebページをPDFにダウンロードする
ソリューション1:CutePDFを実行してWebページをPDFに変更する
PDF作成者が内蔵されていないため、Firefoxユーザーは追加のソフトウェアをインストールしてWebページ全体をPDFに変更する必要があり、CutePDF Writerは良い選択です。 あなたは、公式サイトから無料のPDFコンバータのバージョンを入手することができます。 CutePDFのインストール中に、をクリックします。 キャンセル 一番最初に これと残りのすべてのオファーをスキップする オプションで、不要なブラウザツールバーのインストールを防止します。 WebページをPDFコンバータに起動し、Firefoxを開いてWebページをPDFファイルに変換する必要があります。 押す Ctrlキー & P 印刷ウインドウをすばやく開くことができます。 [名前]ドロップダウンメニューを開き、選択する CutePDFライター 内部。 ヒット 印刷物 ad OK 順番に、Firefox WebページをPDFに保存します。
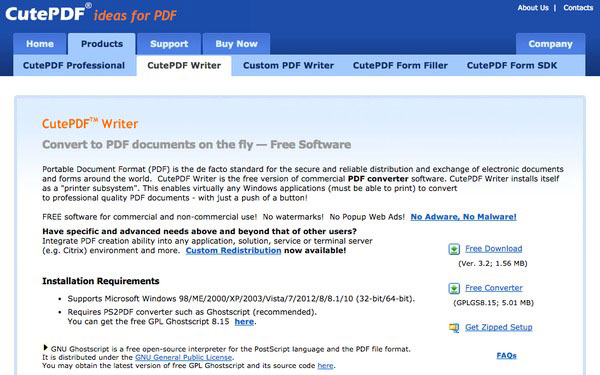
ソリューション2:Mozilla FireFoxを使用してWebページからPDFを入手する
MozillaはFirefoxでWebページをPDFに変換するもう1つの優れたツールです。通常の方法でインストールできます。 その後、 印刷物 下 File Ctrlキーを押しながらPキーを同時に押すことで開始できます。 [プリンタ]セクションが表示されたら、 ノヴァPDFをドロップダウンメニューから選択します。 実際のWebページがPDF変換を開始する前に、 環境設定 個人設定を設定します。 最後に、Firefox WebページのPDFファイルを変換するにはOKを押してください。
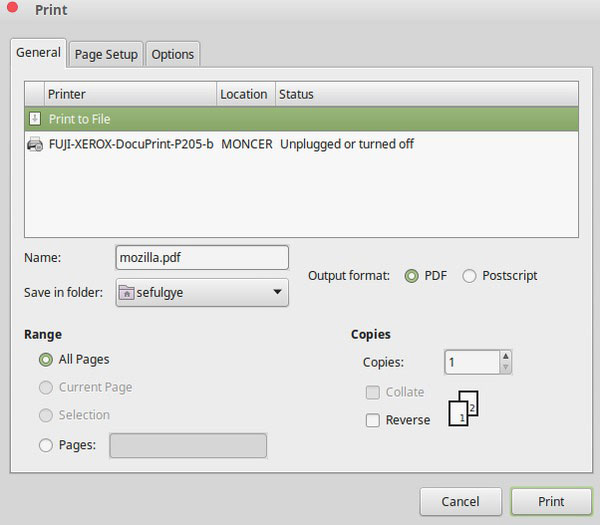
5:Internet ExplorerでWebページをPDFに変更する
Internet ExplorerでPDFコンバータに組み込まれたWebページもありません。 したがって、Adobe Acrobatを適用する必要があります.Adobe Acrobatは、あまりクリックすることなく、すべてのWebページからPDFへの変換を処理できます。 インストール後、Acrobatツールを選択することによって 詳しく見る まず、[次へ]をクリックします。 ツールバー & Adobe Acrobat PDFツールバーを作成Adobe Acrobatが開いているかどうかを確認します。 新しいPDFを作成するには、 WebページをAdobe PDFに変換する 最初にオプションを指定します。 後で、WebページPDF変換の正確な詳細設定、PDFファイルを出力する。
Part 6:WebページをPDFにオンラインで変換する
上記のソフトウェアにもかかわらず、オフラインでWebページをPDFに変換するには、オンラインのPDF作成者が実際にあなたのサイトを雷状態で記録することがあります。 ここでは、Webページを簡単に保存できるPDFコンバーターへのオンラインWebをいくつかお勧めしたいと思います。
1。 WebページからPDFへ(無料):
あなたが赤を打った後、あなたはURLまたはWebページを記入するために、追加のフィルタはありません、ただ1つの空白があります 変換 ボタンを押すと、出力PDFファイルが小さなウィンドウに表示され、PDFページのダウンロードを通知します。
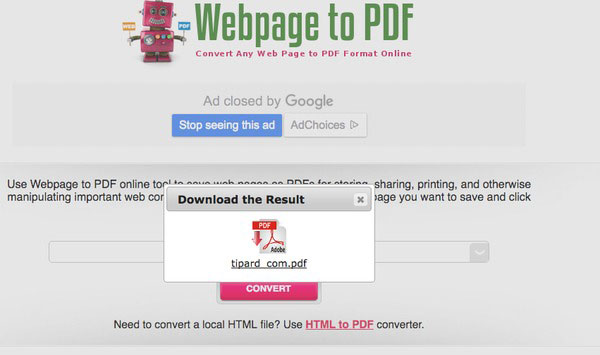
2。 PDFmyURL(有料):
HTMLからPDFへのAPI技術により、ユーザーはさまざまなレイアウト、ヘッダー、フッターを備えた高品質のPDF出力を取得できます。 さらに、ここで体験できる特別なことがXNUMXつあります。それは、変換されたPDFリンクです。 したがって、重いPDFファイルはなくなり、軽量URLも同じように機能します。 主なプロセスは、URLを貼り付けてPDFに変換することです。 具体的には、有料のオンラインWebページからPDFへのコンバーターは、すべての詳細を調整するための詳細なPDF設定リストを提供していると言わなければなりません。
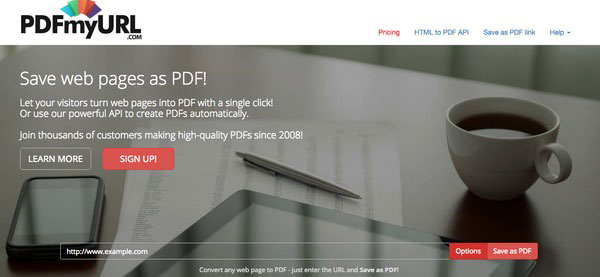
パート7:最高のPDFからWebページへのコンバーター
逆に、PDFファイルがある場合は、代わりにWebページファイルに変換する必要があります。 もしそうなら、あなたが必要とするのは、信頼できるPDFコンバーターです。 Tipard PDF Converterプラチナ。 このコンバーターを使用すると、PDFをHTML、Word、Excel、PowerPoint、画像などに変換できます。 また、ワンクリックでPDFファイルをバッチ変換することもできます。 変換する前に、好きなように任意のページをプレビューすることもできます。
- 1. PDFファイルをWord、Excel、PPT、EPUB、HTML、画像などに変換します。
- 2.高度なOCR技術で高精度を保証します。
- 3. PDFファイルを変換した後、元の品質を維持します。
- 4.必要に応じて出力ページ範囲をカスタマイズします。








