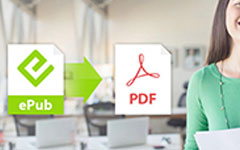kindnコレクションを管理する4の方法 - あなたのKindleライブラリで電子書籍を整理する
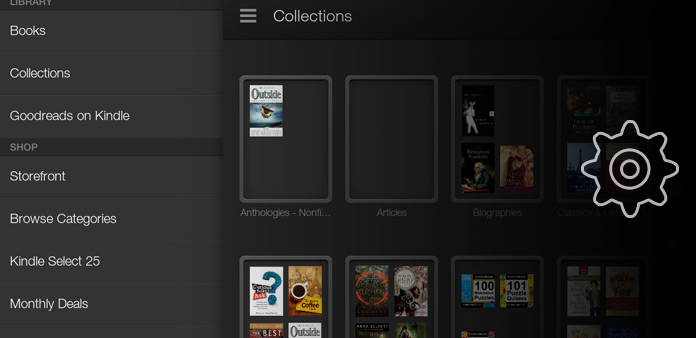
読書の経験を得るために、私は数ヶ月前にKindle Paperwhiteを購入しました。 私はたくさんの小説と科学のフィクションをダウンロードして、私のKindleで読むことができます。 最初は、小説は50の本より少ないので、目標の本を見つけることはまだ簡単です。 しかし、時間が経つにつれ、ますます電子書籍がKindleライブラリにインポートされています。 多くのeBookが混在するため、eBookを削除したくありません。 成長するデジタルブックのおかげで、最善の解決策は、電子書籍を順番に分類するために、Kindleコレクションを作成および管理することです。 これまで、Kindleライブラリを管理するには、手動での作成、Kindlianソフトウェアなどがあります。どのKindleコレクション管理を選択するにしても、記事全体を読むこと、考え方を広げることより良い光沢。
1:Amazonで購入した書籍をオンラインで作成および管理する
2017以来、AmazonはユーザーがブラウザでKindleの本を作成して管理するための新しいサービスを提供しています。 新しいコレクションを作成するプロセスは、オンラインで注文するのと同じくらい簡単です。 しかし、Kindleの書籍をアップロードする前に、現在のところKindleをクラウドで管理することでAmazonストアから購入した書籍のみを追加できることに気付く必要があります。
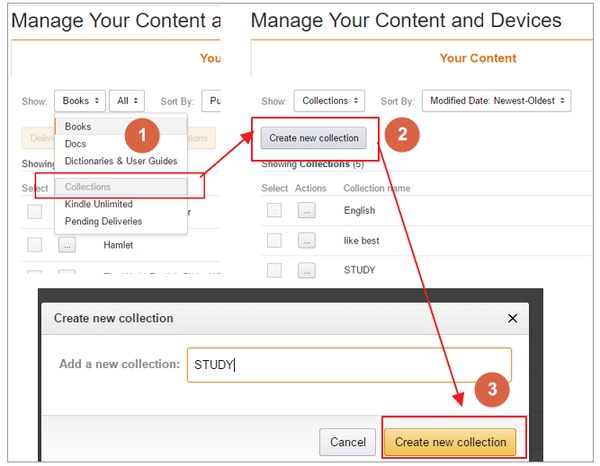
最初に新しいコレクションを作成します。
Amazon WebサイトにアクセスしてAmazonアカウントにログインし、後でコンテンツとデバイスの管理ページを開きます。 「表示」ドロップダウンリストから「コレクション」を選択し、「新しいコレクションを作成」ボタンをタップしてKindleブックコレクションの名前を付けます。
Kindleブックを新しいコレクションに追加します。
作成した新しいコレクションに追加するすべての書籍を選択し、[コレクションに追加]を選択します。 [コレクションに追加]ウィンドウでは、コレクションの名前を確認することで、Kindleブックを他の既存のコレクションに管理することができます。
最後に、Kindleを起動し、設定アイコンをタップし、アイテムの同期とチェックを選択してKindleのコンテンツとコレクションを管理します。 すべてのKindleデバイスを管理する方法です。 さらに、Kindle Paperwhiteのユーザーは、設定の下に新しいコレクションを作成することで、手動で新しいコレクションにeBookを追加することもできます。
2:Kindleペーパーバック/タッチのMac / PCでKindleコレクションを整理する
KindleアプリはKindle PaperwhiteとKindle Touchのソフトウェアで、Kindleコレクションをより直接的に作成して管理します。 便利にKindleライブラリを表示し、整理することができます。 また、オペレーティングシステムに問題はなく、MacとPCでKindleを簡単に管理できます。
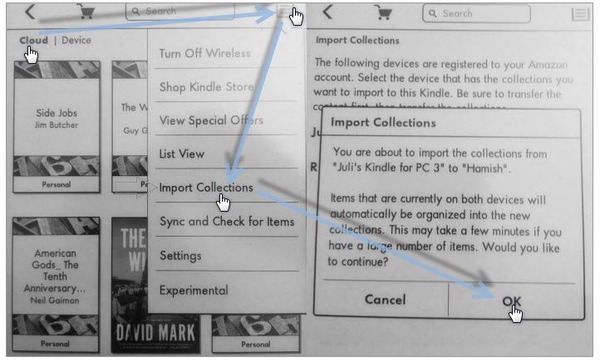
新しいKindleコレクションを作成します。
Kindleアプリケーションをデスクトップ上で実行し、eBookのカバーを右に移動するには、[コレクションに追加]をクリックして新しいコレクションを検索する必要があります。 Kindleコレクションを作成した後は、左側の電子書籍をマウスの左ペインの新しいコレクションにドラッグできます。
Kindleデバイスのコレクションを同期する。
KindleのAmazonアカウントにログインし、ホームページに移動して、メニューを見つけて同期とアイテムの確認を選択します。 クラウドビューに切り替え、[コレクションのインポート]オプションをクリックします。 最後に、OKをタップしてKindle eBookを正常に管理します。
Amazonで購入したKindleの書籍を作成して管理する方法です。 あなたのKindleのコンテンツとデバイスを管理するためにKindleアプリを実行できるのは特定のケースのみです。
Part 3:WindowsのKindlianによるKindle eBookのインポートと管理
Kindlianは、Kindle Keyboard、Kindle Black、Kindle Grey、Kindle Touch、Kindle PaperwhiteといったほとんどのKindleデバイスをサポートしています。 そして、Kindlianは、Kindleデバイスのための追加で、Windowsコンピュータ上でKindle eBookやコレクションを作成して管理します。
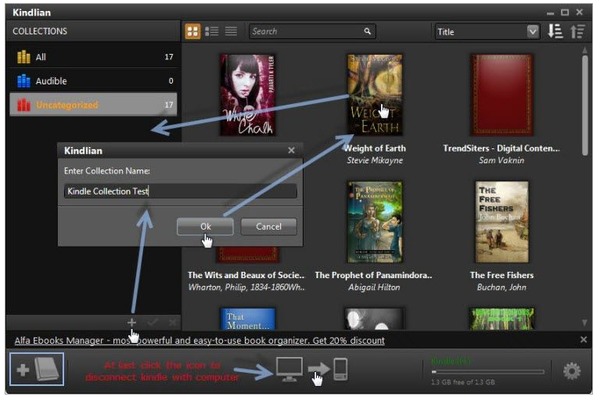
KindlianをあなたのKindleに接続してください。
Kindlianを実行してKindleのバージョンを選択し、KindleをPCと一緒に接続します。 その後、[Kindle]メニューの[設定]をタップしてKindleを更新します。
新しいKindleコレクションを作成して管理する。
追加アイコンをタップすると、eBookを1つのコレクションに追加してドラッグして、著者、データ、および関連情報別にKindleブックを並べ替えることができます。
あなたのKindleをPCに再接続し、あなたのKindleをアップデートした後にKindleを再起動することを忘れないでください。 Kindlianでは、Kindleの書籍の管理の楽しさが深く探求されました。
Part 4:Kindleデバイスを脱獄して、Kindle eBookをCalibreでプラグインとして管理する
上記のKindleの管理者と比較すると、Kindleの書籍の整理スペースを広げるために、Calibreはうまく機能します。 Kindleの購読と電子ブックを作成して管理する前に、Kindle OSに合わせて2つのCalibreプラグインが用意されています。 あなたはCalibre Pluginをダウンロードし、Preferencesからプラグインをインストールして、まずプラグインをファイルからロードする必要があります。 さらに、Kindle Collections Managerは、Kindleのコレクションを作成してソフトウェアを管理することができます。
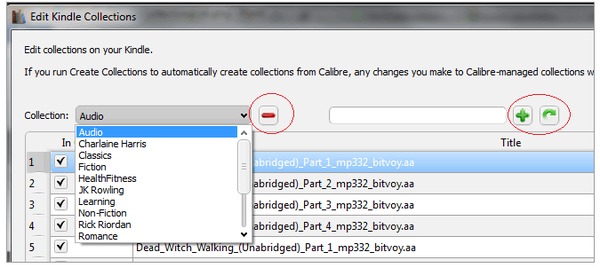
キンダーブックをCalibreライブラリにインポートする。
USB接続を使用してKindleとコンピュータをリンクし、デバイスに移動してデバイスのメインメモリにあるブックを表示するをクリックします。 [eBooks]を右クリックして[環境設定]を表示し、[キャリブレーション動作の変更]> [独自の列の追加]> [カスタム列の追加]を順番に選択します。
Kindleコレクションを手動で編集します。
見つかったKindleコレクションをCalibre ...にインポートする選択を選択した後は、Kindleコレクションを手動で編集...オプションをタップして進むことができます。 Kindleコレクション内で追加、削除、名前の変更、編集を行う。
最後に、あなたのKindleデバイスを取り出し、ホーム>設定>メニュー>再起動からKindleを再起動します。 これらすべての作業が完了したら、Kindleの書籍管理タスクが終了します。 今、電子書籍とチャットするために、再びKindleで読むことの楽しみをお楽しみください。