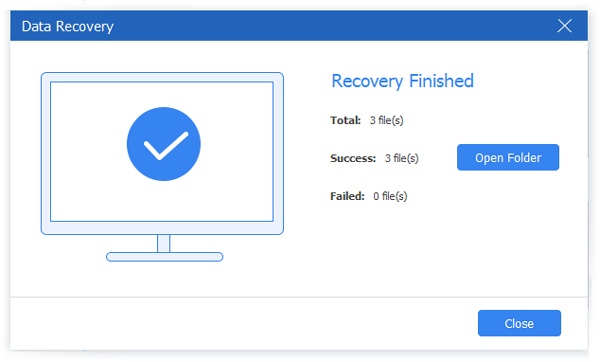Mac / Windows上のファイルのセキュリティを保護するためにフラッシュドライブを選択または暗号化する方法

あなたの個人的なファイルが重要であるかどうかに関わらず、漏らされた場合は恐ろしいことです。 今日、ますます多くの人々が、大きなストレージルームと見通しが容易なため、USBフラッシュドライブを使用してファイルを保存することを好んでいます。 最も頻繁に使用される外付けハードドライブであるため、USBフラッシュディスクは最初のフラッシュドライブであり、暗号化が必要です。 暗号化されたフラッシュドライブを購入するか、USBハードディスクを手動で暗号化することができます。 どのオペレーティングシステムを選択しても、ここで解決策を得ることができます。 その後、重要なファイルのセキュリティが向上し、強化されます。
パート1。 暗号化されたフラッシュドライブのレビュー
あなたの個人的なストレージの要件を考慮すると、あなたが購入することができる別の安全なフラッシュドライブがあります。 暗号化されたフラッシュドライブを他の場所に残しても、以前よりも安全になります。
1。 SanDisk
SanDiskはBestBuyの暗号化されたフラッシュドライブのベストセラーです。 記憶容量には、8GB、16GB、32GB、64GB、128GBおよび256GBが含まれる。 SanDisk SecureAccessソフトウェアを使用すると、ファイルを安全に保つことができます。 高速で高速な接続により、SanDiskはドキュメント、写真、オーディオ、ビデオなどをドラッグアンドドロップできます。 排除することなくSanDisk USBフラッシュドライブを引っ張っても、ファイルは破損しません。 さらに、SanDiskで暗号化されたフラッシュドライブのUSBディスクで2 GBクラウドストレージを無料で利用できます。

2。 PNY
PNYは、16GB、32GB、64GB、128GB、256GBのストレージ機能を備えた、別の一般的な暗号化外付けハードディスクです。 115Mbpsのファイル転送速度とさまざまなファイル形式を得ることができます。 暗号化されたフラッシュドライブUSB 3.0インターフェイスは、より柔軟な接続性を提供します。 スライディングカラーはフラッシュディスクの暗号化USBディスクとして、安全な輸送と流暢なプラグイン/オフサービスを可能にします。 さらに、PNY暗号化USBフラッシュドライブの見通しはかなり良いです。
パート2。 Macでフラッシュドライブを暗号化する方法
Macを工場出荷時の設定に戻すには、FileVaultをオフにする、iCloudを無効にする、iTunesの認証を解除するなど、Macのデータをバックアップする以外にもいくつかの準備が必要です。
3。 Finderで暗号化する
Macのコンピュータでのみ動作するファイル暗号化方式です。 つまり、FinderでMac上のフラッシュドライブを暗号化すると、USBやCDのハードドライブはWindowsや他のコンピュータではセキュリティ保護されていません。
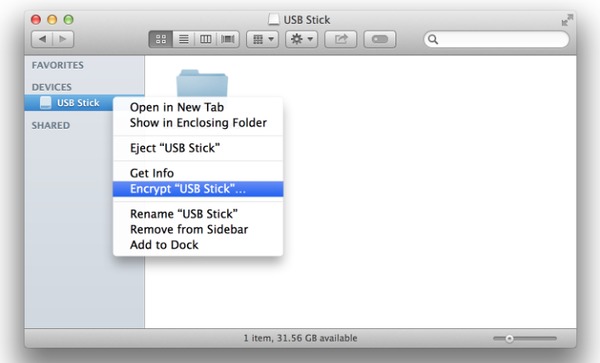
- 1。 外部ストアディスクをMacに差し込み、スキャンを待つ。
- 2。 ディスクを右クリックし、「秘密の暗号化」を選択します。
- 3。 フラッシュドライブをMacで無料で暗号化するためのパスワードを入力します。
次に、暗号化されたフラッシュドライブを抜き差しして、セキュリティコードが機能するかどうかをテストすることができます。 フラッシュドライブを復号化するには、USBを右クリックし、「USB Stickの復号化」を選択するだけです。
4。 VeraCryptで無料で
VeraCryptは、パスワードの作成に使用できる無料の暗号化ツールです。 いつでも暗号化を一時停止または削除することができます。 コンピュータの電源が切れていても電源を切らなければならない場合でも、Macを再起動してもボリューム暗号化プロセスは継続します。
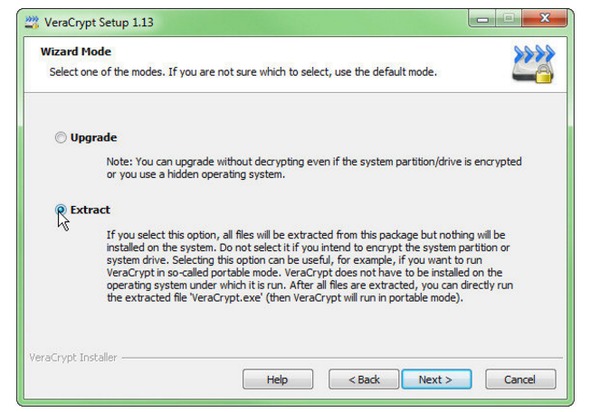
- 1。 あなたのUSBスティックを差し込み、ポータブルエディタとしてVeraCryptをインストールしてください。
- 2。 ウィザードモードページで、抽出を選択し、次へをクリックします。
- 3。 [VeraCryptボリューム作成ウィザード]ウィンドウで暗号化されたファイルコンテナを作成を選択します。
- 4。 [次へ]をタップし、パスコードを設定して、Mac用の暗号化されたフラッシュドライブを取得します。
暗号化パスコードの設定中にGUI言語を変更することができます。 VeraCryptを使用して、WindowsおよびLinux上のフラッシュドライブを暗号化することもできます。
5。 LaCie Private-Publicを使用する
VeraCryptと比較すると、LaCie Private-Publicはそれだけでは機能しない可能性があります。 ボリュームの最大容量制限は50 GBで、転送速度も遅くなります。 しかし、急いでいない場合は、LaCie Private-Publicを使ってMac用のUSBフラッシュドライブを無料で暗号化することもお勧めです。
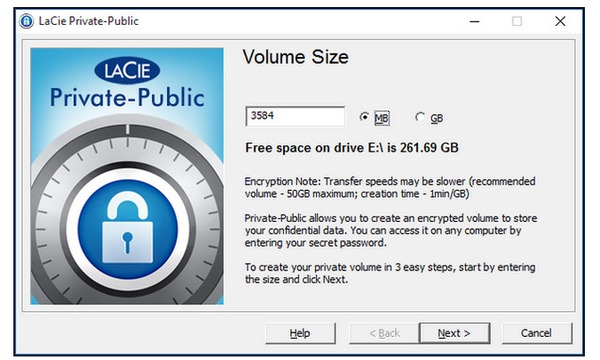
- 1。 ボリュームサイズの外付けハードディスクのサイズの空白を入力し、MBまたはGBを選択します。
- 2。 暗号化パスコードを入力し、標準のAES 256アルゴリズムが暗号化されるのを待ちます。
お使いのコンピュータにLaCie Private-Publiをインストールする必要はありません。 したがって、コンピュータのハードディスクの問題を回避するのにも便利です。
パート3:Windowsで外付けハードドライブを暗号化するソリューション
Windowsユーザーの場合、ソフトウェアの有無にかかわらずフラッシュドライブを暗号化するための2つの主な選択肢があります。 このWindowsコンピュータの状態でのみ、暗号化されたフラッシュドライブでロックを解除することもできます。
6。 BitLockerを有効にする
これは、Windows 10、Windows 8、Windows 7または他のバージョンでフラッシュドライブを暗号化する方法です。 しかし、コンピュータをWindows 10にアップグレードすると、2つの暗号化が得られます。 これは互換モードと新しい暗号化モードであり、より多くのインテグリティを提供します。
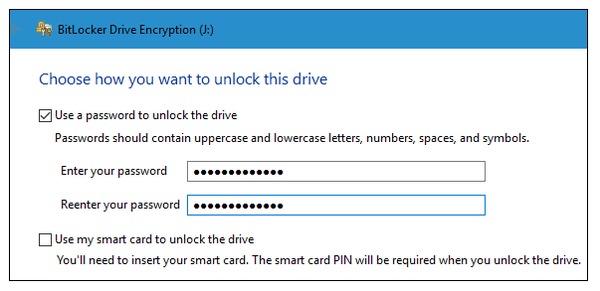
- 1。 USBディスクを挿入し、[スタート]メニューの[コンピュータ]をクリックします。
- 2.Right外付けハードドライブをクリックして、BitLockerを有効にするを選択します。
- 3。 ドライブオプションのロックを解除するにはパスワードを使用し、パスコードは2回入力してください。
- 4。 [回復キーをファイルに保存する]を選択し、次のウィンドウで[暗号化の開始]をクリックします。
- 5。 BitLocker Drive Encryptionダイアログが表示されたら、[閉じる]をクリックして終了します。
あなたのPCが他の人に貸与されないと確信しているならば、もう1回操作できます。 Windows 7上でこのPC上で自動的にロックを解除してください。 Windows 8以降でフラッシュドライブを暗号化する場合は、[その他のオプション]をクリックして見つけなければなりません。
7。 7-Zipを試行する
この調査によると、7-ZipはVeraCryptとBitLockerのすぐ後ろにある3番目のファイル暗号化ツールとなっています。 7-Zipを適用して、MacとPC用の暗号化されたフラッシュドライブを入手することができます。 さらに、7-Zipはファイルを圧縮するのに本当に良い仕事をします。
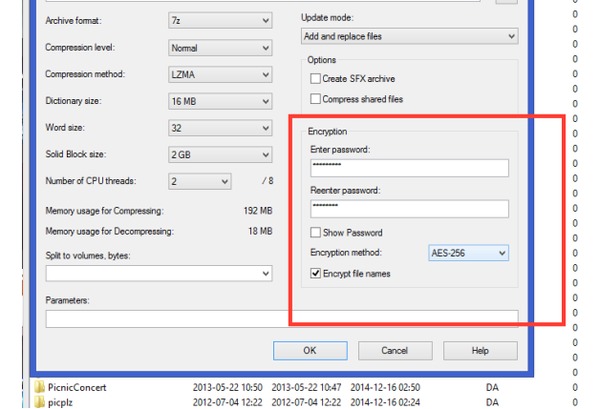
- 1。 あなたのUSBまたは他の外部ハードディスクを挿入し、PCに7-Zipをインストールします。
- 2。 パスワードを入力し、右隅にパスワードの再入力を入力します。
- 3。 「ファイル名を暗号化」を選択し、AES-256に設定し、「OK」をクリックしてWindowsで暗号化を開始します。
7-Zipは、ファイルの圧縮と解凍の機能だけでなく、高品質のWindows暗号化機能も備えています。
8。 DiskCryptorを試してみてください
DiskCryptorは、保護された保護ファイルが十分に保護されているすべてのWindowsコンピュータでうまく動作します。 暗号化エディタはさまざまなアルゴリズムをサポートしています。 よく光ディスクでユーティリティとブートローダーを暗号化するDiskCryptorは、WindowsとVeraCryptのフラッシュディスクを暗号化できます。
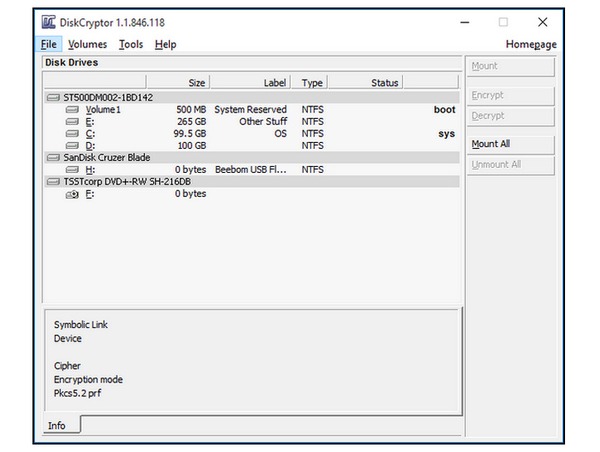
- 1。 あなたのUSBを挿入し、Windowsのディスク暗号化ツールを開きます。
- 2。 ロックするフラッシュドライブを選択し、右側のウィンドウで[暗号化]をクリックします。
DiskCryptorは、無料の暗号化セキュリティプロテクターであるため、無料の暗号化サービスを提供します。 さらに、Windows上のすべてのディスクドライブをより高いセキュリティレベルで暗号化することもできます。
ボーナスのヒント:フラッシュドライブからデータを回復する方法
誤ってフラッシュドライブのデータを削除した場合はどうなりますか? 失われたデータを迅速かつ安全に回復する方法はありますか? ここでは、プロのデータ復旧ツールを使用して貴重なデータを取得することを強くお勧めします。 例えば、 Tipardデータ復旧 素晴らしい選択です。 誤った削除、プログラムのクラッシュ、パーティションのフォーマットなど、あらゆる種類のデータ損失状況を処理できます。
ステップ 1コンピューターにデータ復旧を無料でダウンロードしてインストールします。 分割払い後にプログラムを開始します。
ステップ 2メインインターフェイスで、回復するすべてのファイルの種類と回復するフラッシュドライブを選択します。 次に、をクリックします スキャン 失われたデータの検索を開始します。
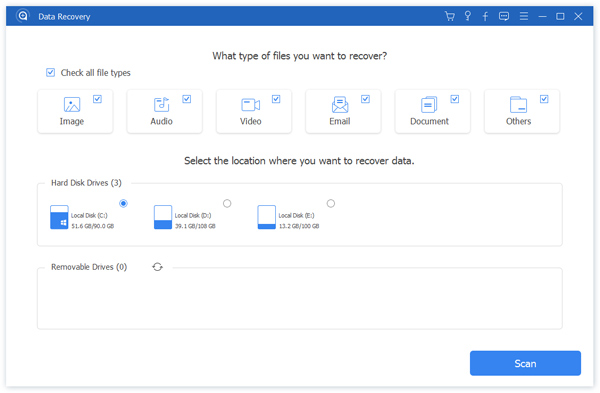
ステップ 3スキャンした後、回復したいファイルを見つけます。 必要なものを入手したら、ファイルを選択し、右下隅にある[回復]ボタンをクリックします。
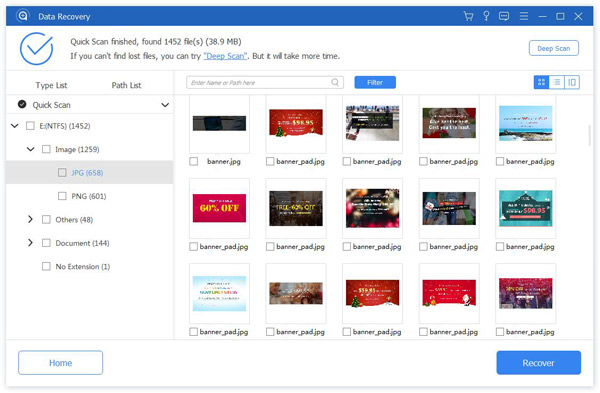
ステップ 4リカバリプロセスが完了すると、デフォルトでフォルダ内のリカバリされたデータを確認できます。