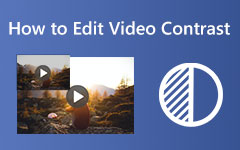File Date Changer: Mac と Windows でアクセス可能な 3 つの方法でファイルの日付を変更する方法
ファイルに大きな変更を加えたため、ファイルの作成日を変更する必要がある状況ですか? ただし、Mac と Windows でそれを行う方法がわからないため、この小さな問題が存在します。 幸いなことに、Windows と Mac の両方のデフォルト ソリューションに関する完全なチュートリアルを提供しています。 ファイル日付チェンジャー 両方のプラットフォームで使用できます。 したがって、この記事の終わりまでに、ファイルの日付をいつでもどこでも変更できるようになることを期待してください。 したがって、以下のコンテンツに進んで、必要なチュートリアルを確認してください。
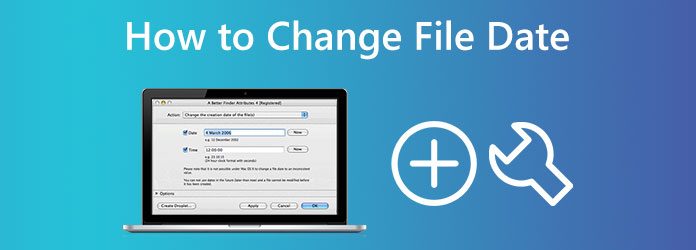
パート 1. Windows および Mac でファイルの日付を簡単に変更する方法に関する最良の解決策
デスクトップおよび Mac 上のファイルで作成された日付を変更する方法に関する既定の解決策に出会う前に、最適な解決策から始めましょう。 これ Tipardビデオコンバータ究極 は、Mac と Windows で利用できるマルチプラットフォームで多機能なビデオ編集ソフトウェアです。 さらに、この驚くべきソフトウェアには強力なツールボックスが含まれており、ファイル日付チェンジャーは他の多くのツールボックスと一緒にあります。 この単一のツールに備わっている属性の XNUMX つは、ファイルのバッチを操作できることです。 これは、ビデオ、オーディオ、画像をいくつでもアップロードして、それらの日付を同時に変更できることを意味します。 それとは別に、各ファイルのアクセス日だけでなく、変更日と作成日も変更できます。
最高のファイル日付チェンジャーであるもう 500 つの理由は、XNUMX を超えるさまざまな形式をサポートしていることです。 さらに、ナビゲートが非常に簡単なため、ビデオ編集の経験を必要としないソフトウェアでもあります。 実際、初めてのユーザーでも、わかりやすいインターフェイスを備えているため、提供されている編集手順を自信を持って実行できます。 ファイルの日付を簡単かつ迅速に変更でき、ファイルをアップロードして希望の日付を調整し、適用ボタンを押すと、すぐに目的の出力を得ることができることに、きっときっと気に入っていただけるはずです! 注目ですね。 このユニークなトリックを紹介するには、以下のファイルで作成された日付を変更する方法の手順を参照してください。
ステップ 1をクリックして、この優れたソフトウェアをコンピュータにインストールします。 ダウンロード 下のボタン。 お使いのパソコンのOSに合わせたボタンをご利用ください。
ステップ 2ソフトウェアがコンピュータで利用可能になったら、それを実行します。 きちんとしたインターフェイスを見て、表示されているものをすばやく操作できます。 次に、開始するには、 ツールボックス メニューで、使用可能なツールまでスクロールし、その ファイル日付チェンジャー ツール。
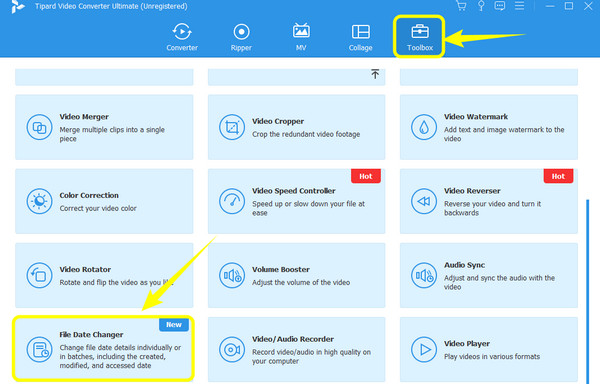
ステップ 3ツールをクリックすると、次のウィンドウが表示されます。 これは、必要な数のファイルをアップロードできる場所です。 これを行うには、 プラス 中央にアイコン。
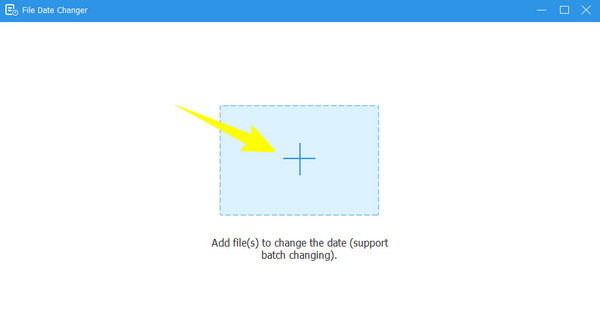
ステップ 4すべてのファイルがロードされると、日付を変更できるようになります。 ファイルの変更日、作成日、およびアクセス日は、項目をクリックして変更することができます。 矢印 が表示され、編集を示します。 すべてのファイルの日付を編集したら、単に 申し込む
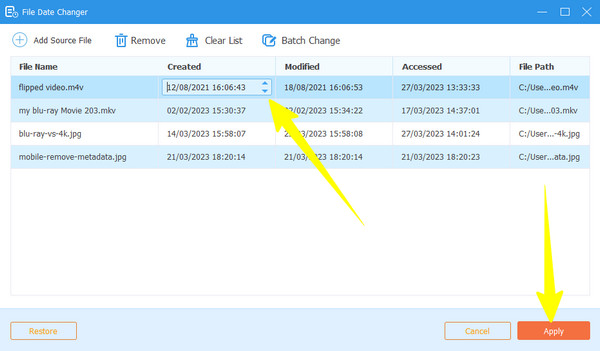
パート 2. Windows でファイルの日付を変更するデフォルトの方法
Windows でファイルの日付を変更するには 11 つの方法があります。10 つはファイル エクスプローラーを使用する方法で、もう XNUMX つは Powershell アプリを使用する方法です。 ただし、どちらの方法でも、ファイルの日付を変更し、変更したときに現在の日付に戻すことしかできません。 この投稿では簡単な解決策を探しているため、コマンド ベースの手順を適用する Powershell ではなく、ファイル エクスプローラーを使用することを強くお勧めします。 さらに、ファイル エクスプローラーを使用すると、作成者の名前、評価など、PC 上のすべてのファイルの個人情報を更新および削除できます。保存しました。 一方、このチュートリアルでは、以前の組み込みの方法で Windows XNUMX/XNUMX でファイルの日付を変更する方法を説明することから始めましょう。
ステップ 1Windows コンピューターで、編集する必要があるファイルを見つけて右クリックします。 次に、 プロパティ 指定されたメニューのオプション。
ステップ 2次に、新しいウィンドウで、 詳細 パネルをクリックし、 プロパティと個人情報を削除します 下部のタブ。 次に、追加のプロンプト ウィンドウで、トグルします。 このファイルの次のプロパティを削除します. このオプションを切り替えると、すべてのファイル プロパティが削除されることに注意してください。 したがって、コピーを削除する前に、最初にコピーを作成することを選択できます。 次に、 すべてを選択します。 ボタン、続いて OK タブには何も表示されないことに注意してください。
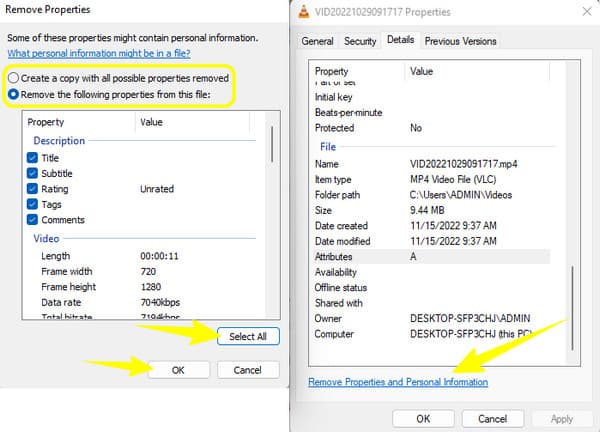
ステップ 3その後、ファイルのコピーが置かれているストレージに移動し、そのプロパティで詳細を確認します。 最後に、日付が編集した現在の日付に変更されていることがわかります。
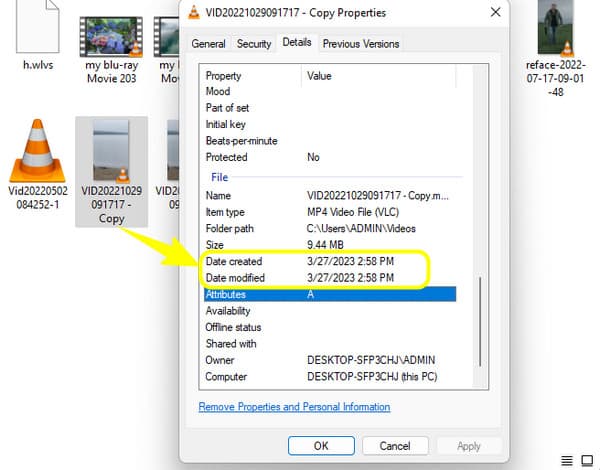
パート 3. Mac でファイルの日付を変更するデフォルトの方法
今回は、ターミナルを使ってMacのファイルに作成された日付を変更する方法を教えてください。 このターミナル アプリは、日付の変更などの機能を提供する Mac の組み込みアプリです。 ファイルの詳細と削除パーティションを変更するためのコマンドプロンプトが付属しており、デバイスのスペースを大幅に節約できます。 ただし、マルチタスクには使用できないため、制限がある場合があります。 さらに、初心者はその技術的な手順のために当惑するかもしれません. したがって、以下に示す簡単な手順を理解することをお勧めします。
ステップ 1Finder を使用して、Mac でターミナル アプリを起動します。
ステップ 2アプリが起動したら、このコードを入力します タッチ -t 201302161530 この年月日の配置を使用して日付を変更します。 さらに、新しい情報の時間を含めることもできます。
ステップ 3その後、ファイルのパスをコピーして編集し、インターフェイスに貼り付けます。 完了したら、 入力します 鍵。 そこにあります。 ターミナルを使用してファイルの作成日を変更しました。
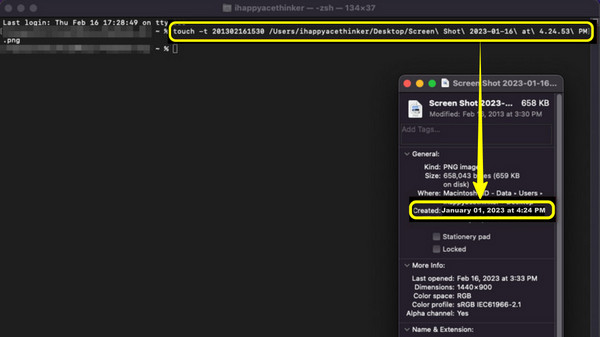
拡張読書:
すべてのデバイスで任意の形式のオーディオ メタデータを編集する方法
ビデオのメタデータを編集する方法: 実行する最も簡単な 3 つの方法
パート 4. ファイルの日付の変更に関する FAQ
ファイルの日付を変更すると、誰にもわかりますか?
いいえ。痕跡が残っていないため、ファイルの日付をいつ変更したかは誰にもわかりません。
変更後にファイルの元の日付を取得できますか?
いいえ。編集して元の日付に戻さない限り、元の日付を取得できるアプリはありません。
PDF の変更ファイルの作成日を編集できますか?
はい。PDF を読み取り可能なファイル形式に変換する場合に限ります。
まとめ
これで、デフォルトの ファイル日付チェンジャー Windows と Mac の。 どちらも安心して使えます。 ただし、両方とも、要求の厳しい手順につながる明らかな欠点があります。 よかった、これがあって Tipardビデオコンバータ究極 このタスクの手順をよりスムーズに、より簡単に、より迅速に行うために。