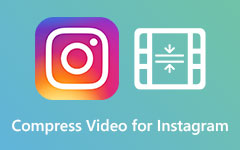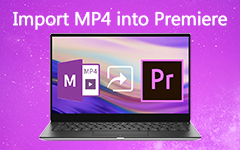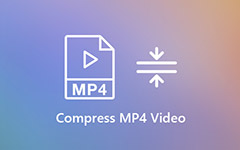最高のアプリケーションでビデオを圧縮する簡単な方法
Q:電子メール用にビデオを圧縮する方法を探しています。 現在、ファイルは約120MBですが、50MB未満にすることを目指しています。 オンラインWebサイトを試しましたが、機能しません。サイズが大きくなるか、Webサイトが応答しません。 すべてのアドバイスが大好きです! -Redditユーザー
この問題を解決するには、ビデオコンプレッサーがどのように機能するかを知る必要があります。 ビデオコンプレッサーは、ビデオの各フレームを通過することによってビデオのそれほど重要ではない部分を削除し、フレーム内およびフレーム間圧縮などの方法を使用してサイズを縮小することができます。 したがって、あなたは良いものを見つける必要があります ビデオコンプレッサー あなたの目標をアーカイブします。
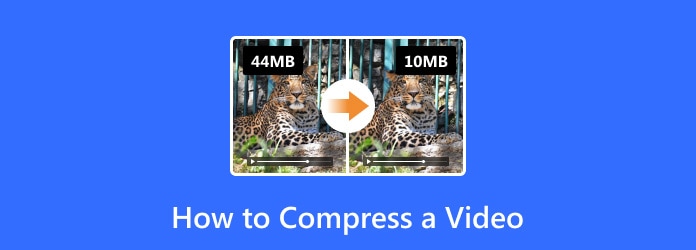
パート1。最高のコンプレッサーでビデオを圧縮する方法
ビデオをすばやく圧縮する方法を知る必要がある場合は、 Tipardビデオコンバータ究極、ビデオ編集タスクのオールインワンソリューションとして最も強力なツールのXNUMXつ。 電子メール用にビデオを圧縮したり、Macでビデオを圧縮したりする必要がある場合でも、Video ConverterUltimateでニーズをカバーできます。 Video Converter Ultimateは、日常のほとんどのシナリオに適合し、PCとMacの両方をサポートする機能を備えています。 ここにあなたが興味を持つかもしれないVideoConverterUltimateの他の主要な機能があります:
特徴
- 1. AVI、MKV、MOV、MP300などの最も一般的な形式を含む4以上の形式の圧縮をサポートします。
- 2.ビデオを簡単に編集します。 切り抜き、トリミング、回転、回転などの機能を使用する ビデオを操作するための透かしを追加する.
- 3.事前に作成されたエディターとフィルター。クリエイティブなビデオ出力を生成するために複雑な編集スキルは必要ありません。
- 4.高度な圧縮アルゴリズム、高速、信頼性、品質の低下なし。
- 5. GIF Maker、MV Maker、Video Enhancerなどの便利なツールボックスは、マルチメディア体験を向上させます。
- 6.MacとPCの両方のネイティブソフトウェア。
ステップ 1プロジェクトにビデオをインポートする
Tipard Video ConverterUltimateをダウンロードして開きます。 メイン画面で、をクリックします ツールボックス トップバーのタブ。 の中に 人気のあるツール セクションで、 ビデオコンプレッサー オプション。 圧縮する必要のあるビデオを追加するための簡単な画面が表示されます。 画面中央のプラスボタンをクリックして、縮小するファイルを挿入します。

ステップ 2ビデオを最適化する
XNUMX番目の画面では、ビデオに関するより詳細なパラメータを微調整できます。
- 1。 クリックしてください 名前 ビデオのファイル名を変更するための入力ボックス。
- 2.をドラッグします サイズ スライドして、ビデオをどれだけ縮小するかを決定します。
- 3.以外のメニューをクリックします フォーマット 目的の出力形式を変更します。
- 4.解像度の変更をサポートする形式を選択した場合は、 解像度 メニューを選択し、XNUMXつのオプションを選択します。
- 5。 ザ ビットレート & 演奏時間 ビデオのサイズを変更するパーセンテージを変更すると、自動的に決定されます。
- 6。 クリックしてください プレビュー ボタンをクリックして、圧縮ビデオの自動概要を生成します。 最終出力をエクスポートする前に、最終結果が満足のいくものであるかどうかを確認できます。

ステップ 3圧縮されたビデオをエクスポートする
すべてが完了したら、をクリックします に保存 下のバーのオプションを使用して、ビデオの保存先のパスフォルダーを移動します。 そして最後に、 圧縮する ボタンをクリックして、ビデオを最終的な形式でレンダリングします。
パート2。ビデオを無料でオンラインで圧縮する方法
方法1:クリップチャンプ
オンラインツールを使用してビデオを圧縮する方法を知る必要がある場合は、Clipchamp以外の何物でもありません。 追加のソフトウェアをダウンロードする必要はありません。Clipchampを使用すると、特定のプラットフォームにビデオをアップロードでき、圧縮されたビデオを簡単かつ迅速に共有または公開できます。
次の手順では、Clipchampを使用してビデオを圧縮する方法を説明します。
ステップ 1clipchamp.comにログオンします。 圧縮したいビデオファイルをウェブサイトにドラッグアンドドロップします。
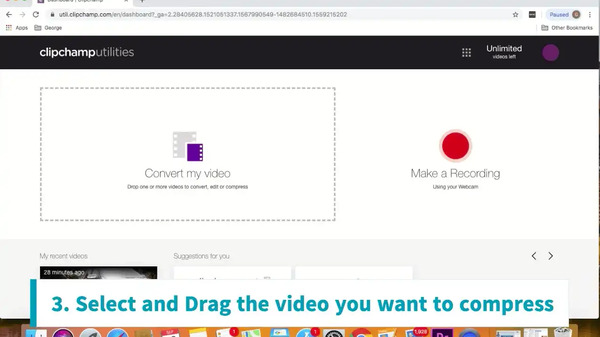
ステップ 2ビデオで実行したい最適化を選択します。
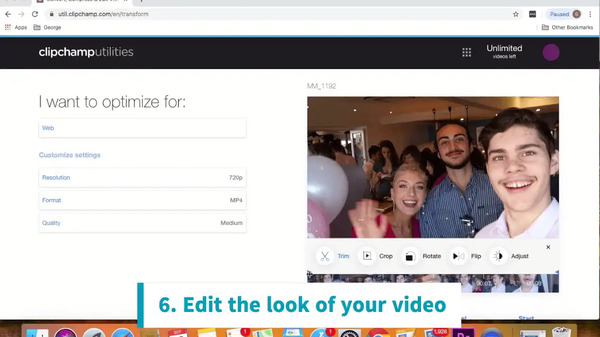
ステップ 3セットアップボタンをクリックすると、セットアップが開始されます 開始 ボタンをクリックして圧縮を完了します。 動画をローカルに保存するか、Googleドライブに保存するか、ソーシャルメディアで共有するかを選択できます。
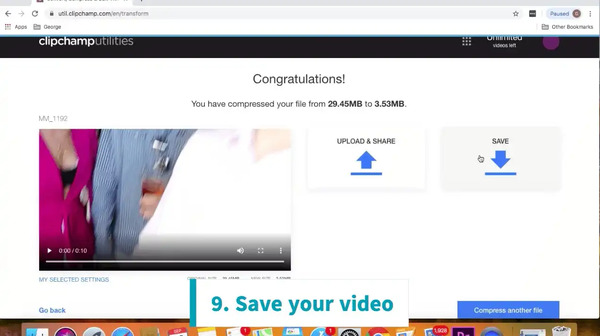
長所:
- •使いやすいユーザーインターフェイス
- •クラウドベースで、ほとんどのプラットフォームとコーデックをサポートします
- •ビデオの共有は非常に簡単です
- •ビデオを変更するための優れたストックエフェクトとテンプレート
短所:
- •アップロード時間は、個人のインターネット速度によって大きく異なります
- •無料バージョンのClipchampは、出力に透かしを生成します
方法2:Veed
Clipchampを試したが、その結果の品質に満足できないと感じた場合は、検討したい別の選択肢があります。Veed.ioは別のオンラインビデオコンプレッサーツールです。 ファイルをWebサイトにアップロードし、目的の圧縮オプションを選択すると、veed.ioは、圧縮されたビデオのダウンロードリンクを生成する前に自動的に処理します。
長所:
- •シンプルなインターフェース、克服すべき学習障壁なし
- •MP4、MOV、MKV、AVI、WMV、FLVなどの一般的な形式をサポートします
- •Dropboxの統合
短所:
- •無料版の限定機能。 全機能を利用するには、Proバージョンにアップグレードする必要があります
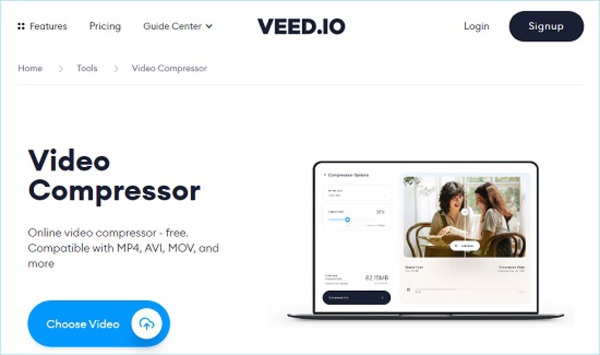
パート3。ビデオ圧縮に関するFAQ
1K動画をYouTubeにアップロードしています。 ビデオコンプレッサーを使用する必要がありますか?
使用しているコーデックによって異なります。 一般的なコーデックh264を使用していると仮定します。これは、より圧縮された(小さい)または圧縮されていない(大きい)オプションに調整できます。 通常、人々は最初に大きなファイルでエクスポートし、後でそれを優れたビデオコンプレッサーアプリで実行します。
2.ビデオをより速く圧縮するにはどうすればよいですか?
カジュアルなレベルを超えており、ビデオ圧縮作業を毎日実行する必要がある場合は、ビデオコンバータソフトウェアでハードウェアアクセラレーションオプションを有効にすることを検討してください。 それでも満足できない場合は、ワークフローを固定するために専用のハードウェアエンコーダーを購入することを検討してください。
3.ビデオコンプレッサーで同じ設定を維持しているのに、圧縮後に異なるファイルサイズを取得するのはなぜですか?
ビデオ圧縮の結果は、ソースの品質とソースの圧縮レベルに大きく依存します。 通常、ソースの品質が低いほど、ビデオファイルをエンコードする前のアーティファクトが多くなり、圧縮が難しくなります。
まとめ
最高の専用ビデオコンプレッサーとオンラインビデオコンプレッサーの間でビデオコンプレッサー間の主要な機能を比較した後、方法を知る必要がある場合は、Tipard Video CompressorUltimateが最良のオプションであることは明らかです。 ビデオを圧縮する さまざまな使用法のために。 Macで動画を作成する場合でも、作成する必要がある場合でも メール用にビデオを圧縮する、Tipard Video Compressor Ultimateは、お客様の要件を完全に満たします。