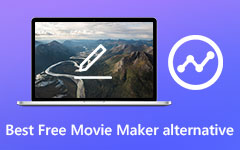Mac、Windows、iPhone、Android でビデオをクロップする方法
どのようにビデオをトリミングしますか? 沢山あります ビデオ クロッピング ツール 問題を解決するのに役立ちます。 ただし、Video Cropper ソフトウェアの中には、ビデオを編集した後に、解像度やフレーム レートがこれまで以上に低下するなど、ビデオの品質を低下させるものがあります。 多くのユーザーは、元のビデオ品質を維持し、クロップしたビデオを一度にローカル ディスクに保存するために、非常に優れたビデオ クロッピング ソフトウェアを必要としています。 ここでは、Windows、Mac、iOS、および Android デバイスに最適なクロップ ビデオ ソフトウェアを見つけることができます。
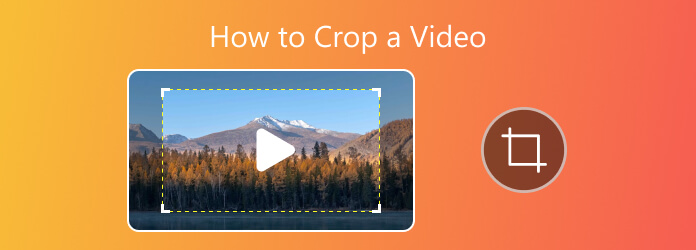
パート 1. Windows および Mac 用のビデオをクロップする方法に関する最高のソフトウェア
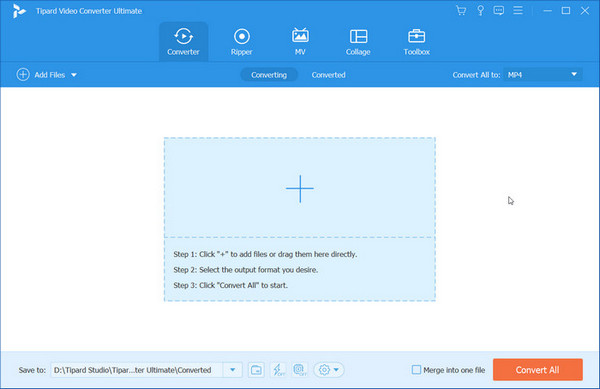
Tipardビデオコンバータ究極 Windows ユーザーにとって最高の Video Cropper ソフトウェアです。 さまざまな機能をワンストップでプールし、更新要件に対応します。 ここでは、ファイル変換、DVD リッピング、MV 作成、製品のコラージュ、ツールボックスのその他の選択肢など、素晴らしい機能をいつでも試すことができます。
強力な編集機能の XNUMX つとしてのビデオのトリミングは、より良いサイズのファイルを高品質で作成するのに役立ち、使用するシンプルなデザインのプロセスを楽しむことができます。 ビデオをクロップする方法についての説明をまだ探している場合は、 プレミア, Davinci Resolve or Camtasia、この強力なソフトウェアを試すだけで、選択を後悔することはありません。 さらに、クロップ動画を 4K/1080p/1080i またはその他のファイル タイプに変換して、明瞭性やフォーマットを整え、後で使用するためにコンピューターに保存することができます。
切り抜き後、ビデオを切り抜くことができます 4K / 1080p HDビデオ より高いビデオ品質で保存し、後で使用するためにコンピュータに保存します。 Macユーザーの方は、 Mac用のビデオコンバーター究極 ソフトウェアを使用して、WindowsXNUMX XNUMXビット上で動作する XNUMXTB RAID XNUMX を備えたデスクトップ コンピューターで録画されます。
Tipard Video Converter Ultimateでビデオをトリミングする方法
ステップ 1 PCにプログラムをインストールして起動する
プログラムをダウンロードして PC にインストールし、デスクトップ上のプログラムのアイコンをダブルクリックして起動します。 そして、直感的なメインインターフェイスが表示されます Tipard Video Converter Ultimate。
ステップ 2 クロップしたい動画を追加
ファイルの追加 をクリックして、選択したビデオ ファイルを追加するか、中央の領域に直接ドラッグします。 次に、リスト領域にビデオが表示されます。
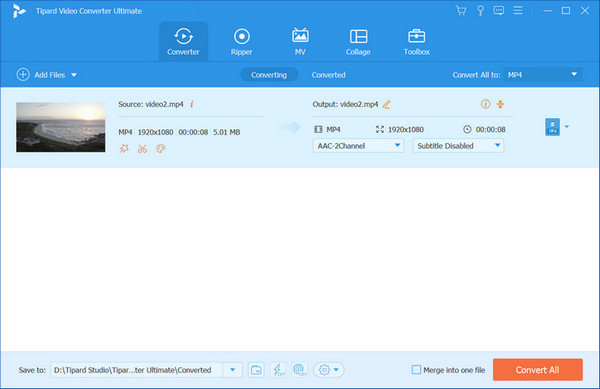
ステップ 3 Rotate & Crop でビデオをクロップ
見つける 編集 アイコンをクリックして編集インターフェイスを開きます。 上の列に表示されます 回転と切り抜き セクション。 ここでは、トリミング領域のサイズを設定したり、縦横比やズーム モードを理想的なものに調整したり、ビデオのフレームワークを直接ドラッグして変更したりできます。 どちらの方法でも、元のビデオの右側で効果を自由にプレビューできます。 トリミングされたビデオについて他のリクエストがある場合は、他のセクションに移動して、必要に応じて効果とフィルター、透かし、オーディオ、または字幕を探すことができます。
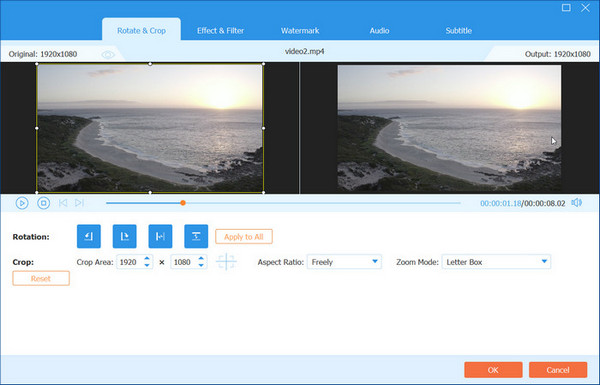
ヒント:ヘルプを使用してビデオをトリミングすることもできます ビデオクロッパー ツールボックス。 中央エリアにファイルを追加した後、以下に示すすべての設定を自由に調整できます。
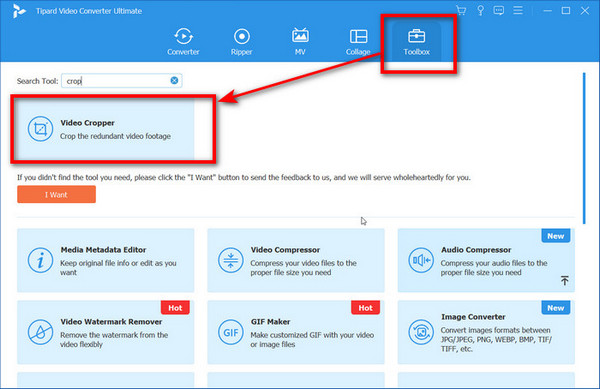
ステップ 4 切り取ったビデオをデバイスに保存します
最後に、展開してファイルを保存するチャネルを選択します。 に保存 箱。 クリックする前に すべて変換 最終結果を生成するには、複数のファイルをインポートする場合、すべてのビデオを結合できます。 その後、最終作品を待ちます。
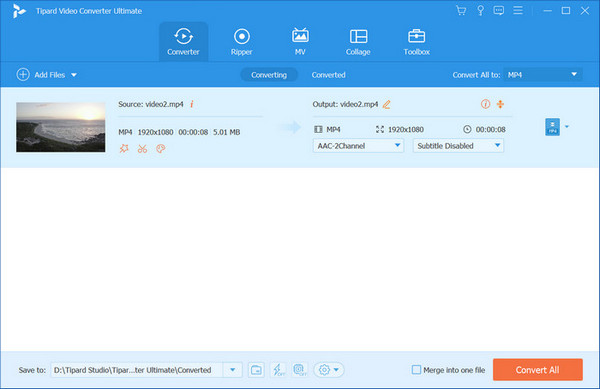
パート 2. オンラインで動画をトリミングする上位 3 つのオンライン動画クロッパー
1。 ビデオカッター
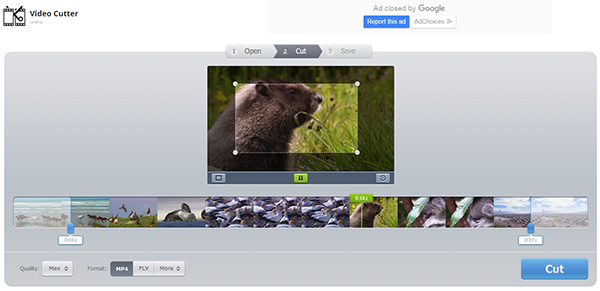
この オンラインビデオカッター 使用しやすく、直感的なVideo Copper for Freeを使用すると、ビデオを目的の領域にフレームするか、フレームの比率を変更することができます。 また、ブラウザウィンドウでビデオファイルをカットし、ビデオ90、180または270度を回転することもできます。 最大500 Mbファイルをサポートし、選択したビデオの品質とフォーマットを出力します。
2。 ビデオツールボックス
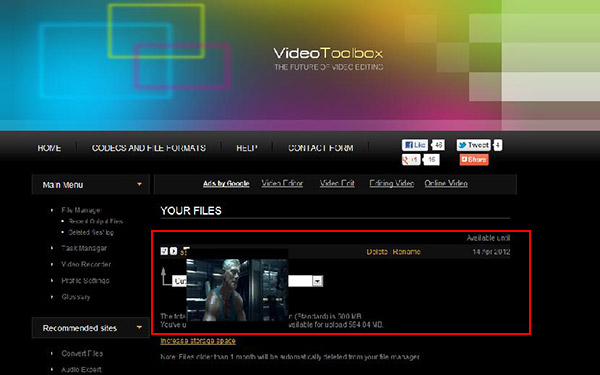
ビデオツールボックス 600 MBまでのビデオファイルを処理することを可能にする全く無料のOnline Video Cropperです。 ビデオを簡単にトリミング、トリム、カットしたり、エフェクトを追加したり、オーディオを調整したり、オーディオトラックを完全に置き換えたりすることもできます。 ソフトウェアは非常に簡単に機能しますが、出力が良く、ワークフローが簡単です。
3。 Filelabビデオエディタ
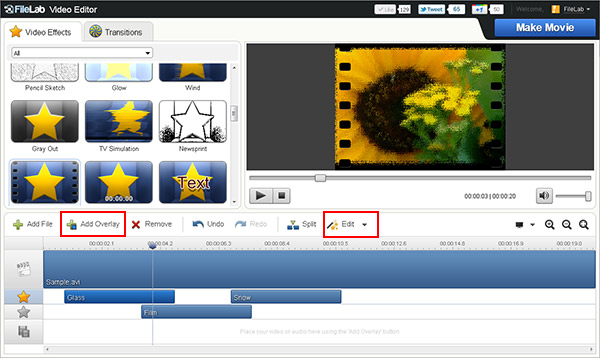
FileLabは無料のオンラインビデオクロップツールでもあります。 非常にユーザーフレンドリーなエディターを提供し、いくつかのクリップの追加、ビデオのトリミング、テキストの上部への追加、トランジションの作成が非常に簡単です。 このサイトを使用するには、プラグインをインストールする必要があります。したがって、ict技術者に連絡して、学校のコンピューターにインストールする必要があります。 同じプラグインがオーディオエディターとビデオエディターの両方に使用されます。
パート 3. ビデオをクロップするチャンネルを増やす
1. Windows ムービー メーカーでビデオをトリミングする
Windowsムービーメーカー Windows ユーザーが無料でビデオを編集するために使用されます。 このソフトウェアを使用したことがない場合、ビデオをトリミングするのは困難です。
クリックしてクロップしたいビデオファイルを追加します 新規プロジェクト ボタンと インポート ファイルを追加します。 フィルターウィンドウから見つけてください トリミング ボタンをクリックしてクロッピング ウィンドウを開き、X 軸と Y 軸の両方に沿って使用してビデオ フレームをカットします。 トリミング後、[OK] ボタンを押して、トリミングしたビデオ ファイルをローカル ディスクにエクスポートできます。
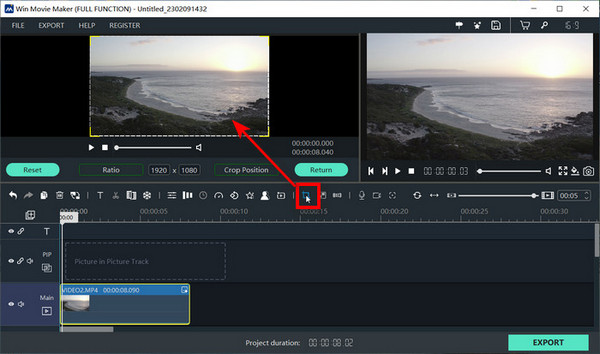
2. Adobe Premiere でビデオをトリミングする方法
Adobe Premiere はプロフェッショナルなビデオ編集ツールです。何も試みずに、このプログラムでビデオをトリミングするのは難しいと思いますが、それを行うことはお勧めできません。
ビデオをトリミングして最大のメリットを享受するための最初の試みを行います。 ビデオ ファイルを メディア 置き場。 そしてクリック エフェクト コントロール タブを使用してビデオをタイムラインにドラッグします。 そこにある多くの効果の中から、あなたが選択します 作物 表示されている三角形をクリックすると、そのプロパティを展開できます。 下、右、上、左のいずれかで、動きはパーセンテージで示されます。
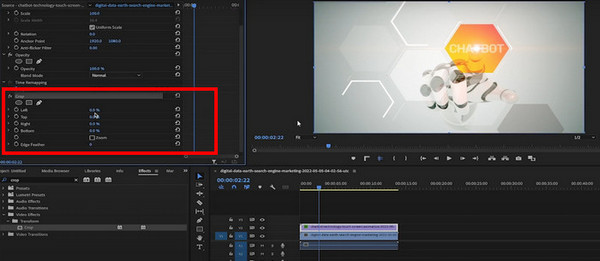
3. Mac で iMovie を使用してビデオをトリミングする
代わりに、あなたがMacユーザーの場合、 iMovieの 最良の選択ができます。 すべての Mac にバンドルされているため、追加のソフトウェアをダウンロードまたは購入する必要はありません。
あなたは開くことができます iMovieの 最初にプロジェクトを作成し、 作物 ボタンをクリックして、ビューアでトリミング ツールを開きます。 次に、展開された選択肢でクリックしてみてください 切り抜き ボタンをクリックして、ビデオ ファイルのフレームワークを調整します。
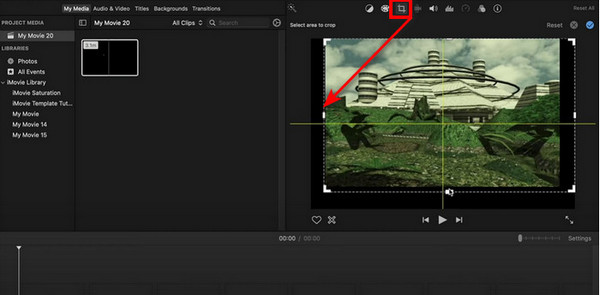
4. ビデオ クロッピング用に PowerDiretor を選択する
PowerDirectorの は、Windows でのビデオ編集用の有能で便利なツールでもあります。
ファイルをソフトウェアにインポートしたら、マウスを動かしてトリミングしたい部分をクリックします。 ここでは、 ツール 上のボタンをクリックして選択できます 切り抜き/ズーム/パン オプション。 右側の調整領域をたどり続けると、左のマウスを保持している領域のいずれかにカーソルを置き、目的の位置に到達できます。 または、その横にある構成を調整することもできます アスペクト比、位置、幅と高さのスケール. すべての設定が完了したら、クリックします OK 結果を保存します。
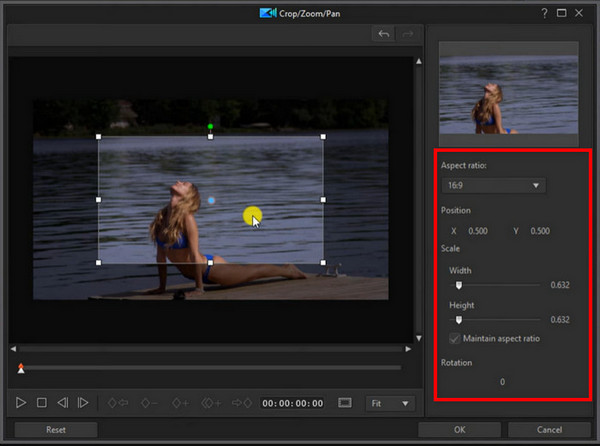
5. OpenShot を使って動画をクロップする
あなたが取ることができます OpenShot 初心者として使用しても、すばやく簡単なビデオ編集チュートリアルとして。
このツールで動画をトリミングするには、ソフトウェアにアクセスして、動画ファイルをホームページにアップロードする必要があります。 ターゲット ファイルを トラック 下部で、自由に調整できます プロパティ 関連するものと同様に 値 右側に。 またはクリックするだけ エフェクト をクリックし、必要に応じて調整を行うために [トリミング] を選択します。
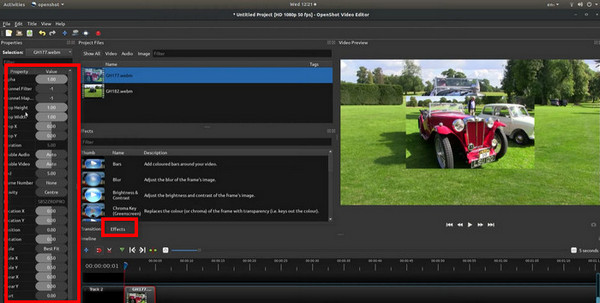
パート4。 iPhone / iPad / iPod / Androidデバイス用のベストクロップビデオアプリケーション
1。 ビデオトリミング - iOSデバイスの不要な部分を削除する
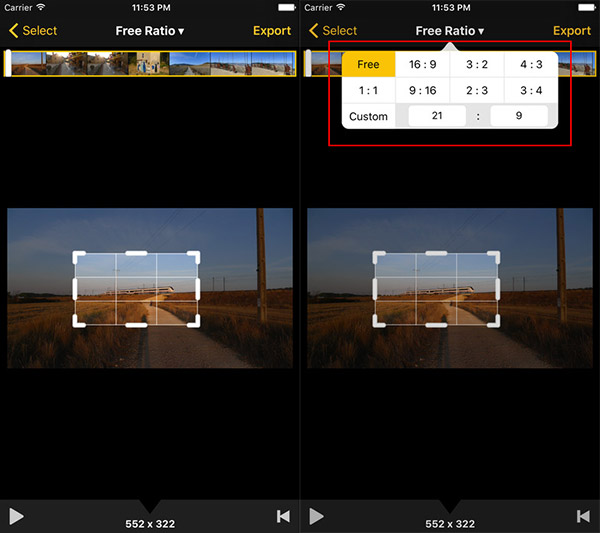
このビデオクロップアプリは、iPhone / iPad / iPodユーザーには完全に無料です。 ビデオをトリミングして不要な情報を削除し、視聴者の注意を最も重要な要素に向けるように言うのとまったく同じです。 カスタム仕様に合わせて任意の長さ/品質のビデオをトリミングし、ビデオ品質を低下させず、再生時に透かしを追加せずに編集したビデオを保存できます。 側面から黒いバーを切り取るか、完成品に何も寄与しない背景を削除すると、ビデオの見栄えがずっと良くなります。 「ビデオクロップ」でビデオをクロップするのはとても簡単です。 ビデオをアプリに追加し、トリミングする領域を指定して、完成した製品を保存するだけです。
2。 ビデオ不要な部分を削除するためのAndroidデバイス用のトリミング
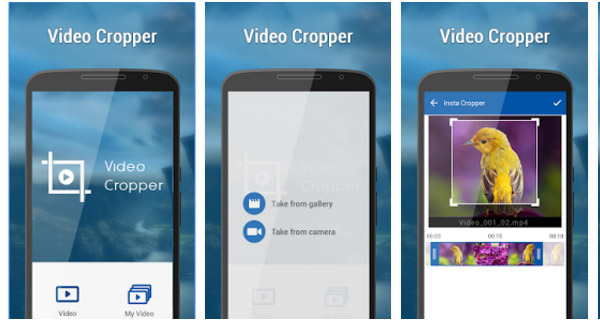
ビデオクロッパー アプリケーションは、Androidユーザーにとっては無料で、ビデオの切り抜きや不要な部分のビデオの削除に役立ちます。 使用するのは非常に簡単で、切り抜きたいビデオの一部をドラッグ&スケーリングするだけです。 Instagramのビデオをトリミングすることができます。 詳細な手順は、ギャラリービデオを選択し、幅と高さでトリミング位置を設定することです。 次に、「ビデオをトリミングする」をクリックし、ビデオをプレビューおよび共有します。
パート 5. ビデオ クロッパーに関する FAQ
1.透かしなしでビデオをトリミングするにはどうすればよいですか?
ターゲットに到達するには、透かしのないビデオ クロッピング ソフトウェアまたは Web サイトを選択することをお勧めします。 試すことができるオプションは次のとおりです。 Tipardビデオコンバータ究極, iMove, クイックタイム, After Effectsの, ショットカット, etc.
2. ビデオクロップアプリは無料ですか?
すべてのアプリケーションではありません。 しかし、透かしがなく高品質をサポートする無料のオンライン ビデオ クロッピング アプリにアクセスして、ニーズをよりよく満たすことができます。
3. 動画を丸く切り取ることはできますか?
現在、多くのソフトウェアでのビデオ クロッピングのデフォルトの形状は直線です。 ただし、一部のビデオ クロッパーは、クロッピングの選択でより多くの種類の形状を導入して、クロップされたビデオを丸い形にすることができます。
まとめ
この投稿では、いくつかのチャネルを紹介します あなたのビデオを切り取る さまざまなデバイスに対応。 Instagram 用に動画をトリミングするのが好きな場合でも、他の利用可能なオプションで作品を変更する場合でも、ここで答えが見つかります。 また、設定中のユーザーエクスペリエンスを向上させるために、 Tipardビデオコンバータ究極 常に信頼できる選択です。