ディスクまたはパスワードを使用してWindows 7 / 8を出荷時設定にリセットする方法

工場出荷時設定へのリセットWindowsは、コンピュータがウイルス/不正プログラム/スパイウェアに苦しんでいるとき、または単に販売したいときに、コンピュータを正常にし、PC上の個人データを保護するためのオールインワンソリューションです。
毎日、スパイウェア、マルウェア、またはウイルスに感染しているPCが何百万もあります。 ハッカーは個人情報を収集し、その情報をダークネットで販売します。 さらに悪いことに、PCの個人ファイルをロックして人々を脅迫しているハッカーもいます。 身代金を支払うのは良い方法ではありません。 代わりに、人々は工場からコンピュータをリセットして、マルウェアやウイルスをPCから完全に削除することができます。
さらに、クラッシュの問題、コンピュータの販売などを解決するのにも良い方法です。
この記事では、詳細なガイドを把握することができます。 Windows 8を出荷時設定にリセット & 7.
パート1 システム回復モードからディスクを使わずにWindows 7を出荷時設定に復元する方法
Windowsコンピュータの製造元は、Windowsコンピュータのリセットに役立つシステム復元ディスクまたはパーティションの回復をハードドライブに提供しています。
HP、Dellなどのほとんどの主要なWindows 7 / 8 / 10コンピュータは、最近コンピュータをリセットするためのリカバリパーティションを提供しています。 あなたがする必要があるのはシステム回復モードに行き、システムの復元機能を実行することです。 これはWindows 7を工場出荷時の設定にリセットするための最も簡単な方法です。
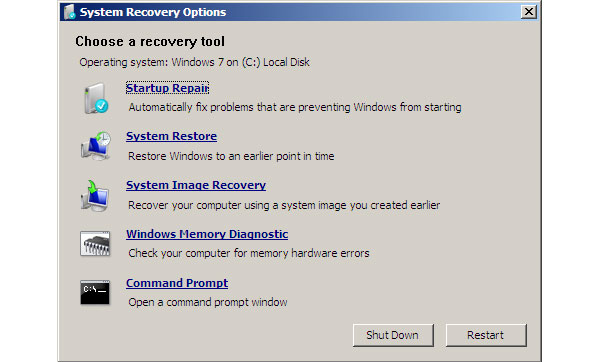
Windows 7コンピュータの電源を入れます。 ロゴが表示されたら、 F8 キーを押して、[Advanced Boot Options]画面を起動します。 あなたは押すことができます F8 あなたのコンピュータがあなたの命令を理解できるようにするために何度かキーを押してください。
選択する お使いのコンピュータの修復 間で 詳細ブートオプション とヒット 入力します 開くためのキー システム回復オプション 窓。
システムリカバリウィンドウで、 システムの復元 オプションをクリックし、 Next 続行するにはボタンを押します。
既定では、システムの復元機能は、使用可能な最新の復元ポイントを選択します。 別の復元ポイントを選択する場合は、 より多くのポイントを復元表示する 適切なものを選択してください。 クリックしてください Next ボタンを押し、次に 終了 ボタンを押して設定を確定します。
[はい]ボタンをクリックすると、復元プロセスが開始されます。 プロセスが完了したら、コンピューターを再起動して、Windows7を工場出荷時の設定にリセットすることが成功するかどうかを確認できます。
About Windows 10コンピューターのリセット、ここをクリックしてください。
パート2 修復ディスクでWindows 7を工場出荷時の状態にリセットする方法
上記の方法は、Window 7またはWindows 8コンピュータにアクセスできる場合にのみ使用できます。 オペレーティングシステムが正常に起動しなかった場合は、システム修復ディスクを使用して問題を解決し、Windowsを工場出荷時の状態に戻す必要があります。

システム修復ディスクをCD-ROMドライブに挿入します。 通常どおりコンピュータを再起動します。
メッセージがCD / DVDまたはUSBドライブから起動するためのいずれかのキーを押すと、キーボードのいずれかのキーをすばやく押してください。そうしないと、コンピュータがオペレーティングシステムから起動します。
「次へ」ボタンをクリックして、オペレーティング・システムのリカバリーを開始します。 システムの復旧が完了したら、 Windowsインストール 、次にをクリックしてください Next
[回復オプション]ウィンドウで、 システムの復元 とをクリックしてください Next ボタンを押すと移動します。 次のウィンドウで、復元ポイントを選択し、指示に従ってWindowsを工場出荷時の状態にリセットします。
最後に、工場出荷時のリセットが完了したら、コンピュータを通常どおり再起動します。
ラップトップにDVDドライブがありませんか? 方法については、この投稿をご覧ください ラップトップをリセットする ページ をご覧ください
この方法は、Windows 7とWindows 8の両方で利用できます。 あなたが店からWindowsシステムを購入するならば、あなたはケースの中にシステム修理ディスクを見つけることができます。 または、アクセス可能なコンピュータにパーソナルシステム修復ディスクを作成することもできます。
パート3 パスワードなしでWindows 7を出荷時設定にリセットする方法
上記の2の方法はあなたがあなたのコンピュータシステムを訪れることができるときうまくいく。 ただし、Windowsのログインパスワードを忘れた場合は、Windows 7コンピュータを工場出荷時の状態にリセットするのが大変な作業になります。 あなたが最初にパスワードを見つけるかリセットする必要があるので、そして次に工場出荷時設定にリセットするために以下のステップに従うWindows 7コンピュータ。
ティパール Windowsパスワードリセットプラチナ 個人ファイルにダメージを与えることなく、Windowsのパスワードをリセットすることができます。 Windows XP(SP2以降)、Vista、7、8、10、Windows Server 2003 / 2008で機能し、パスワードを簡単にリセットできます。
1。 起動可能なUSBを作る方法
ユーザーは、起動可能なDVDまたは起動可能なUSBドライブを作成できます。 ここでは例として起動USBを使用しています。

アクセス可能なコンピューターにWindows Password Reset Platinumをインストールして開き、フォーマット済みのUSBフラッシュドライブを差し込みます。
インターフェイスで、 バーンUSB ボタンをクリックすると、Windowsパスワードリセットプラチナが残りの作業を自動的に行います。
起動可能なUSBが完了したら、 OK 起動可能なUSBのプラグを抜きます。
2。 Windowsのパスワードをリセットする方法

Windowsのパスワードを忘れた場合は、起動可能なUSBをコンピュータに接続します。
オペレーティングシステムをロードする前に、パスワードマネージャ画面が自動的に開きます。
アカウントを選択して パスワードをリセットする をクリックすると パスワードを再設定する
完了したら、起動可能なUSBのプラグを抜き、新しいパスワードでコンピュータを再起動します。
Windows 7パスワードのリセットまたはバイパスの詳細については、 ここでそれをチェック.
パート4 回復パーティションからWindows 8 / 8.1を更新する方法
Windows 8 / 8.1を工場出荷時の状態にリセットすると、より簡単です。 マイクロソフトは、工場出荷時の状態へのリセット機能を含む、Windows 8の多くの機能を改善しました。 コンピュータにアクセスしてWindows 8 / 8.1を実行できる場合は、組み込み機能を利用してWindows 8を出荷時設定にリセットすることができます。
MicrosoftはWindows 8の多くの機能を改善しました。 コンピュータにアクセスしてWindows 8 / 8.1を実行できる場合は、組み込み関数を利用してWindows 8を工場出荷時の設定にリセットすることができます。
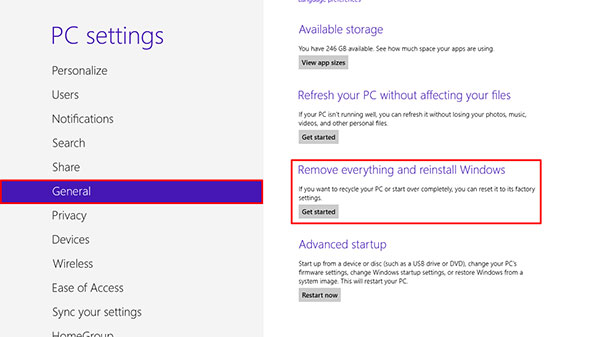
チャームバーを呼び出すために画面の左側をスワイプして選択 設定 メニューに歯車アイコンが表示されます。
設定ダイアログで、 PCの設定を変更 オプションを選択します。
PC設定画面が開いたら、 すべてを削除してWindowsを再インストールする セクションの下に タブ。 お使いのコンピュータがWindows 8.1を実行している場合は、 すべてを削除し、Windowsを再インストールしてください。 タブには何も表示されないことに注意してください。
セットアップボタンをクリックすると、セットアップが開始されます 始める ボタンを押してから、 Next ボタンをクリックしてPCのウィンドウをリセットします。
削除を選択する Windowsがインストールされているドライブのみ or すべてのドライブ 続ける。 次に、ファイルを単に削除するか、ドライブを完全にクリーニングして移動するかを選択します。
最後に、 リセット ボタンをクリックして、Windows 8を出荷時設定にリセットします。数分後、マルウェアやウイルスのない新しいオペレーティングシステムを入手できます。 コンピュータからすべての個人データが削除されることを考えると、リセットする前にバックアップすることをお勧めします。
まとめ
上記の紹介に基づいて、さまざまな条件でWindows 7、8 / 8.1を工場出荷時の状態に戻す方法を把握することができます。 コンピュータにアクセスできない場合は、組み込みのシステムリセット機能を使用して、Windows 7または8 / 8.1を工場出荷時の状態にリセットすることができます。 この方法の利点はすばらしく、余分なツールは必要ありません。 しかし、Windows 7またはWindows 8がクラッシュして正常に起動しない場合は、システム修復ディスクを使用してWindowsを出荷時設定にリセットする必要があります。 プロセスによって個人データがハードドライブから削除される可能性があるため、リセットする前にコンピュータをバックアップしてください。
一方、Windowsパスワードを忘れた場合は、Tipard Windows Password Reset Platinumを試すことができます。 Windowsパスワードリセットプラチナは、Windowsを工場出荷時の状態にリセットするよりも簡単にWindowsパスワードをリセットできます。 さらに、Windowsパスワードリセットプラチナを使用すると、コンピューター上の個人データを損傷することなく、プレインストール環境でWindowsパスワードを管理およびリセットできます。







