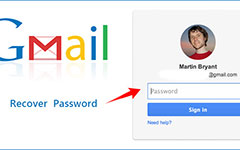Windows / Mac / iPhoneでスティッキーキーをオフにする方法

Shiftキーを短時間で5回押すと、PCがスティッキーキーをオンにするかオフにするかを尋ねるダイアログがポップアップすることがあります。 多くの人々は、PC上でホットキーを使用することを好む。 複数のキーを同時に押したままにするのが便利でない場合は、代わりにスティッキーキー機能を使用できます。 たとえば、Ctrl + Alt + Delのホットキーは、機能を中断するために使用されます。 しかし、いくつかのキーボードでは、これらの3つのキーがあまりに離れて一緒に押すように設計されています。 スティッキーキー機能を使用すると、3つのキーを1つずつ押して同じタスクを達成できます。 この機能が必要ない場合や、不注意にスティッキーキーを呼び出す場合は、以下の方法でスティッキーキーを無効にすることができます。
パート1。 Windows 10でスティッキーキーをオフにする
Windows 10でスティッキーキー機能をオフにする方法は2つあります。 ホットキーを使用して固定キーを無効にする方法を選択できます。
1。 方法1
-
ステップ 1Windows 10 PCの電源を入れて、検索機能にキーボードの設定を簡単に入力します。
-
ステップ 2Video Cloud Studioで アクセスの容易なキーボード設定 のオプションを無効にする スティッキーキー.
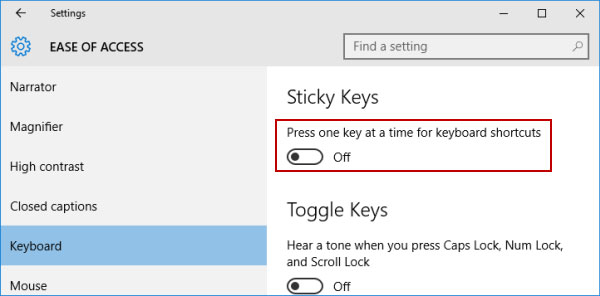
2。 方法2
-
ステップ 1タスクバー上で、複数の長方形が重なり合っているスティッキーキーアイコンをダブルクリックします。
-
ステップ 2スティッキーキーの設定ウィンドウが表示されたら、 スティッキーキーをオンにする をクリックします。入力したコードが正しければ、MFAの設定は正常に完了します OK 変更を確認する。
スティッキーキー機能をトグルした後、キーを連続して押すと、ホットキーとして機能しません。
パート2。 Windows 8 / 8.1でスティッキーキーを表示/非表示にする
Windows8 / 8.1でスティッキーキー機能を無効にする場合は、以下の方法を使用できます。
-
ステップ 1右クリックして クイックアクセスメニュー 画面の左下隅に表示されます。
-
ステップ 2メニューリストで、を選択します。 コントロールパネル.
-
ステップ 3コントロールパネルが表示されたら、 アクセスのしやすさ その後 キーボードがどのように動作するか変更 オプションを選択します。
-
ステップ 4設定ウィンドウで、次のボックスの選択を解除します。 スティッキーキーをオンにする とタップ OK ボタンを押して確定します。
完了すると、Sticky Key機能はPCで無効になります。
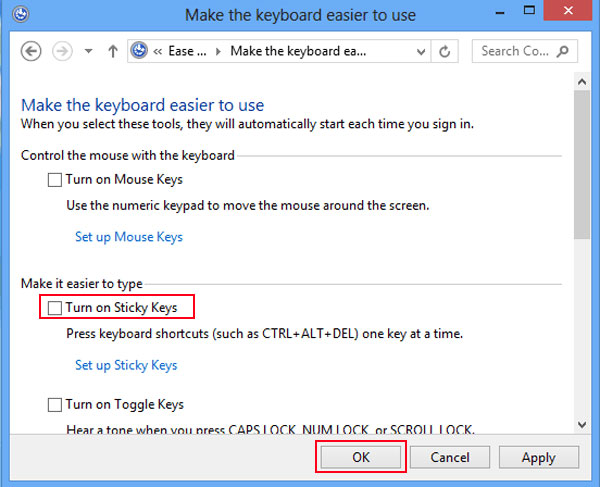
パート3。 Windows 7でスティッキーキーを無効にする
Windows 7のスティッキーキー機能を切り替える方法は、Windows 8に似ています。 以下のようにメソッドの詳細を確認してください。
-
ステップ 1[スタート]メニュー 選択して コントロールパネル オプションを選択します。
-
ステップ 2コントロールパネルのウィンドウ、選択 アクセスセンターの安さ。
-
ステップ 3下にスクロールし、ラベルの付いたリンクをクリックしてください 使用するキーボードをより簡単に.
-
ステップ 4次に、ボックスのチェックを外して、スティッキーキー機能を無効にすることができます スティッキーキーをオンにする.
OKボタンをクリックすると、スティッキーキー機能が無効になります。
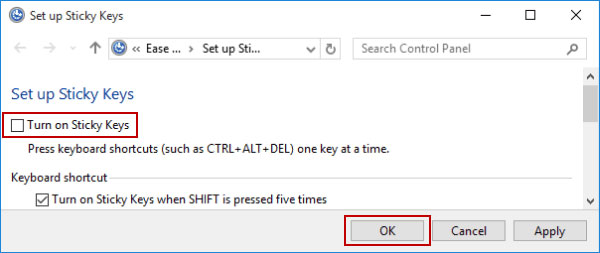
パート4。 Mac OS Xでスティッキーキーをオフにする
実際には、Mac OSにはスティッキーキーの機能もあります。 スティッキー・キーをオフにしたい場合、方法は簡単です。
-
ステップ 1お使いのMacコンピュータで、 アップルメニュー.
-
ステップ 2選択する システム環境設定 次にタップします ユニバーサルアクセス オプションを選択します。
-
ステップ 3ユニバーサルアクセス画面で、次の場所に移動します。 キーボード タブには何も表示されないことに注意してください。
-
ステップ 4次に、スティッキーキー機能を見つけることができます。 無効にしたい場合は、 オフ スティッキーキーの隣にあります。
スティッキーキーの機能を無効にすると、メニューバーのユニバーサルアクセスアイコンの隣にマーキーが表示されなくなります。
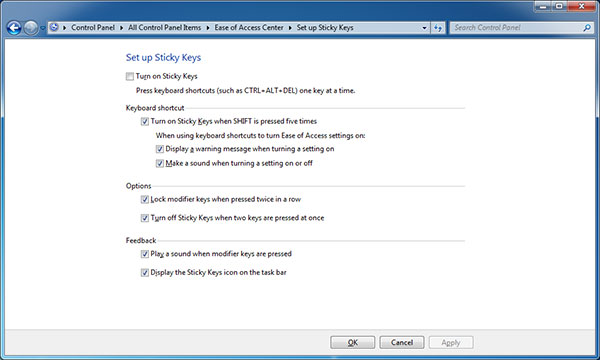
パート5。 iPhoneの固定キーを無効にする
場合によっては、iPhoneでBluetoothキーボードを使用することもあります。 また、iPhoneとBluetoothキーボードではスティッキーキー機能を利用できます。 スティッキーキーをオフにしたいときは、iPhoneに設定する必要があります。
-
ステップ 1iPhoneのロックを解除し、設定アプリに移動します。
-
ステップ 2[一般]-> [ユーザー補助]-> [キーボード]に続けて移動します。
-
ステップ 3スティッキーキーのオプションがあります。 スティッキーキーオプションをタッチして、設定画面に移動します。
-
ステップ 4次に、ブロックを左にスライドして、スティッキーキーをオフにします。
iPhoneの設定後、外部Bluetoothキーボードでスティッキーキー機能を使用できなくなります。
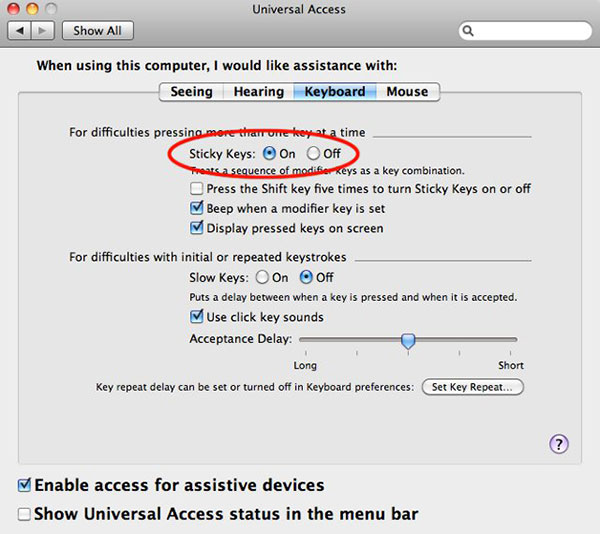
パート6。 トラブルシューティング
スティッキーキー機能をオフにする理由は明らかです。 キーボードで何かを入力し、同時にホットキーを押すと、作業に支障をきたします。 スティッキーキー機能により、PCがクラッシュする場合があります。 心配しないでください! 私たちはあなたのPCを簡単に回復するための良い解決策を紹介します。 Tipard Windowsのパスワードリセット Windowsパスワードをリセットするための専門的なアプリケーションです。 PCをロックアウトすると、Windowsパスワードリセットを使用してパスワードをリセットし、通常どおりPCにログインできます。
Windowsパスワードリセットは、インストール前の環境でパスワードをリセットし、アカウントを管理することができます。 PCがクラッシュした場合でも、Windowsパスワードリセットを使用して管理者アカウントで起動することができます。
1。 起動ディスクの作成方法
PCを復旧するには、起動ディスクが必要です。 Windowsパスワードリセットは、起動ディスクを作成できるオールインワンのソリューションです。
-
ステップ 1アクセス可能なPCのCD-ROMドライブに新しいDVDまたはCDを挿入します。
-
ステップ 2Windowsパスワードリセットを起動し、をクリックします。 Burn CD / DVD。 起動可能なUSBを作成したい場合は、USBフラッシュドライブを接続してクリックすることができます バーンUSB.
-
ステップ 3Windowsパスワードリセットにより、ブータブルディスクが完了したことが通知されたら、を押します。 OK 起動可能なディスクを取り出します。

2。 パスワードをリセットする方法
- 1。 PCがクラッシュしたり、Windowsのパスワードを回復する必要がある場合は、起動可能なDVDまたは起動可能なUSBをPCに挿入して再起動してください。
- 2。 パスワード・マネージャ画面は、オペレーティング・システムに入る前に表示されます。
- 3。 管理者を含め、リセットするアカウントを選択してからタップします パスワードを再設定する
- 4。 ポップアップウィンドウで、新しいパスワードを入力して変更を保存します。
- 5。 最後に、起動ディスクを取り出して、いつものようにPCを再起動することができます。 全体のプロセスはちょうど数分を費やします。

まとめ
上記の紹介に基づいて、Windows 10、8、7、およびMac OS Xでスティッキーキー機能をオフにする方法を理解できます。Windowsコンピューターでスティッキーキーを無効にする方法は似ていますが、わずかな違いに注意する必要があります。 。 iPhoneや外部Bluetoothキーボードで利用できるスティッキーキー機能を無視する人もいるかもしれません。 この記事には、iPhoneのスティッキーキーをオフに切り替える方法が含まれています。 スティッキーキー機能は誰かに役立ちます。 他の人にとっては、保存されていないドキュメントを閉じたり、PCをクラッシュさせたりするなど、災害につながる可能性があります。 誰かが自分のPCから自分自身をロックアウトした場合、Tipard Windows PasswordResetで問題を解決することをお勧めします。