iMovieをMacおよびiOSデバイスで無料でダウンロードする方法
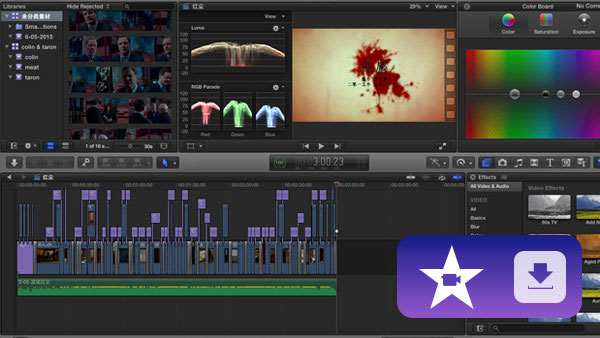
iMovieは、MacまたはiOSシステム用のビデオクリップを編集するための優れたプログラムです。 iMovieを無料でダウンロードするには、まずiOSデバイスを脱獄する必要があります。 この記事では、最良のiMovieの選択肢と、iMovieを無料で入手する詳細な方法について説明します。 記事の詳細を今すぐチェックしてください。
Windows用のベストiMovie:Tipard Total Media Converter
WindowsのiMovieをお探しの場合は、 Tipardビデオコンバータ究極 あなたの正しい選択です。 iMovieと同様の機能を持ち、使いやすいインターフェースを備えています。 さらに、プログラムはiMovieでサポートされていないDVDやその他のビデオフォーマットを変換することができます。

- 1。 強力な変換機能は、DVD、ビデオフォーマット、おしゃれなポータブルデバイスに対応したフォーマットをサポートします。 ビデオクリップは、必要な場所からリソースとして抽出できます。
- 2。 驚くべき編集機能についても言及する必要があります。 トリミング、トリミング、分割、結合、テキストまたはウォーターマークの追加などの基本的な編集機能を除いて、ビデオを3Dビデオに変換することもできます。
- 3。 先進のNVIDIA CUDA&AMD APPエンコーディング技術により、スピードを早くするために6Xをより速く楽しむことができます。
- 4。 ビデオエンコーダの設定をカスタマイズし、ビデオエンコーダの解像度、フレームレート、ビデオビットレートをカスタマイズし、オーディオエンコーダの設定をカスタマイズします。
Macユーザーの場合、このプログラムを使用して、異なるチャンネルのビデオをiMovieの互換フォーマットに変換することもできます。 iMovieを使用するには最適なコンバータで編集する必要があります。
iOSデバイスとMacでiMovieを無料で入手する方法
9月1st 2013の後に購入されたユーザーのための良いニュースです。 AppleはiWorkのバージョンとMac、iWorkアプリ、iPhoto、iMovieを無償で提供すると発表した。 iPhotoは数か月前にPhotosにアップデートされています。 まだiMovieを無料で入手できない場合は、要件を満たしているかどうかを確認できます。
- 1。 9月1st 2013の後にデバイスを購入しておく必要があります。
- 2。 iOS 7以降のオペレーティングシステムをインストールする必要があります。
- 3。 Macコンピュータに関しては、Mac OS X Mavericks以上のオペレーティングシステムが必要です。
ここにダウンロードリンクがあります iMovieの それでもまだiMovieを無料で入手できない場合や、偶然にiMovieを削除できない場合は、 無料でiMovieをダウンロードするには、US $ 4.99を支払う必要があるかどうかを確認する必要があります。 ここでは、初めての起動時のガイダンスと手動でダウンロードします。
初めてのiMovieのダウンロード
通常、あなたのiPhone、iPad、またはMac用に設定した後、無料でiPhoneのiMovieにアクセスできます。 Apple Storeは、初めてApple Storeを起動する際に、Appleが作成したすべての無料アプリをダウンロードします。 すべての資格要件を満たしたら、App StoreにアクセスするとiMovieを無料で入手できます。
- 1。 MacからApple Storeを起動するか、iPhone / iPadのホーム画面を起動します。
- 2。 iOSデバイスの場合は、ポップアップ画面の「すべてをダウンロード」をタップしてiMovieを無料で入手できます。
- 3。 Macオペレーティングシステムの場合、App Storeからプログラムを検索できます。 そしてGetボタンをクリックして無料でプログラムをダウンロードしてください。
- 4。 MacまたはiOSデバイスにiMovieプログラムをダウンロードするには、Apple IDとパスワードを入力してください。
Apple StoreでiMovieを手動でダウンロードする
以前にiMovieを削除した場合や、初めてApp Storeを起動したときにポップアップを却下した場合。 iMovie、iWorkアプリ、Photosを1か所に戻すこともできます。
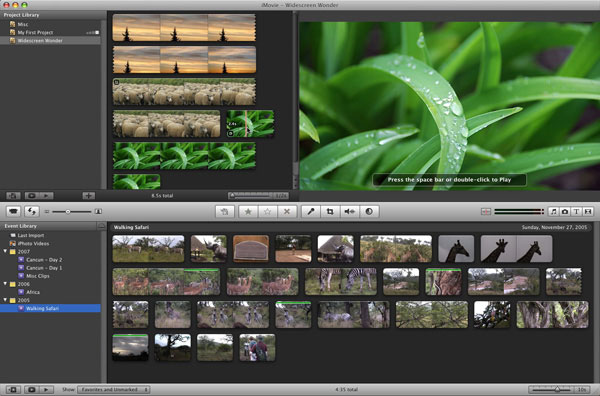
- 1。 MacからApple Storeを起動するか、最初のダウンロードと同様にiPhone / iPadのホーム画面を起動します。
- 2。 注目のタブから、下にスクロールして、「App Storeに新規」をタップしますか? コレクションの下に並べます。
- 3。 そして、下にスクロールしてApple製のすべてのAppsにアクセスできます。
- 4。 すべてのAppleアプリケーションのリストが表示されます。 iMovieのフリーアイコンをクリックして、iOSデバイス用のiMovieをダウンロードします。
Appleアプリケーションのコレクションリストを持たないMacユーザーの場合、別のダウンロードのためにiMovieを直接検索することができます。 それでもiMovieが見つからない場合は、この方法をiOSデバイスに使用することもできます。
iMovieで何ができますか
iMovieを無料で入手したら、優れた無料プログラムを活用する方法の詳細を学ぶ必要があります。 ここでは、iMovieについて知っておくべき最も重要な機能を紹介します。
- 1。 iPhoneユーザーの場合は、iPhoneからiMovieに直接ビデオをインポートしてから、Macでビデオにアクセスすることもできます。 iMovieのビデオを直接編集することは、iPhoneでより多くの映像を撮影する場合に役立ちます。
- 2。 iPhoneで撮影されたビデオのためのもう1つの機能は、不安定なビデオに対する安定化効果です。 タイムラインにクリップを追加すると、クリックすることができます 調整>スタビライズ>不安定な映像を安定させる.
- 3。 MacBook Proの最新バージョンを入手するだけで、Magic Trackpadマルチタッチジェスチャーを使用して、指紋でiMovieのビデオを編集することもできます。
- 4。 iMovieのビデオをさらに編集するための専門的なプログラムが必要な場合は、Final Cut ProまたはAdobe Premiere Proを使用することもできます。 すべてのプログラムがiMovieプロジェクトをサポートしています。
- 5。 良いアクションショットのための即刻の返信を作成します。 [インスタントリプレイ]オプションを使用すると、クリップの2番目のバージョンが新しいスピードでインスタントリプレイグラフィックで追加されます。
- 6。 iPhoneやMacの写真だけでなく、Facebookに直接アクセスしてiMovieにリソースを追加して編集することもできます。
- 7。 複数のAppleデバイスを使用する場合は、iCloudを使用してプロジェクトファイルを同期するか、iMovieを使用してさまざまなデバイス間で簡単にファイルを同期することもできます。
- 8。 スポーツチームのエディタは、スポーツイベントのための機能です。 スポーツチームのテーマのビデオは、スポーツチームのエディタを確認してください。 見つかった ウィンドウ>スポーツチームエディタ あなたのチームのメニューを手に入れることができます。
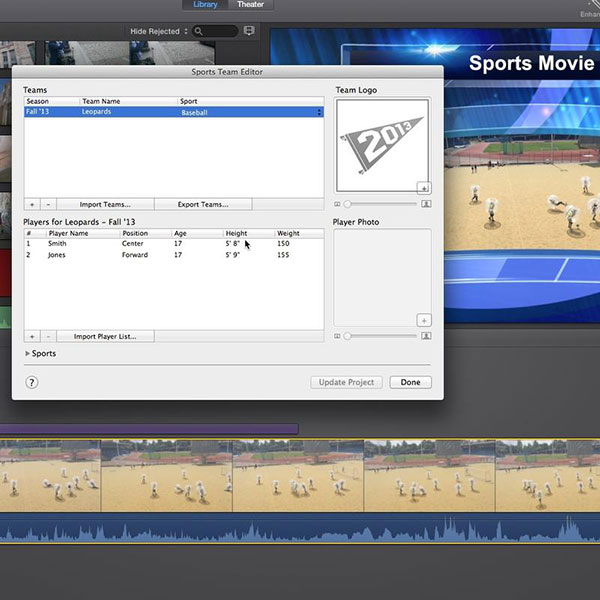
上記の素晴らしい機能を除いて、問題なくiMovieの基本的な編集機能にアクセスすることもできます。 iMovieには複数のトランジション、ピクチャ、エフェクトがあり、余分なダウンロードなしで自由に使用できます。 iMovieを旅行に使用するのが便利でない場合は、iOS用iMovieデバイスを使用して、外出先でファイルを編集できます。
まとめ
ここでは、無料でiMoveを入手して優れたプログラムを活用する方法を紹介します。 1つの記事でiMovieのすてきな機能をすべて説明するのは長い記事です。 iMovieを無料でダウンロードして、必要に応じてさらに多くの機能を探さなければなりません。
iMovieの主な欠点は、MP4、MOV、および限定フォーマットのみをサポートするサポートされているフォーマットです。 他のフォーマットやDVDファイルをiMovieに読み込むため。 トータルメディアコンバータ あなたにとって正しい選択です。 iMovieを無料で入手するために関連するクエリがある場合は、詳細情報で私に連絡することができます。







