Word文書をパスワードで保護する方法
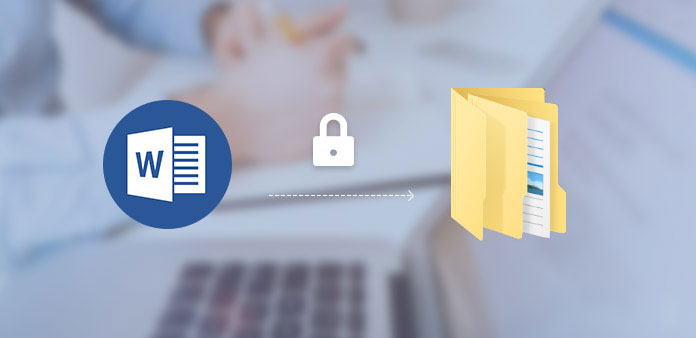
Microsoft Wordは世界中で最も人気のあるビジネスツールです。 人々は日々の生活を記録するためにWordを使用するだけでなく、職場でWordを使用します。 サイバーセキュリティとプライバシーに敏感な一部の人々は、ラップトップを無人で残しておらず、家族でさえもゲストのユーザーとして文書をチェックできるようにしています。 そして、他の人が自分のコンピュータを見守ることを許している人もいます。 この種のことは職場ではより一般的です。職場のコンピュータでは通常パスワードを設定しないためです。 実際には、パスワード保護ワード文書を設定するのは簡単ですが、手順はプラットフォームやバージョンによって若干異なります。
パート1。 Windows上のパスワード保護ワード2016
Word 2016はWordの最新バージョンです。 この方法は、Word 2013と2010のパスワード保護にも適用されます。
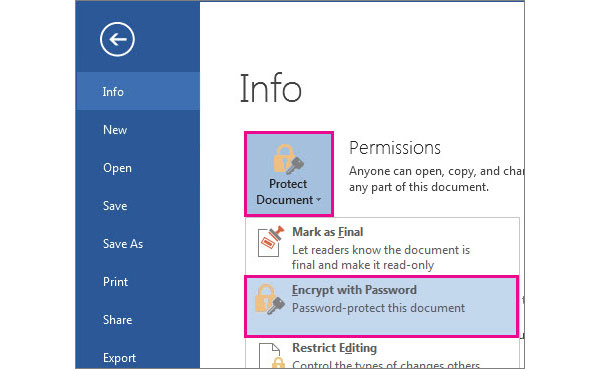
Word 2016アプリケーションでパスワード保護のための文書を開きます。
File その後 インフォ メニューを開きます。
情報ページで、のドロップダウンメニューを展開します。 文書を保護する 選択して ドキュメントを暗号化する オプション。 Word 2012を使用している場合、そのオプションのタイトルは パスワードで暗号化する.
[ドキュメントの暗号化]ダイアログでパスワードを選択し、[ OK 続行します。
確認のダイアログでパスワードをもう一度入力し、をクリックしてください OK それを終える。
パスワードを設定するときは、Wordのパスワードで大文字と小文字が区別されるため、Caps Lockキーがオフになっていることを確認する必要があります。
さらに、パスワードWord文書を保存するフォルダーを作成し、 フォルダーのパスワード 2番目の暗号化として保護します。
パート2。 私のMicrosoft Wordプロダクトキーを見つける場所
Word 2007は10年前にリリースされましたが、多くの人々はまだそれを定期的に使用しています。 Word 2007のワード文書をパスワードで保護するワークフローも簡単です。
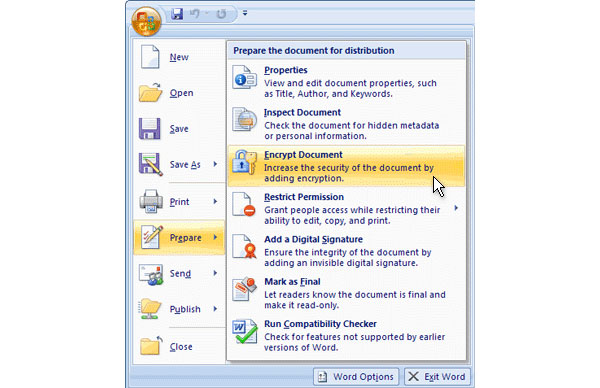
コンピュータ上でWord 2007アプリケーションを起動します。 Word文書をドラッグアンドドロップして、アプリケーションにパスワードで保護します。
インポート後、 Microsoft Officeボタン 左上隅にあります。
左側のメニューバーで、 準備 その後 ドキュメントを暗号化する.
次に、[暗号化された文書を暗号化する]ボックスにパスワードをドロップし、[ OK 進むために。
確認ボックスにパスワードを再入力し、をタップします OK ボタンを押してパスワード設定を完了します。
マイクロソフトでは、ユーザーがパスワードフィールドに255文字を設定できるようにしています。 マイクロソフトでは回復できないため、パスワードを書き留めておく方がよいでしょう。
パート3。 Word 2003でワード文書をパスワードで保護する
まだPC上でWord 2003を使用している場合は、2003のパスワード保護ワード文書の下の手順に従います。
Word 2003でワード文書を開いたら、上部のリボンに移動します。
ツール メニューと選択 オプション リスト内の
オプションウィンドウで、 セキュリティ タブをクリックしてパスワード設定ダイアログを開きます。
フィールドにパスワードを入力してください 開くパスワード または 変更するパスワード.
設定後、 OK ボタンを押してパスワードを保存します。
最後に、 File メニューと Save それを開始するためのWord文書。 Word 2007以降のバージョンとは異なり、Word 2003では、ユーザーがXNUMXつのパスワードを設定して開いたり変更したりできます。
パート4。 Mac OSでWord 2011をロックする
マイクロソフトでは、Macコンピュータ用のOfficeの2つのバージョンをリリースしました。 Word 2011は、Mac OSで使用可能なWordの最初のバージョンです。
Word 2011でパスワード保護したい単語の文書を開きます。
Word メニューと選択 環境設定 オプションを選択します。
[Wordの設定]ウィンドウで、 セキュリティ 個人設定 のセクションから無料でダウンロードできます。
次に、セキュリティオプションのパスワードを設定することができます。 開くパスワードと変更するパスワード。
一度タップする OK ボタンを押すと、再入力パスワードボックスが表示されます。 パスワードを再入力し、をクリックしてください OK それを確認する。
パスワードを有効にするには、文書という単語を保存する必要があります。 次回に開くと、パスワード保護ワード文書をMacで読むためにパスワードを入力する必要があります。
パート5。 Word 2016 for Macのパスワード保護ワード文書
マイクロソフトでは、Word 2016 for Macのいくつかの機能(パスワードとセキュリティを含む)を改善しました。
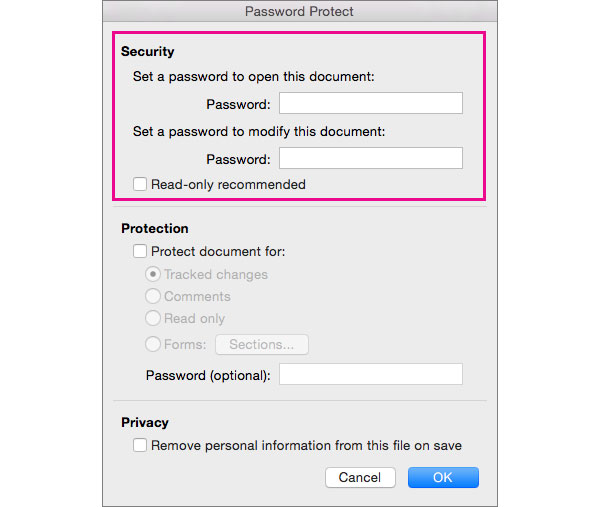
Mac用のWord 2016でワードドキュメントをパスコードで保護する準備ができたら、次の場所に移動する必要があります レビュー 上のリボンのメニュー
選択する 文書を保護する オプションを選択してから セキュリティ.
パスワード保護ページでは、このワードドキュメントを開くためのパスワードを設定するか、ドキュメントを変更するためのパスワードを作成するかを決めることができます。
15文字以下のパスワードを設定したら、 OK それを確認する。
ダブルパスワードのほかに、Word 2016はプライバシーやフィードバックのようなセキュリティ関連の設定を追加しました。
パート6。 ワード文書を保護する別の方法
パスワードの目的は、あなたのワード文書を保護し、他の人が開かないようにすることです。 ただし、パスワードを忘れた場合、マイクロソフトではワードドキュメントのパスワードを回復できないため、ドキュメントの情報が失われる可能性があります。
その一方で、コンピュータ上のすべてのデータを保護する必要があります。 したがって、ワードドキュメントを保護するための最良の方法は、Windowsのパスワードを設定してリセットすることです。 ティパール Windowsパスワードのリセット Windowsコンピュータをパスワードで保護するプロセスを簡素化するのに役立ちます。
1。 起動ディスクの作成方法
アクセス可能なコンピュータに新しいDVDまたはフォーマットされたUSBフラッシュドライブを挿入します。
Windowsパスワードのリセットを開きます。 そのインターフェイスでは、 Burn CD / DVD or バーンUSB あなたが使用するハードウェアに応じて。
起動ディスクまたは起動可能なUSBドライブが終了するまで数分間待ちます。 OK ボタンを押して準備を完了します。
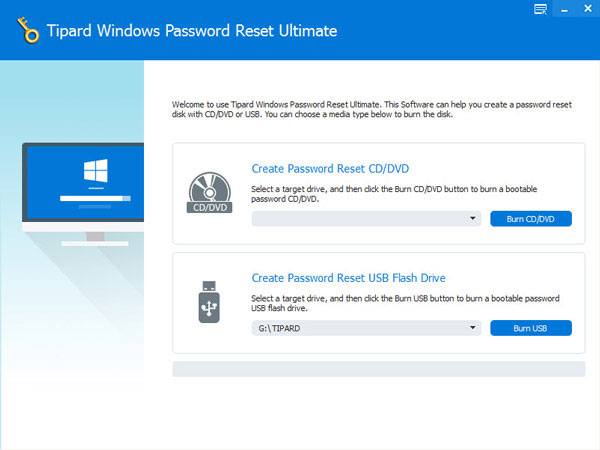
2。 パスワードをリセットする方法
Windowsのパスワードをリセットするか、新しいアカウントを追加する必要がある場合は、起動可能なDVDまたは起動可能なUSBをコンピュータに挿入して再起動します。
オペレーティングシステムに入る前に、パスワードマネージャ画面が自動的にポップアップします。
アカウントを選択してタップ パスワードを再設定する ボタンを押してWindowsのパスワードを変更します。 または、をクリックすることができます ユーザーを追加する ボタンをクリックして新しいアカウントを追加します。
終了したら、起動ディスクを取り出して、通常どおりコンピュータを再起動します。
Windowsパスワードリセットを使用すると、Windowsプレインストール環境でパスワードをリセットしてパスワードを追加できます。 それはコンピュータ全体を保護する最も安全な方法です。
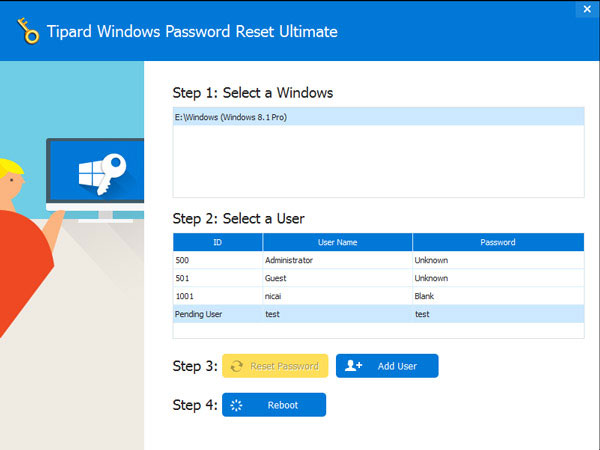
まとめ
Word文書をパスワードで保護する場合は、上記の手順に従います。 この記事では、PC上のWord 2003、2007、2013、2016で設定されたパスコードをワークフローに導入しました。 MicrosoftがWord for Macをリリースしたことを考えると、 Word 2010とMac用2016でパスワードを作成する手順も詳しく説明しました。 マイクロソフトはWord文書のパスワードを回復しないことを知っておく必要があります。 一方、他の人があなたのPCにログインするのを防ぐために、WindowsパスワードをTipard Windowsパスワードリセットで設定することをお勧めします。 これは、コンピュータ上のドキュメントを保護するためのより良い方法です。







