RegeditでPCをスピードアップする方法

RegeditをWindowsレジストリエディタとも呼ばれ、Windowsオペレーティングシステムに組み込まれたグラフィカルプログラムです。 レジストリエディタを使用すると、管理者ユーザはWindowsレジストリの情報を確認して変更できます。 Regeditにアクセスする場合は、注意が必要です。 レジストリエディタを少し変更しても、コンピュータに大きな影響を与える可能性があります。 さらに、エディタで何か問題があった場合、オペレーティングシステムがクラッシュする可能性があります。 幸い、通常はWindowsレジストリを編集する必要はありません。 一部の上級ユーザーは、Windowsレジストリエディタを編集して、カスタムコンピュータとオペレーティングシステムを作成することを好みます。 さらに、Windowsレジストリを変更することにより、コンピュータのパフォーマンスを向上させることができます。 したがって、この記事では、Regeditとその使い方を詳細に紹介します。
Regeditとは
Windowsは、ユーザーがいくつかの調整を行うことを可能にする柔軟なオペレーティングシステムです。 これらの調整のほとんどは、レジストリエディタに含まれています。 場合によっては、ユーザーがオペレーティングシステムを調整したり、さまざまなアプリケーションでコンピュータのパフォーマンスを向上させるよう調整することもあります。 実際には、これらの調整はWindowsレジストリに保存されます。 そしてあなたはRegeditに直接微調整をすることができます。
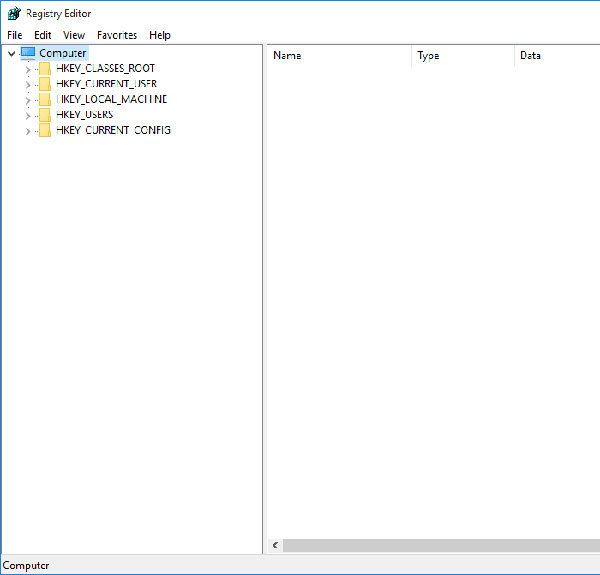
マイクロソフトでは、エディタに関する多くの情報は公開していません。 このexeファイルは、[すべてのプログラム]メニューには含まれていません。 ヘルプ機能でも、この機能を使用する方法は紹介されていません。 マイクロソフトでは、一般ユーザーがWindowsレジストリを確認または編集しないようにしているようです。 レジストリを編集する前に、その構造と基本的な情報を理解する必要があります。
オープンRegedit
レジストリエディタを開く方法は、他のプログラムとは異なります。 Regeditにアクセスするための最良の方法を紹介します。 これは、Windows XP、Window 7 / 8、および10で利用できます。
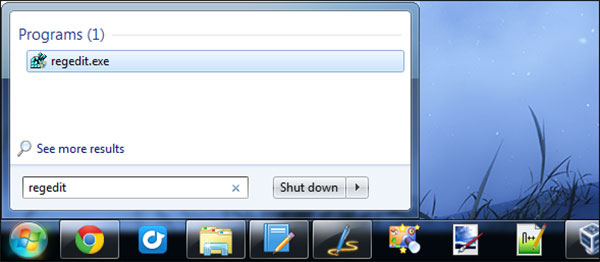
スタートメニューのファイル名を指定して実行ダイアログを開きます。 または、Win + Rキーを押してRunダイアログをアクティブにします。
実行ダイアログボックスのコマンドボックスにレジストリエディタを入力します。
EnterキーまたはOKボタンを押してコマンドを実行します。
そしてRegeditウィンドウが現れます。
Regeditの構造
通常、コンピュータに関する2種類の情報があります。 1つは、オペレーティングシステムとハードウェアに関する設定など、コンピュータに関するものです。 その他は、カスタム設定を含む各ユーザーアカウントに属します。
これらの情報はすべて、ツリー状のシステムとしてレジストリに格納されます。 キーはトランクのようなもので、そのサブキーは枝のようなものです。 文字列、数値、または一連の数値として保存されたデータは、葉のようなものです。
Windowsレジストリを編集する方法
Regeditはコンピュータに関する重要な情報をすべて保存するので、プログラムを変更するときには基本的な規則に従うべきです。
レジストリを編集するための基本規則
まず、システム復元ポイントの作成など、レジストリをバックアップする必要があります。
レジストリバックアップを復元する方法がわからない場合は、以下のセクションを習得する必要があります。
レジストリを編集する場合は、一度に1つの調整を行うことをお勧めします。 しばらく待って、すべてがお使いのコンピュータで正常に動作することを確認してください。 場合によっては、調整を有効にするためにコンピュータを再起動する必要があります。
信頼できるソースからレジストリの編集提案を習得する必要があります。
レジストリキーのバックアップと復元
Regeditを起動し、変更するキーを選択します。
一番上のリボンの「ファイルを展開」メニューから「書き出し」オプションを選択します。 または、選択したキーを右クリックして[エクスポート]オプションを選択することもできます。
保存ファイルダイアログがポップアップします。 宛先を見つけ、そのキーをREGファイルとして保存します。
変更を回復するためにバックアップキーをインポートする必要がある場合は、バックアップファイルを右クリックし、[マージ]を選択して復元します。
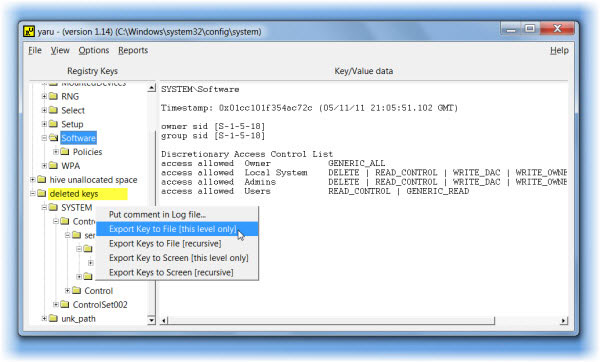
値を変更するか、新しいキーを作成する
マイクロソフトでは、ユーザーがキーの値を編集できるようにしています。 レジストリの値を変更する場合は、左側の構造パネルの値を含むサブキーを特定する必要があります。 次に、右側のパネルの値をダブルクリックして開きます。 値のダイアログでは、値を編集できます。
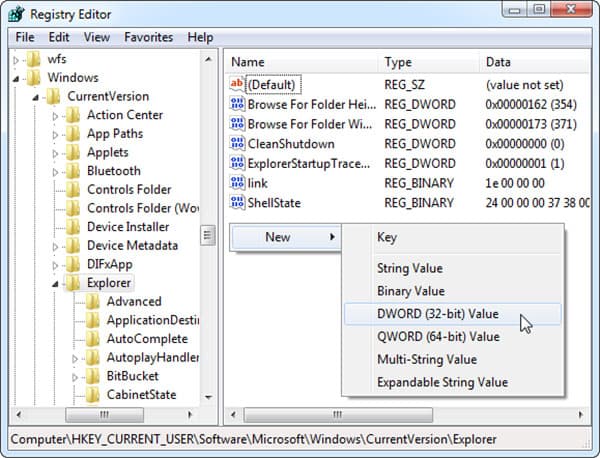
Regeditにキーが見つかった場合や値が存在しない場合は、適切な場所に作成することができます。 正しいフォルダを右クリックし、「新規」を選択するだけです。 次に、新しいキーまたは値を作成することができます。
レジストリを編集してWindowsを高速化する方法
コンピューターのパフォーマンスを向上させるために、レジストリを変更してバックグラウンドチェックやその他のアクティビティを無効にすることができます。 例としてWindows8を使用します。 バックグラウンドで実行される多くのシステムプロセスがあります。 そして、これらのプロセスは時々過度の身元調査を行います。 これは、CPUの全体的なパフォーマンスを妨げます。 したがって、不要なチェックを無効にして、コンピューターを高速化できます。
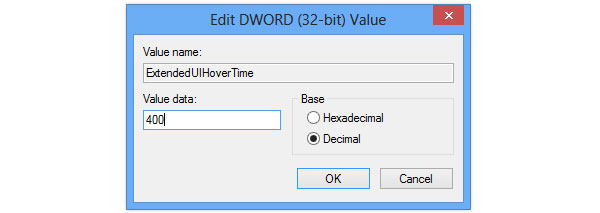
1。 ディスク空き容量チェックを無効にする:HKEY_CURRENT_USER-> Software-> Microsoft-> Windows-> CurrentVersion-> Policies-> Explorerレジストリに移動します。 右クリックしてNoLowDiskSpaceChecks REG_DWORDという名前のレジストリを作成し、その値に1を入力します。
2。 バルーン通知を無効にする:HKEY_LOCAL_MACHINE-> SOFTWARE-> Microsoft-> Windows-> CurrentVersion-> Policies-> Explorerに移動します。 EnableBalloonTipsとShowInfoTipという2つのREG_DWORDレジストリエントリを作成するには、右クリックします。 2つのレジストリの値は両方とも00000000です。
3。 Aero Peek Speedを上げる:HKEY_CURRENT_USER-> Software-> Microsoft-> Windows-> CurrentVersion-> Explorer-> Advancedの順に開きます。 右パネルで右クリックすると、DesktopLivePreviewHoverTimeという名前の新しい32ビットのDWORDレジストリが作成されます。 Decimalを選択し、その値に500を設定します。
4.プログラムの開始時間を短縮します。HKEY_CURRENT_USER->コントロールパネル->デスクトップに移動します。 右側のパネルでMenuShowDelayを見つけ、ダブルクリックして開きます。 値を400にリセットし、[OK]をクリックします。 変更するたびにコンピュータを再起動する必要があります。 次に、コンピューターの実行速度が速くなり、WindowsUpdate機能でコンピューターを再起動できないことがわかります。
推奨:TipardWindowsパスワードリセットプラチナ
Windows 10、8、7、Vista、またはXPのログインパスワードを忘れたり紛失したりした場合は、簡単にリセットできます。 Tipard Windowsパスワードリセットプラチナ を使用して、Windows ログイン パスワードを削除し、Windows パスワードを空白にリセットし、ロックまたは無効化されたユーザー アカウントを数分で有効にできます。 さらに重要なことは、Windows コンピューターで管理者とユーザーのパスワードをリセットする場合、システムを再インストールする必要がないため、データの問題について心配する必要がないということです。
まとめ
この記事では、Regeditに関するいくつかの基本的な知識を紹介しました。 オペレーティングシステムのすべての構成設定は、レジストリエディタに格納されています。 あなたは、Regeditの前身が分からないかもしれません。 ただし、毎日変更しています。 マイクロソフトでは、このグラフィックプログラムを深いレベルのオペレーティングシステムに置き、一般ユーザーのアクセスや悪用を防止しています。 しかし、ファンクションの知識を理解できれば、オペレーティングシステムを完全に制御し、コンピュータの可能性を探ることができます。 変更を行う前に、Regeditを編集するための基本的なルールを読み、従ってください。
最も有用なレジストリの変更例は、コンピュータを高速化することです。 ディスク領域のチェックやバルーン通知の無効化、Aero Peek Speedの向上、プログラムの起動時間の短縮など、レジストリを編集してWindowsオペレーティングシステムを高速化する4つの方法をお勧めします。 Windowsオペレーティングシステムのパフォーマンスを改善する優れた方法があれば、コメントで共有することができます。 変更前にレジストリをバックアップする必要があることに注意してください。







