ユーザープロファイルサービスがログオンに失敗した場合の対処方法
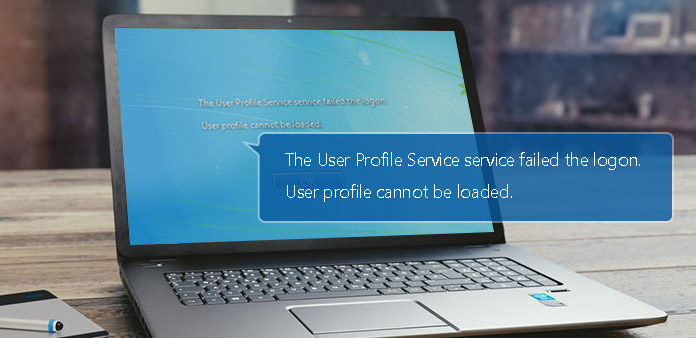
多くの人が、Windows上で自分のアカウントにログインしようとすると、User Profile Serviceがログオンに失敗したという警告メッセージを受け取りました。 このメッセージは、更新後、またはマルウェアに感染したユーザプロファイルが壊れているために表示されます。 今我々は警告メッセージにつながる理由を知っているが、より重要なことはこの問題を解決する方法である。 ユーザープロファイルサービスの通知に失敗した場合は、画面にログオンが表示されます。コンピュータを正常に入力することはできません。 場合によっては、コンピュータを再起動するだけで済みます。 問題は消えてしまいます。 そうでない場合は、この記事で解決策を学ぶことができます。
パート1。 バックアップユーザープロファイル
ユーザープロフィールにいくつか問題があるため、User Profile Serviceのエラーがログオンに失敗したことがわかりました。 ユーザープロファイルが変更されます。 どのような方法でこの問題を解決しても問題ありません。 だからあなたのコンピュータのアカウント情報をバックアップする方がよいでしょう。 Tipard Windowsパスワードリセットは、Windowsユーザーにとって強力なアカウントマネージャです。 このアカウント管理プログラムは、Windows 10を含むすべてのWindowsと互換性があります。 Windowsパスワードのリセット以外にも、ユーザーはWindowsプレインストール環境でアカウントを管理してアカウントを追加することができます。
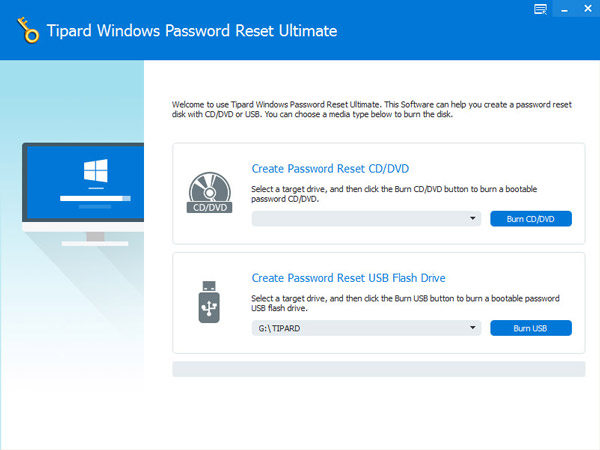
アカウントをバックアップする方法
-
ステップ 1Windowsパスワードリセットアプリケーションをインストールした後。 アカウントをバックアップするには、起動可能なDVDまたは起動可能なUSBドライブを作成する必要があります。
-
ステップ 2DVDを使用する場合は、新しいCDまたはDVDをCD-ROMドライブに挿入する必要があります。 そしてタップ Burn CD / DVD ボタン。 それ以外の場合は、フォーマットされたUSBドライブをコンピュータに接続し、 バーンUSB
-
ステップ 3ステータスバーにはプロセスがリアルタイムで表示されます。
-
ステップ 4書き込み処理が完了したら、をクリックします。 OK 起動可能なDVDまたはUSBドライブを取り外します。
新しいアカウントを追加する方法
-
ステップ 1コンピュータがユーザープロファイルに関する問題に対してロックされている場合は、Windowsプレインストール環境で新しいアカウントを追加し、新しいアカウントを使用してログインすることができます。
-
ステップ 2Windowsパスワードリセットで作成した起動可能なDVDまたは起動可能なUSBドライブをコンピュータに挿入します。 また、使用する方法に応じて、ブートメニューでCD-ROMドライブまたはUSBを選択します。
-
ステップ 3その後、Windowsパスワードリセットインターフェイスが自動的にポップアップ表示されます。
-
ステップ 4[Add User]を押して、新しいアカウントを追加します。 または、現在のアカウントをリセットすることもできます。 Windowsパスワードのリセットは、ユーザーが管理者ユーザーアカウントを変更することも許可します。
-
ステップ 5正常に追加された後、起動可能なDVDまたはUSBドライブを取り外すことができます。 次に、再起動して、新しいアカウントでコンピュータにログインします。 ユーザープロファイルサービスのエラーが失敗し、ログオンが消えます。
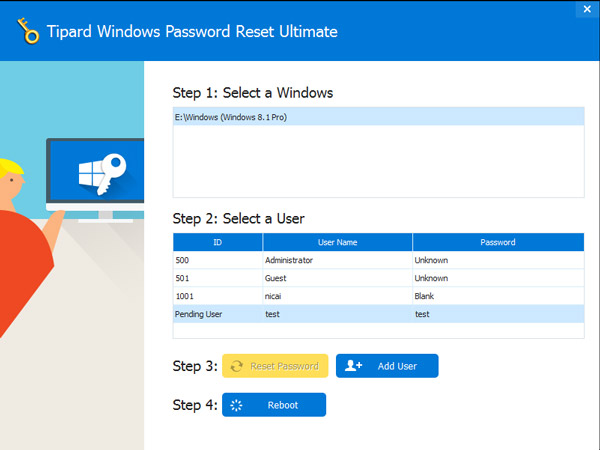
パート2。 ユーザープロファイルを修正する
警告によると、問題はユーザープロファイルに関連しています。 したがって、ユーザープロファイルを修正できる場合、この警告は消えます。
-
ステップ 1コンピュータをセーフモードで起動します。
-
ステップ 2[スタート]メニューをクリックし、[実行]ウィンドウを開きます。 実行ボックスにregeditを入力し、Enterキーを押してレジストリエディタを開きます。
-
ステップ 3HKEY_LOCAL_MACHINE> SOFTWARE> Microsoft> Windows NT> CurrentVersion> ProfileListを順番に開きます。
S-1-5で始まるサブキーを見つけます。
2つのサブキーがS-1-5で始まっている場合は、サブキーの名前を.bakなしで変更し、その名前に.baを追加します。 その後、サブキーの名前を.bakに変更し、タイトルから.bakを削除します。 最後に、サブキーの名前を.baで終わり、.baを.bakに変更します。
S-1-5で始まるサブキーが1つしかない場合は、右クリックして名前を変更を選択します。 その後、タイトルから.bakを削除します。 -
ステップ 4S-1-5で始まり、.bakなしで終わるサブキーを開きます。 右側のパネルでRefCountをダブルクリックし、値を0に設定します。右側の[状態]を開き、[値]ボックスに0を入力します。
-
ステップ 5最後に、レジストリエディタを閉じて、コンピュータを再起動します。 この方法は少し複雑に思えます。 ただし、上記の手順を辛抱強く実行すると、エラーなしでコンピュータを正常に再起動できます。
パート3。 ユーザープロファイルを削除して新しいプロファイルを作成する
ユーザープロファイルサービスの問題を解決する別の方法は、エラーSIDを削除することでログオンに失敗しました。
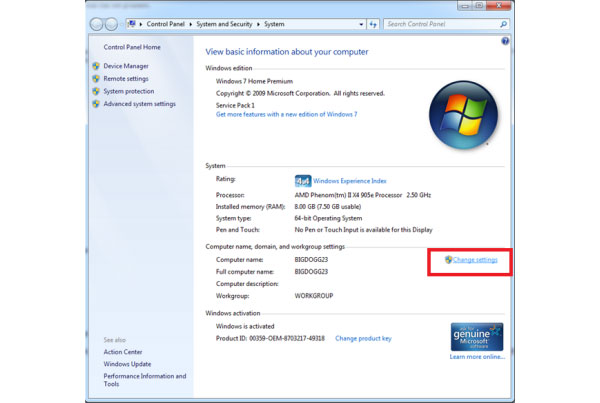
-
ステップ 1ユーザープロフィールサービスが画面にログオンショーに失敗したときに、コンピュータを再起動してセーフモードに切り替えます。
-
ステップ 2右クリックする パソコン or [マイコンピュータ] デスクトップ上で選択 プロパティ。 そして、 [設定の変更] オプションを選択します。
-
ステップ 3選択する 詳細設定タブ [システムのプロパティ]ウィンドウで変更してください。
ソフトウェアの制限をクリック 設定 in ユーザープロファイル [User Profile]ダイアログを開きます。 次に、ユーザープロファイルを選択し、[削除]ボタンを押して削除します。 -
ステップ 4ユーザープロファイルを削除した後、デスクトップに戻って押し続けます 勝利+ R 開く ラン ダイアログ。 入る regeditを とタップ OK レジストリエディタを開きます。
-
ステップ 5HKEY_LOCAL_MACHINE-> SOFTWARE-> Microsoft-> Windows NT-> CurrentVersion-> ProfileListを順番に開きます。 削除するSIDを確認します。 右クリックして 削除 ボーマンは
-
ステップ 6その後、コンピュータを再起動して新しいアカウントを作成することができます。
新しいアカウントを作成する方法
-
ステップ 1イベント 開始 メニューと選択 コントロールパネル オプションを選択します。
-
ステップ 2選択 ユーザーアカウントと家族のための安全 その後 ユーザーアカウントを追加または削除 コントロールパネルのウィンドウで。
-
ステップ 3次に、[新しいアカウントを作成する]オプションをタップして続行します。
-
ステップ 4新しいアカウントの作成ダイアログでは、フィールドにユーザー名を入力し、アカウントの種類を選択できます。 コンピュータを保護するには、 標準ユーザー.
-
ステップ 5新しいアカウントの作成ダイアログでは、フィールドにユーザー名を入力し、アカウントの種類を選択できます。 コンピュータを保護するには、標準ユーザーを選択することをお勧めします。
-
ステップ 6これで、コンピューターを再起動して、新しいアカウントでログインできます。 一度にアカウントを作成し、コンピュータを再起動して確認する必要があります。 開始プロセス中に警告メッセージが表示されない場合は、問題なく新しいアカウントを使用できます。
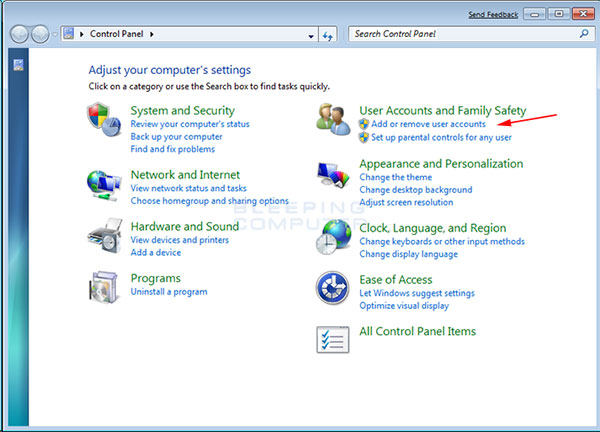
まとめ
上記の紹介に基づいて、ログオンに失敗したUser Profile Serviceの問題を解決する方法は少なくとも3つあります。 レジストリエディタでWindowsセーフモードでユーザープロファイルを修正できます。 この方法は通常のユーザーにとっては複雑ですが、他のプログラムに頼ることはありません。 レジストリエディタでこの問題を慎重に修正する必要があります.Regititの小さな間違いが大きな問題につながるからです。 コンピュータを修復する別の方法は、エラーユーザーアカウントを直接削除することです。 しかし、前提は、あなたがすでにエラーユーザーアカウントを知っていることです。 それ以外の場合は、すべてのユーザーアカウントを削除する必要があります。 そのため、削除する前にコンピュータのユーザーアカウントをバックアップする必要があります。
また、ユーザープロファイルを管理する最善の方法は、Tipard Windowsパスワードのリセットです。 すべてのユーザーアカウントをバックアップできます。 また、Windowsプレインストール環境でこれらのアカウントを管理できます。 警告メッセージが表示された場合は、起動ディスクを挿入してユーザプロファイルを簡単に管理できます。







