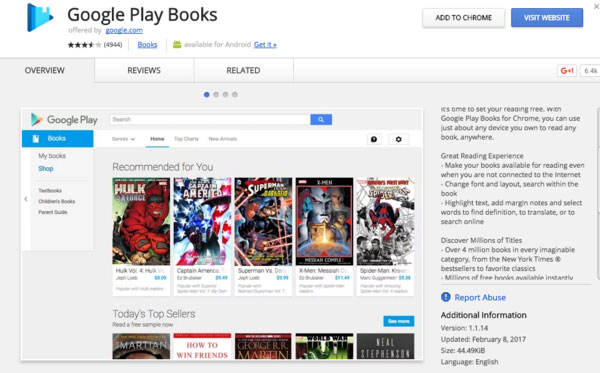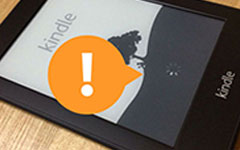Kindle BooksをGoogle Playに移行するための4の手順
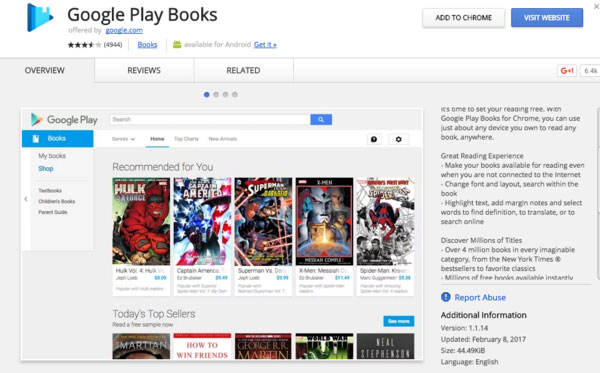
Amazon Kindleには世界で1つの大きなeBookストアがあり、実際のeリーダー製品シリーズでは、さまざまなKindle eBookを保管している読者のグループがたくさんあります。 では、Google Playブックスはどうですか? Google PlayブックスはKindleのタブレットよりも優れているか悪いですか? まあ、どちらがeBookの読書ソフトウェアの優勝者なのかは分かりにくいですが、実際にはAndroid用のGoogle Playブックスアプリでは何百万人ものユーザーが集まっています。 どちらもオンラインストアとオフラインデジタル読書の代表者です。
仮に Kindle書籍をGoogle Playに転送するAndroidでeBookを読むには? または、KindleストアとGoogle PlayブックスのAndroid apkの間の壁を壊す方法 Google PlayブックスAPKのKindleの主な制限はDRM保護です。
その後 KindleのeBook DRMは何ですか?? 実際、KindleのDRMは、人々がKindle書店から購入したeBookをコピーして共有するのを防ぐロックです。 あなたは、KindleのDRM保護のために、Kindle Fire、Kindle Paperwhiteおよび他のKindleシリーズのKindleブックを読むことができます。
したがって、KindleからGoogle PlayブックスAPKに書籍を移動するには、PCでKindleブックを転送し、DRMで保護されたKindle Booksを復号化し、KindleをPDF / EPUBに変換してGoogle Play Books Androidアプリにアップロードする必要があります。
Note:Kindleの書籍は主にAZWやMOBIファイル形式なので、KindleをPDFやEPUBファイルに変更する必要があります。これはAmazon Kindleのデバイスを嫌うものです。
Part 1:PCでKindle Booksを転送する
あなたがすべてのKindle eBookを順番に管理できるようにするために、多くのKindleブックオーガナイザがあります。 しかし、私はまだWindowsとMacの両方のユーザーのために、KindleをPCソフトウェアに推奨したいと思っています。 これは、PCソフトウェア用のKindleは、あなたがKindleのデバイスを所有しているかどうかに関わらず、Amazonのアカウントを通じてすべてのKindleブックを同期できる最大の能力を持っているか、 つまり、iOSとAndroidのKindleアプリ、Kindleタブレット、Amazon Kindle Storeの書籍を同期することができます。
Kindleソフトウェアのインストールが完了した後、 Amazonのアカウントでサインイン新規顧客またはリターン顧客を選択します。 その後、あなたはKindleライブラリを見ることができます 同期 選択して 全てのアイテム AmazonクラウドからKindleブックをダウンロードするオプション。 このプロセスでは、すべてのKindle eBookをまとめて収集し、3の手帳をGoogle Playへ転送する準備をします。
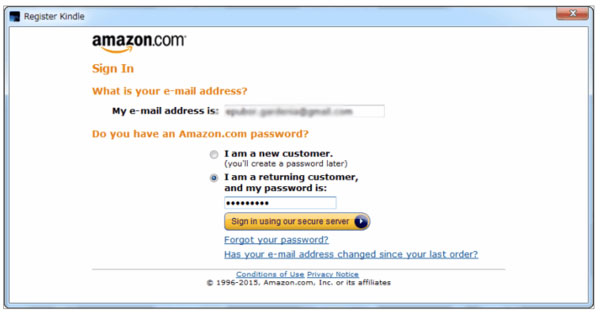
Part 2:Kindle BooksからのDRM保護を解除する
私はステップ2を成功裏に達成することができるEPubSoft Kindle DRM除去とEpubor Ultimate eBook Converterをお勧めしたいと思います。 そして今、私は速いスピードでKindleの本からDRMを削除するためにEPubSoft Kindle DRM Removalを例として設定します。 このようにすれば、Kindleの書籍をiPad、Nook、Kobo、iPhoneなどのタブレットに転送して、制限なく読むことができます。
ダウンロードしてインストール EPubSoft Kindle DRMの削除 ソフトウェアをコンピュータにインストールします。 そして、 Add DRMで保護されたKindle eBookをアップロードします。 すべてのKindleブックが読み込まれた後、 出力フォルダ ヒット 開始 DRMフリーのKindleブックを数秒で入手できます。 最後に、KindleのDRMフリーの書籍を1つ強調表示し、 Open チェックする。
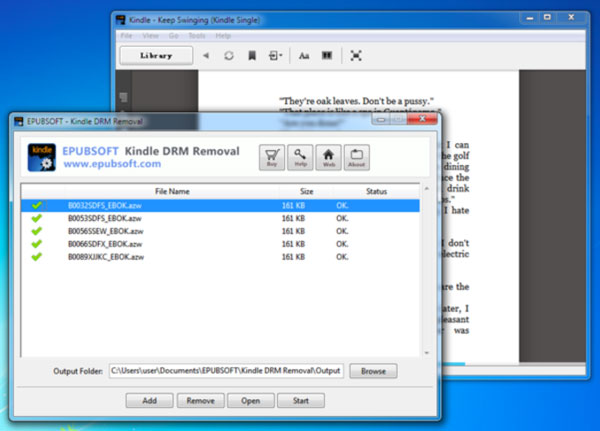
Part 3:Kindleファイル形式をPDFまたはEPUBに変換する
オンラインコンバータやCalibreのような、Kindleのファイル形式を自由に変更する方法はたくさんあります。 Kindleの本のサイズが大きくてオンラインのKindleからPDFコンバータの制限を超え、Kindleのファイル変換速度が遅くなる可能性があることを考慮すると、 口径 Kindleのファイル形式を変更する。 Calibreの公式サイトでは無料のダウンロードリンクを提供していますので、インストールするOSをクリックして選択してください。
ヒット 書籍を追加する ボタンを赤色でクリックして、Calibre LibraryでDRMフリーのKindleブックをすべてインポートします。 そして、 書籍を変換する ツールバーのオプションも同様に3位です。 eBookの変換ウィンドウが表示されたら、PDFまたはEPUBを次のように選択します。 出力フォーマット あなたは右上隅のドロップダウンメニューから好きです。 Calibreを使ってKindleファイルの変換を開始するには、下部にOKを押してください。
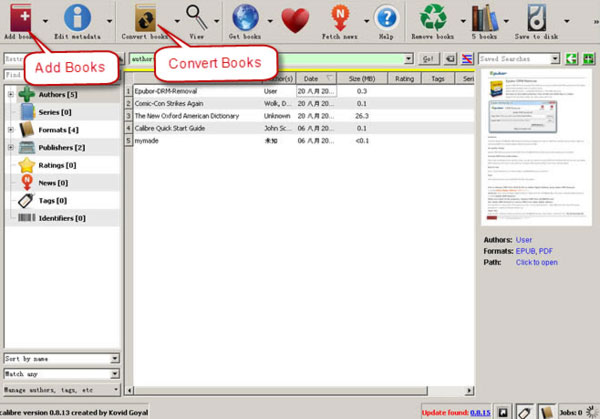
Part 4:Kindle BooksをGoogle Play Booksアプリケーションにインポートする
このプロセスでは、Kindle ファイルを Google Play ブックスにアップロードする方法として、Android、Web ブラウザー、または iOS デバイスの XNUMX つの選択肢があります。 画面を大きくして Kindle 本の転送プロセスを明確に表示するには、Web ブラウザを介してオンラインでファイルを転送することを選択したいと思います。
Google Playオンライン書籍ページを開き、タップします ファイルをアップロード 右上の青色のオプション。 変換したすべてのEPUBまたはPDFブックをアップロードする。 しばらく待ってから 私の本 Kindleの書籍をすぐにオンラインで読むことができます。 AndroidでGoogle Playブックスアプリを開いて、ヒットすることもできます ダウンロード AndroidのKindle EPUB / PDFブックを入手するオプション。 Androidリーダーを開くと、アップロードしたすべてのKindleブックは自動的に同期されるためです。
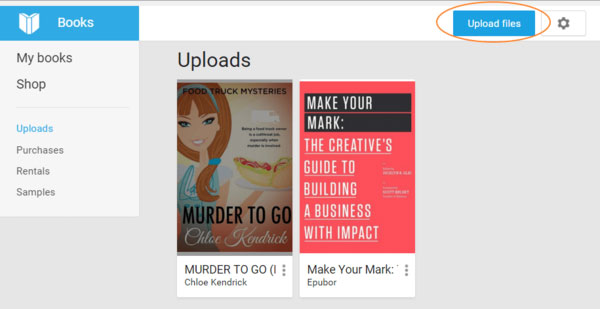
パート5。 Google PlayブックスChromeプラグイン - パソコンでKindle書籍を読む
百万本以上の書籍が含まれているため、Chrome版Google Playブックスはすべての書籍にアクセスする最も早い方法です。また、無料で数百万件の電子書籍を検索することもできます。 ChromeでGoogle Playブックスプラグインをインストールすると、オンラインのeBookを読んで、ハイライトして他のeBook設定を行い、読書の経験を新しいレベルに改善できます。 また、Google Playブックスのライブラリを同期して、変換したKindleブックだけでなく、クラウド内の他のストアブックにもアクセスできます。 したがって、オンラインとオフラインの両方の作業はクロームプラグインで行うことができます。どうしてあなたのコンピュータを大画面の電子リーダーにしてみてはいかがですか?