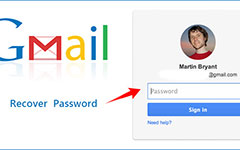UEFIとBIOSの違いは何ですか?

普通の人には、UEFIとBIOSは2つのよく知られていない概念ですが、毎日アクセスすることがあります。 UEFIはUnified Extensible Firmware Interfaceの略語で、BIOSはBasic Input and Output Systemの略語です。 UEFIは、オペレーティングシステムとプラットフォームファームウェア間の専用ソフトウェアインターフェイスです。 BIOSは非常に便利だと私たちは皆知っています。 新しいオペレーティングシステムをインストールするときは、BIOSにアクセスしてブートインタフェースを選択する必要があります。 コンピュータがクラッシュすると、BIOSにアクセスしてハードウェアの問題を診断できます。 IBMのコンピュータでは、UEFIがBIOSを置き換えることができます。 たとえば、UEFIはリモート診断と修復をサポートしています。 UEFIとBIOSが非常に重要であることを考慮して、それらを詳細に紹介して比較します。
パート1。 UEFIとBIOSの説明
BIOSとUEFIは、コンピュータの2つのファームウェアインタフェースです。 一般的に言えば、WindowsのユーザーはBIOSのことを聞いたことがあるかもしれません。セットアップの設定を変更するためにBIOSに行く必要があるからです。 MacユーザーはUEFIを利用しています。 BIOSの起動時にはBIOSとUEFIの両方が使用されますが、それぞれ異なる方法で同じ作業を行います。
BIOSは、次のデバイスのアドレスを含むハードドライブの最初のセクターを読み取ることにより、コードを初期化して実行します。 また、BIOSを使用すると、ユーザーはオペレーティングシステムを起動するための起動デバイスを選択できます。 BIOSは1975年から使用されているため、16ビットモードでも動作します。 これにより、BIOSがファームウェアROMから読み取って実行できるコードの量に制約が生じます。 実際、UEFIはBIOSの後継として、BIOSの技術的な欠点に対処するために作成されました。 UEFIは、初期化と起動に関連するすべての情報をファームウェアROMではなく.efiファイルに保存します。 また、.efiファイルはハードドライブに保存され、EFIシステムパーティションに属します。 UEFIはBIOSよりも強力であることを考えると、技術専門家はUEFIがBIOSに取って代わると予想していました。 調査によると、UEFIファームウェアは、2014年に出荷された新しいPCハードウェアが主流でした。
パート2。 UEFIの利点とBIOSの比較
1。 サイズ拡張
BIOSは、MBR(Master Boot Record)の略語を使用して、ハードドライブに関する情報を格納します。 GUIDパーティションテーブルの略であるGPTはUEFIで使用されます。 GPTの利点は、ハードドライブのサポートのサイズの可能性を広げることです。 MBRはテーブル内の32ビットエントリを使用します。 MBRは、各サイズの4TBを持つ2パーティションのみをサポートします。 これと比較して、GPTは64ビットエントリを使用し、各サイズで128ZBの9.44パーティションをサポートしています。 つまり、BIOSとUEFIの大きな違いを見ることができます。
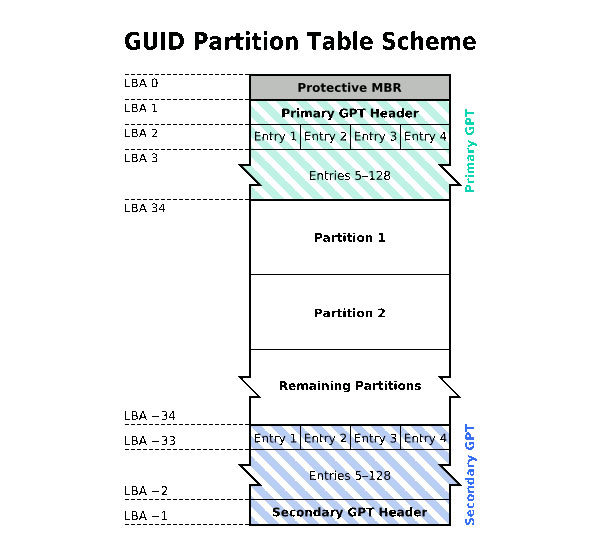
2。 スピードアップ
UEFIは独立したプラットフォームなので、UEFIを使用してコンピュータの起動を高速化し、コンピュータを高速化できます。 特に大容量のハードドライブをコンピュータにインストールした場合、BIOSとUEFIとの違いは明らかです。
3。 セキュアブート
最近、UEFIはセキュアブート機能を追加し、セキュリティを強化しました。 UEFIは、コンピュータの起動中に本物のドライバとサービスのみを読み込むので、マルウェアやウイルスは除外されます。 セキュアブートは、オペレーティングシステムが完全に起動するまで、コンピュータ上で好ましくない動作を引き起こす可能性のあるものを検出して調べます。
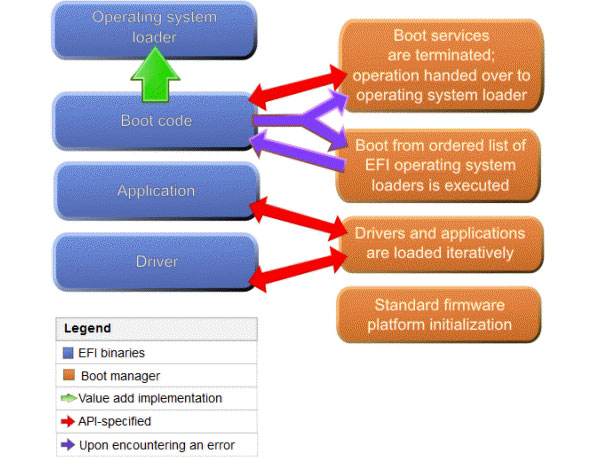
パート3。 UEFIへのアクセス方法
マイクロソフトでは、新しいWindows 8 PCでUEFIを使用してBIOSを置き換えているため、UEFIへのアクセス方法を知る必要があります。
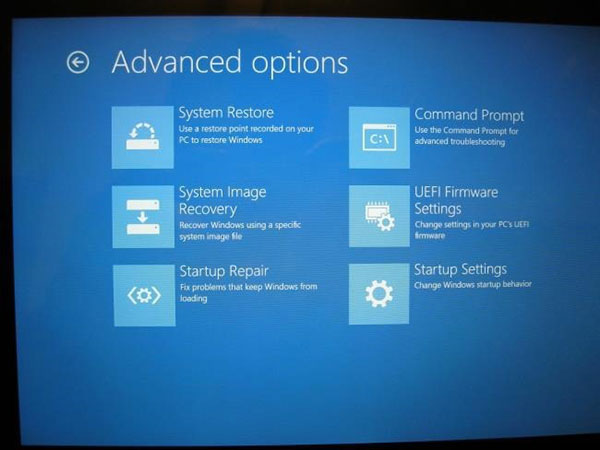
-
ステップ 1アクセスするために ブートオプションメニュー Windows 8および10では、画面の右側をスワイプして 設定。 起動オプションメニューにアクセスするためのホットキー 勝利+私.
-
ステップ 2一度押す シフト キーを押してをクリック 再起動 オプションを選択すると、PCは起動オプションメニューに戻ります。
-
ステップ 3ブートオプションメニューで、 解決します その後 高度なオプション.
-
ステップ 4次に、 UEFIファームウェアの設定 をクリックして 再起動 オプションを選択すると、PCはUEFIの設定画面に入ります。
パート4。 Tipard Windowsのパスワード
MicrosoftがBIOSをUEFIに置き換える目的は、Windows PCのセキュリティを強化することです。 あなたはUEFIを持っていなくても、Tipard Windows Password Resetのような強力なツールでコンピュータとデータを保護することができます。 Windowsパスワードリセットを使用すると、オペレーティングシステムを起動する前にWindowsパスワードをリセットして管理できます。 これがWindowsのパスワードをリセットする最善の方法です。 さらに、Windowsパスワードのリセットは使いやすいです。
1。 起動可能なUSBの作成方法
-
ステップ 1フォーマットされたUSBフラッシュドライブをPCに接続します。
-
ステップ 2Windowsパスワードのリセットを起動し、タップ バーンUSB そのインタフェース内にある。 起動可能なDVDの使用方法は、起動可能なUSBと同じです。
-
ステップ 3起動可能なUSBが完了したら、 OK ボタンを押して準備を完了します。
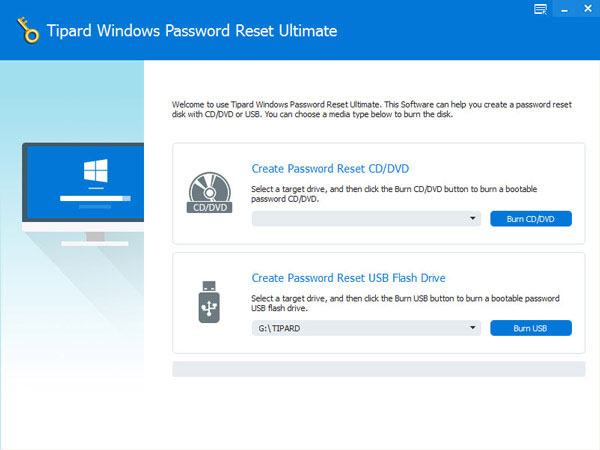
2。 パスワードをリセットする方法
-
ステップ 1Windowsのパスワードをリセットするか、新しいアカウントを追加する必要がある場合は、起動可能なUSBをコンピュータに接続して再起動します。
-
ステップ 2インストール前の環境でパスワードマネージャ画面が自動的にポップアップ表示されます。
-
ステップ 3パスワードをリセットするアカウントを選択してタップ パスワードを再設定する
-
ステップ 4ポップアップウィンドウで、新しいパスワードを選択して変更を保存します。
-
ステップ 5終了したら、起動可能なUSBを取り外し、通常どおりPCを再起動します。 Windowsパスワードリセットを使用すると、ユーザーはWindowsログインパスワードをリセットしたり、Windowsプレインストール環境で新しいアカウントを追加したりできます。 そのため、ドライバやプログラムがロードされていない環境でパスワードをリセットすることができます。 ウイルスやマルウェアでさえ、新しいログインパスワードをスパイすることはできません。
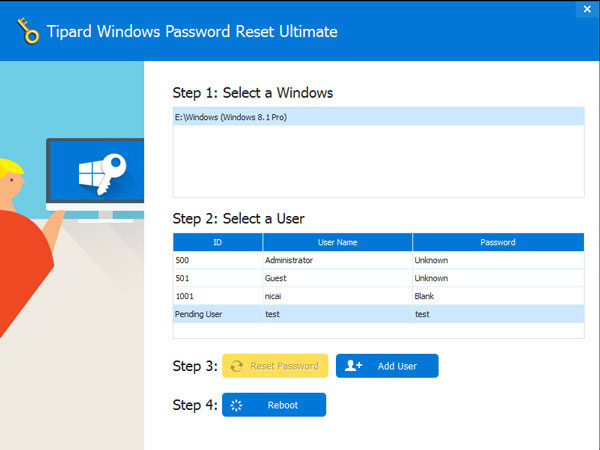
まとめ
この記事では、UEFIとBIOSを紹介し、UEFIとBIOSの違いを比較しました。 UEFIの最大の利点は柔軟性です。 UEFIはBIOSと共に、または独立して動作することができます。 UEFIを使用すると、より迅速で安全なブート環境を楽しむことができます。 UEFIには多くのメリットがありますが、BIOSではなくUEFIを使用するようになりましたが、すべてのコンピュータとデジタルデバイスでサポートされているわけではありません。
PCのセキュリティを強化するための別のオプションは、Windowsのパスワードを頻繁にリセットすることです。 サイバーセキュリティの専門家は、PCユーザーは複雑なログインパスワードを設定し、頻繁にリセットするべきだと提案しています。 したがって、最も安全な環境でWindowsのパスワードをリセットするためのパスワードをリセットするには、Tipard Windows Passwordという簡単な方法をお勧めします。 Tipard Windowsパスワードは、Windows 10を含むすべてのWindowsオペレーティングシステム、およびほぼすべての以前のバージョンで使用できます。