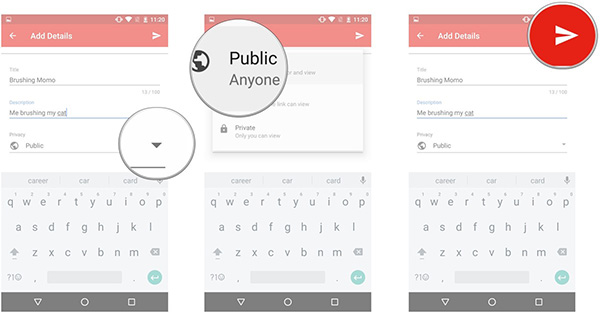Windows / Mac / iPhone / AndroidからYouTubeに動画をアップロードする方法
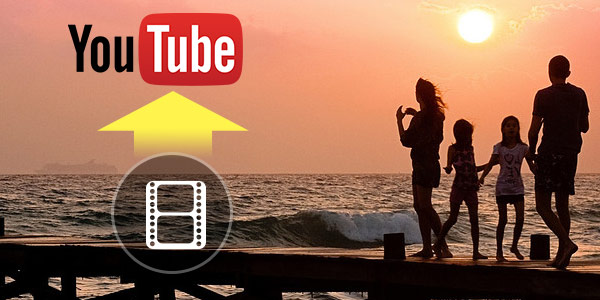
面白いビデオがあり、友好的な家族や他の完璧な見知らぬ人と共有したい場合、どうすればよいですか? YouTubeは最大のビデオ共有サイトのXNUMXつであるため、これらのビデオをYouTubeに投稿できます。 そして今、視聴者のために複数の面白い動画がYouTubeに投稿されており、私たちは笑ったりリラックスしたりできます。 YouTubeに動画をアップロードするにはどうすればよいですか? ここでは、コンピューターや携帯電話からYouTubeに動画をアップロードして投稿する最も簡単な方法を説明します。
1:コンピュータでのYouTubeアップロード(Windows / Mac)
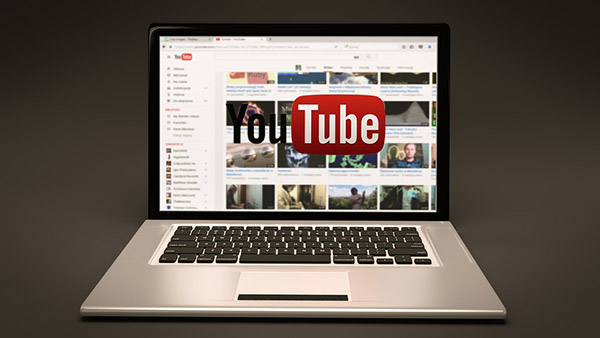
動画をYouTube対応の形式に変換する(YouTubeのアップロード制限を削除する)
まず、アップロードする動画の形式がYouTubeのウェブサイトと互換性があることを確認する必要があります。 ビデオ撮影には、ビデオカメラ、デジタルカメラ、ウェブカメラ、携帯電話などさまざまなデバイスが使用されていますが、そのほとんどは非標準フォーマットでビデオを保存します。 これにより、YouTubeに動画をアップロードする際に問題が発生する可能性があります。 YouTubeアップロードに最適な動画形式と設定 YouTubeに動画をアップロードする際の制限を教えてください.YouTubeでサポートされている形式は、MOV、MPEG4、MP4、AVI、WMV、MPEGPS、FLV、3GP、WebMです。 ビデオフォーマットがYouTubeでサポートされていない場合は、ビデオコンバータが必要です。
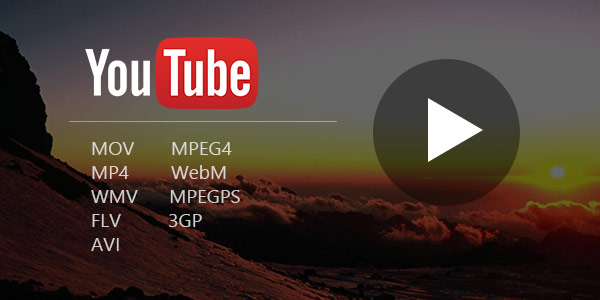
ティパール 動画変換 究極 任意の動画ファイルをすぐにYouTube対応の形式に変換できます。 このソフトウェアは、AVI、MP4、FLV、3GP、MOV、HDビデオなど、ほとんどすべての一般的なビデオフォーマットをサポートしています。 それはまたあなたがマイナー編集をすることができます:トリムと回転ビデオ、明るさ、コントラストなどを調整するそれは速くて簡単にすることができませんでした!
[オプション] DVDユーザーの場合は、YouTubeサイトにDVDビデオをアップロードすることもできます。必要なのは、Tipardを使用することだけです DVD リッピング DVDをYouTubeのビデオファイルにリッピングし、アップロードを続行します。 強力なビデオコンバータでDVDをビデオにリッピングする方法は? あなたはこの記事を参照することができます: DVDをMP4に変換する方法.
ログインしてYouTubeアップロードを続行する
YouTubeに動画を投稿する前に、アカウントを持っている場合は、サイトにログインして処理を続行する必要があります。 または、YouTubeでアカウントを作成します。
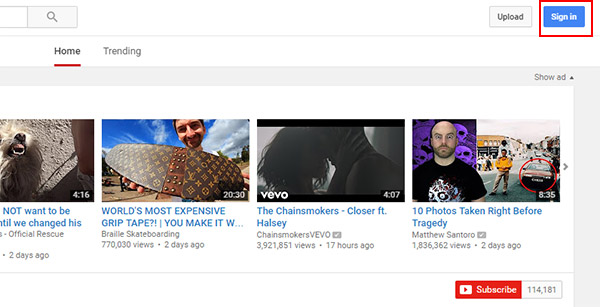
YouTube サイトをクリックして サインイン 青いボタンを使用してログインまたはアカウントを作成します。 ログインしている場合、YouTubeアカウント名は画面の右上に表示されます。 そうしないと、そこに「ログイン」リンクが表示されます。 これをクリックし、新しいYouTubeユーザー名とパスワードでログインします。
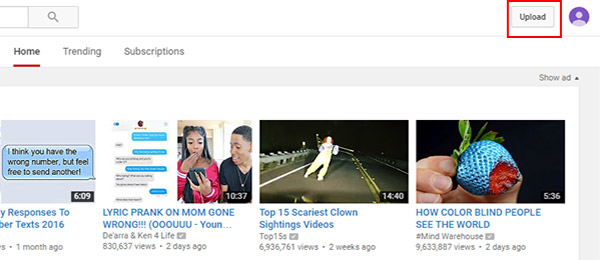
アップロードするビデオファイルを選択
アップロード ホームページの右上にあるボタンをクリックして ページをアップロード、[OK]をクリックします アップロードするファイルを選択 ボタンを押してファイルブラウザを開きます。 アップロードするビデオファイルを選択してをクリックします。 Open ボタンを押して自動的にアップロードを開始します。 アカウントが確認されていない場合は、15分のアップロードのみに制限されます。 テキストメッセージでアカウントを確認して、長い動画をアップロードすることができます。 確認リンクは[アップロード]ページで確認できます。
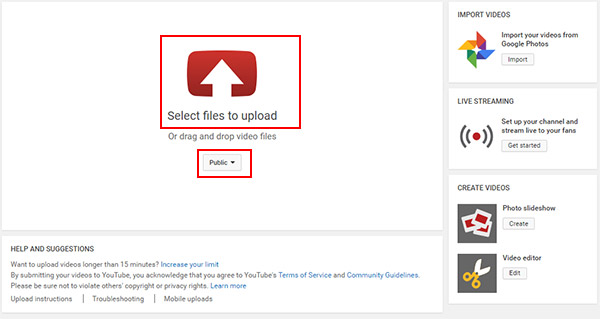
[オプション] [オプション]を選択します [アップロードするファイルを選択]ボタンの下に表示され、ビデオを公開、未登録、プライベートに変更できます。
アップロードファイルに関する詳細情報を追加する
ビデオファイルのアップロード中に、タイトルを変更したり、説明とタグを追加したり、サムネイルを選択したり、その他の関連情報を記入することができます。
1. 説明:ビデオの説明を追加すると、他の人がビデオの詳細を表示し、ビデオの下部に表示されます。 ビデオを目立たせるために、一意の説明を追加し、タイトルを説明ボックスにコピーしないでください。
2. タグ:タグを追加すると、ビデオが他の類似したビデオと一緒に「推奨ビデオ」のサイドバーに表示されます。
3. サムネイル:アップロードしたファイルに最適なビデオサムネイルを選択します。
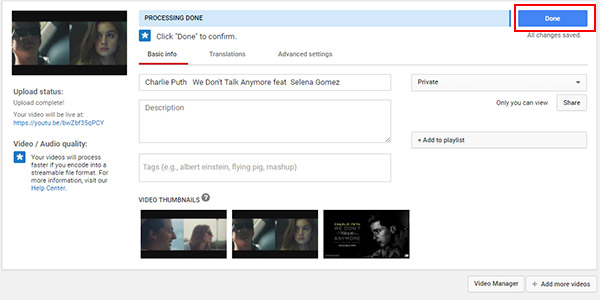
ビデオのアップロードプロセスを完了する
進行状況バーに 完了した処理は、クリックすることができます クリックします ボタンを押してビデオのアップロードを終了します。 アップロードした動画のリンクをクリックするとYouTubeに表示されます。
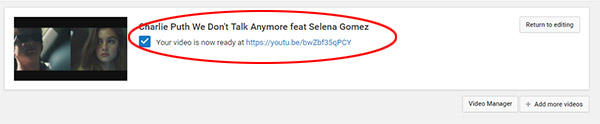
[オプション] アップロード後、無料のYouTubeビデオエディタでビデオファイルを編集できます。
2:iOS / Android搭載端末でのYouTubeアップロード
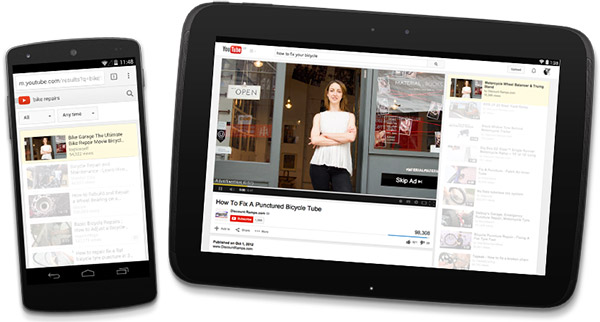
携帯電話からYouTubeに動画をアップロードするには2通りの方法があります。どちらの方法についても以下の手順があります。 まず、YouTubeに動画をアップロードするには、 YouTubeにログインするGoogleアカウント。 あなたの携帯電話がインストールされていることを確認する YouTubeアプリ.
YouTube for iPhone / iPad: https://itunes.apple.com/us/app/youtube/id544007664?mt=8
Android搭載端末向けYouTube: https://play.google.com/store/apps/details?id=com.google.android.youtube&hl=en
メソッド1。 携帯電話のための最も簡単な方法
最も簡単な方法は、 写真アプリ 使用して、 シェアする iPhone / iPadまたは ギャラリーアプリ Android搭載端末で
写真やギャラリーアプリをタップする
Open 写真/Gallery アプリをタップして ビデオフォルダ またはYouTubeにアップロードするビデオがある他のフォルダに移動します。
画面上の共有矢印をタップする
iOS端末で、アップロードするビデオを選択し、上にタップします 矢印 形 シェアする アイコンをクリックします。 それから、 共有メニュー ビデオを共有する複数のオプションを提供します。
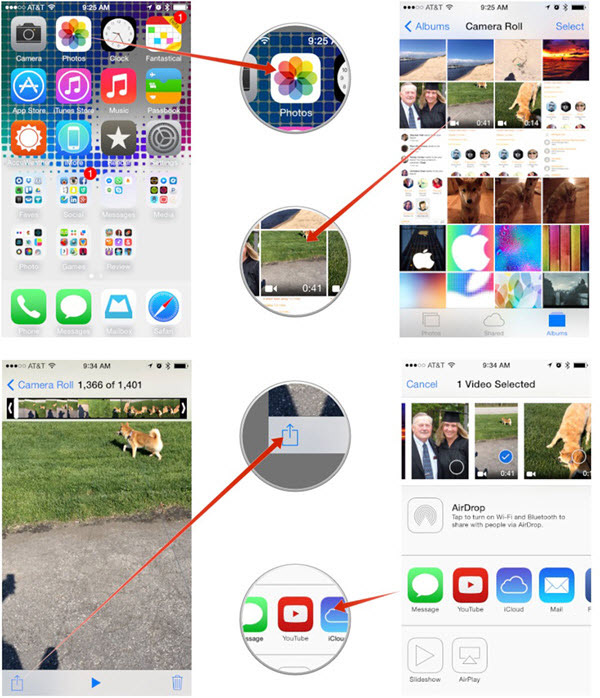
Android搭載端末の場合 シェアする ボタンがビデオプレーヤーに表示されている場合や、 メニュー ボタンを押してポップアップします。
動画をYouTubeに共有する
[共有]メニューの[YouTube]をタップすると、次の画面に入ることができます 入力します a 役職 それはあなたのビデオのための記述的で注意を引くことです。 追加する 説明 視聴者が視聴している間に閲覧できる動画に 追加 タグ あなたのビデオを他の視聴者の検索に表示するのに役立ちます。 ビデオを作成するかどうかを選択する 公共, プライベート or リストされていない YouTubeから。
最後にタップ パブリッシュ アップロードを終了するには、画面の右上にある[アップロード]をクリックします。
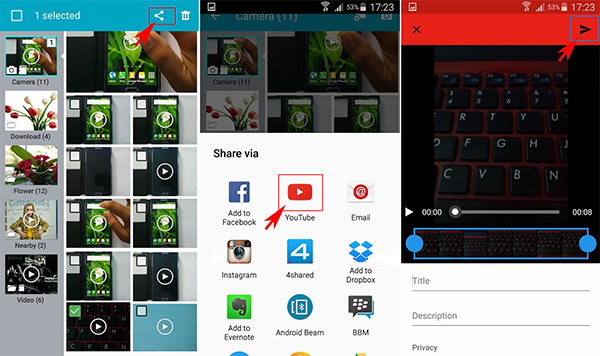
メソッド2。 YouTube App経由でビデオをアップロードする
開いているYouTubeアプリ
モバイルデバイスでYouTubeアプリを開き、ログインします。 ウォッチ対象のインターフェイスでは、左上隅からYouTubeアイコンをタップします。
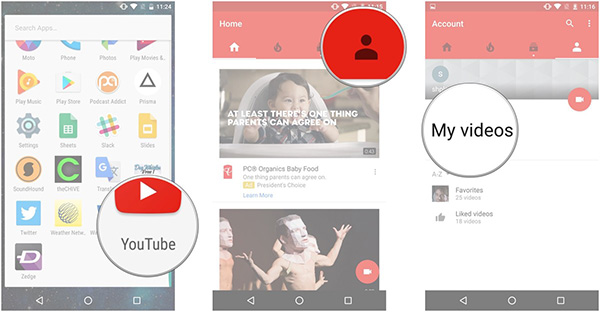
動画をアップロードするには[アップロード]オプションを選択してください
一度 メニュー ウィンドウが表示されたら、表示されたリストからアップロードオプションをタップします。 これが完了したら、アップロード画面で アップロード インターフェイスの右上隅にあるアイコン(上矢印付きのアイコン)。
アップロード動画の関連情報を入力
[アップロード]ウィンドウで、[タイトル]フィールドと[説明]フィールドにそれぞれtitleと簡単な説明(オプション)を入力します。 [プライバシー]セクションで、利用可能なオプションをタップし、アップロードしたビデオの希望するプライバシー方法をタップします。
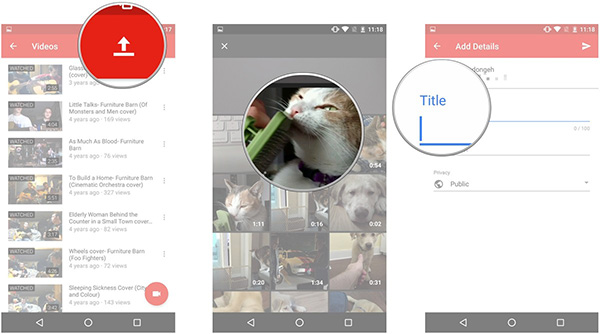
プロセスを終了するにはアップロードアイコンをタップしてください
すべてを完了したら、インターフェイスの右上にある[アップロード]アイコンをタップして、YouTubeでの動画のアップロードを開始します。