Windows 7起動ディスクを作成する方法

マイクロソフトでは、ますます多くのユーザーがWindows 10にアップグレードすると報告していますが、Windows 7を好むユーザーもいます。 誤ってWindow 10にアップグレードすると、Windows 7システムを復旧するためにWindows 7ブートディスクが必要になります。 さらに、ブートディスクには、破損したオペレーティングシステムの修復、工場出荷時の復元、コンピュータのユーザーとパスワードの管理などの他の機能があります。 おそらくあなたは今ブートディスクを必要としないかもしれません。 しかし、あなたがそれを必要とするとき、あなたはそれを準備していることを喜んでいるでしょう。 準備が整ったら、この記事の紹介に従うことができます。
パート1。 起動ディスクを作成してパスワードを管理する
多くのサイバーセキュリティ専門家は、私たちのコンピュータのパスワードを設定し、それを頻繁に変更すべきだと話してきました。 また、家庭内で同じコンピュータを共有する場合、各家族のユーザー名とパスワードを作成することがあります。 パスワードを忘れた場合は、もうデスクトップに入ることはできません。 さらに悪いのは、管理者のパスワードを忘れることです。 いくつかの便利なプログラムを使用してWindows 7起動ディスクを作成することができます。Tipard Windowsパスワードリセットは、お勧めのプログラムです。
Windowsパスワードリセットは、Windowsユーザー専用のパスワードリセットアプリケーションです。 Windows 10を含むすべてのWindowsシステムと互換性があります。 Windowsパスワードのリセットには、管理者のパスワードをリセットする機能もあります。 そして誰もがこのプログラムの機能を楽しむことができました。本当に使いやすいからです。
1。 起動ディスクの作成方法
-
ステップ 1アクセス可能なコンピュータにWindowsパスワードリセットアプリケーションをインストールします。 パスワードリセットディスクまたはUSBドライブを作成することができます。
-
ステップ 2パスワードリセットディスクを作成する場合は、新しいCDまたはDVDをCD-ROMドライブに挿入する必要があります。 WindowsパスワードリセットのインターフェイスでCD / DVD書き込みボタンをクリックします。 USBドライブを使用する場合は、フォーマットされたUSBドライブをコンピュータに接続し、[USB書き込み]ボタンをタップします。
-
ステップ 3書き込みプロセスが終了したら、[OK]を押してWindows 7ブートディスクの作成を完了します。
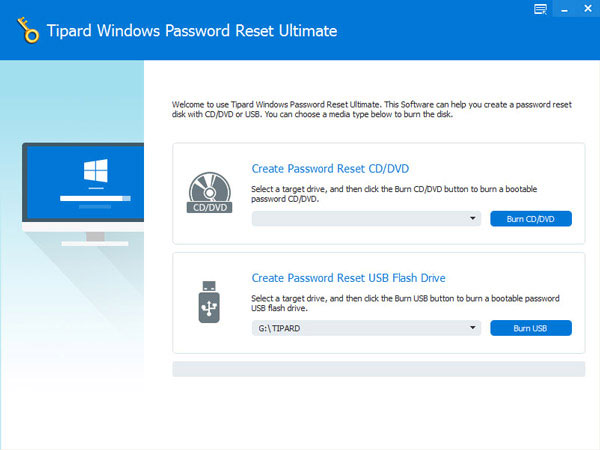
2。 パスワードをリセットする方法
-
ステップ 1パスワードを忘れた場合、またはWindowsコンピュータがロックされている場合は、Windowsプレインストール環境でパスワードをリセットできます。
-
ステップ 2Windowsパスワードリセットで作成したWindows 7起動ディスクをコンピュータに挿入します。 また、使用する方法に応じて、ブートメニューのCD-ROMドライブまたはUSBを選択します。
-
ステップ 3その後、Windowsのパスワードリセットが自動的に開きます。
-
ステップ 4アカウントを選択してパスワードをリセットすることができます。
-
ステップ 5パスワードが正常にリセットされたら、ディスクまたはUSBドライブを取り外して再起動し、新しいパスワードでコンピューターにログインできます。 ご覧のとおり、Windowsパスワードのリセットは、パスワードを思い出せない場合に、いくつかの簡単な手順でコンピューターにログインするのに役立ちます。
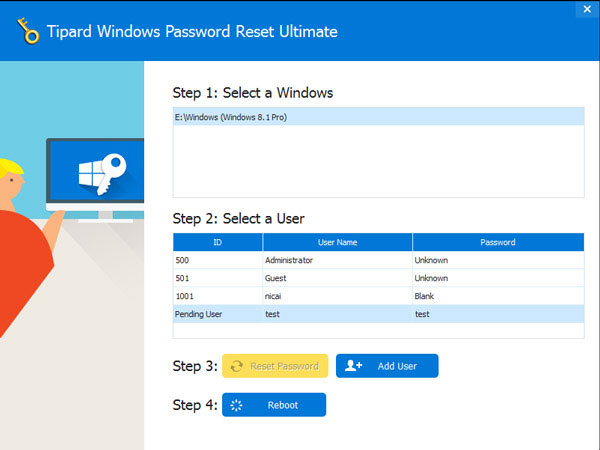
パート2。 USBドライブを使用してWindows 7ブートディスクを作成する方法
Windows 7を再インストールする場合は、Windows 7の起動可能なUSBドライブが必要な場合があります。 ここでは、Windows 7の起動可能なUSBドライブを作成する方法を学習します。 起動可能なディスクを作成する前に、Microsoft Office Webサイトから適切なバージョンのWindows 7 IOSをダウンロードする必要があります。 起動可能なUSBドライブの作成に役立つプログラムはたくさんあります。 Rufusを例として使用します。
-
ステップ 1Rufusプログラムを右クリックし、 管理者として実行します。.
-
ステップ 2その後、Rufusインターフェースが表示されます。 インターフェイスでいくつかの設定を行う必要があります。 あなたのUSBドライブを デバイス オプション。 ISOファイルをインポートするときに検出されるので、次の4つのオプションを無視することができます。 あなたは クイックフォーマット, ブート可能なディスクの作成 , 拡張ラベルとアイコンファイルを作成する 「書式オプション」セクションを参照してください。 そして、 ISOイメージ ドロップダウンリストに表示されます。
-
ステップ 3DVDアイコンを描くボタンを押し、コンピュータ上のISOファイルを選択します。
-
ステップ 4設定後、をタップ 開始 ボタンを押して起動可能なUSBドライブの作成を開始します。
-
ステップ 5数分後、起動可能なUSBドライブが手に入ります。 起動可能なUSBドライブを安全に保存し、将来的に使用することをお勧めします Windows 7パスワードを回復するか、またはそれを回避する.
- 起動可能なUSBドライブはまだUSBドライブです。 必要ない場合は、フォーマットして新しいUSBフラッシュドライブを入手してください。
パート3。 起動可能なDVD / CDを作成する方法
DVD / CDは、Windows 7ブートディスクを作成する一般的な方法です。 一部のコンピュータにはUSBインターフェイスがありません。 さらに、DVDはUSBドライブよりも安全だと考えている人もいるので、DVDを使用してオペレーティングシステムをインストールすることをお勧めします。 起動可能なDVDを作成する前に、CD-ROMドライブにDVDを書き込む機能があることを確認してください。 また、CDBurnerXPのようなDVD書き込みプログラムが必要です。
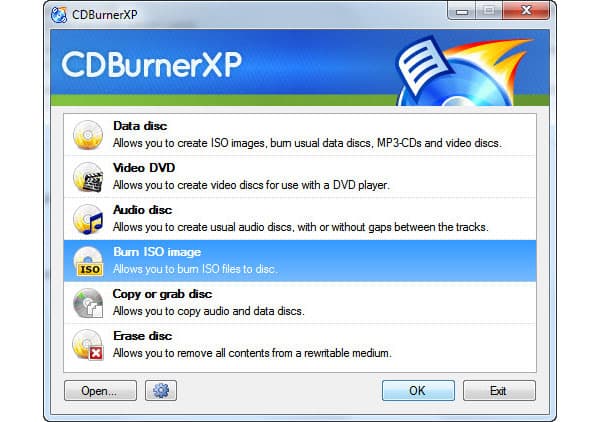
-
ステップ 1コンピュータでCDBurnerXPを起動します。
-
ステップ 2ホーム画面で[ISOイメージを書き込む]を選択し、[OK]ボタンをタップして続行します。
-
ステップ 3新しいDVDをCD-ROMドライブに挿入します。
-
ステップ 4[ISOイメージの書き込み]ウィンドウで、いくつかの設定を行う必要があります。 まず、[参照]をクリックし、コンピュータにダウンロードしたISOファイルを選択します。 デフォルトでは他のオプションを保持することができます。 CDBurnerXPはそれらを自動的に調整します。
-
ステップ 5下の「ディスクを作成」ボタンをクリックして、書き込みプロセスを有効にします。 [ISOプロセスを書き込む]ウィンドウで、書き込みプロセスをリアルタイムで監視できます。
-
ステップ 6プロセスが完了すると、CDBurnerXPが書き込みプロセスが正常に完了したことを伝えるメッセージをポップアップします。
起動可能なDVDと起動可能なUSBドライブの最大の違いは、柔軟性です。 フォーマットすることでUSBドライブからISOイメージを削除することができます。 しかし、起動可能なDVDからISOイメージを消去することは困難です。
まとめ
この記事では、起動可能なディスクを作成するためのさまざまな方法を紹介しました。 パスワードを管理するための起動ディスクを作成する必要がある場合は、Windowsパスワードのリセットを使用できます。 この強力なプログラムは、簡単な手順で簡単に起動ディスクを作成できます。 また、コンピュータがロックされている場合、コンピュータ全体を工場出荷時の状態にリセットするのではなく、Windowsのインストール前の環境でパスワードを回復することができます。
一方、Window 7ブートディスクの作成方法についても詳しく学びました。 USBドライブとDVD / CDを含むWindows 7起動ディスクを作成するには、2つの方法があります。 いくつかのユーティリティを使用して、起動可能なUSBドライブまたは起動可能なDVD / CDをコンピュータ上に作成することができます。 良い時計が不幸を防ぐという古い言葉は、起動可能なディスクを準備する良い方法です。







