Windows 7 / 8 / 10でセーフモードで起動する方法
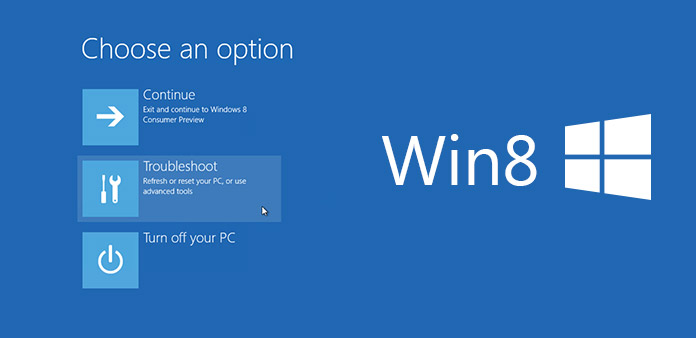
セーフモードは、Windowsユーザーにとって不可欠な機能です。 マルウェアをインストールしたり、コンピュータがクラッシュすると、セーフモードに切り替えてコンピュータを起動できます。 コンピュータの自動修復モードでは、サードパーティのソフトウェアやドライバは読み込まれません。 マルウェアや不安定なハードウェアはコンピュータやオペレーティングシステムに影響を与えません。 モードに入ると、ユーザーはWindowsのトラブルシューティングを行い、ブルースクリーンを修正できます。 しかし、セーフモードでの起動は普通の人にとっては簡単なことではありません。 さらに、Windows 8と以前のバージョンでセーフモードで起動する方法は異なります。 そこで、この記事では、さまざまなWindowsオペレーティングシステムにセーフモードを入力する方法について詳しく説明します。
1。 Windows 8または10でセーフモードに入る
セーフモードはWindowsオペレーティングシステムを修正する重要な方法だと考えて、MicrosoftはWindows 8 / 10ユーザーが自動修復モードで起動する方法を複数提供しています。
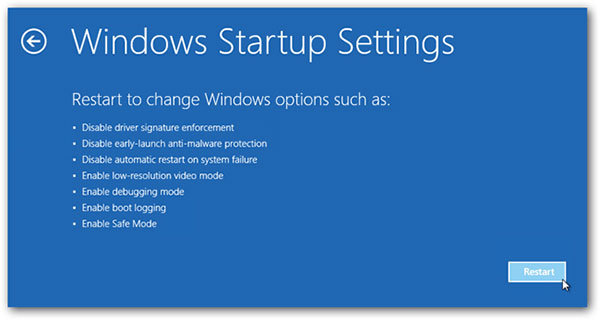
Shift +再起動
コンピュータの起動時にセーフモードに入る場合は、ヒットする必要があります 出力 ボタンを押してください。 それから、 シフト キーボードのキーと選択 再起動.
オプションダイアログで、[トラブルシューティング]を選択します。 [高度なオプション]を 解決します 窓。 あなたが行くとき 詳細オプション ダイアログ、ピックアップ スタートアップの設定.
ソフトウェアの制限をクリック 再起動 Startup Settings(スタートアップ設定)画面で F4 キーボードで。 Windows 8を使用すると、ユーザーは F5 ネットワークモードを有効にする F6 コマンドプロンプトでセーフモードを有効にします。 あなたの選択に応じて、コンピュータはセーフモードで起動します。
2。 システム構成
別の簡単な方法は、構成プログラム、またはよく知られているmsconfig.exeです。 システム構成は、グラフィックプログラムのようなものであるため、一部の人にとってはより快適です。 また、通常モードに戻したい場合は、システム設定でセーフブートのチェックを外す必要があります。
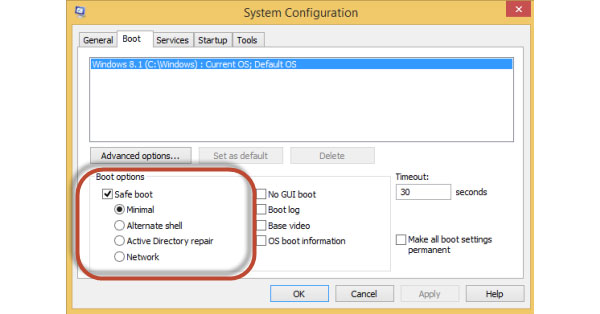
キーボードのショートカットWin + Rを押して開く ラン ダイアログ。
入力します MSCONFIG ボックスに入れて 入力します キーを押してシステム構成プログラムを開きます。
選択する 起動タブ [システム構成]で セーフブート。 セーフブートの下には4つのオプションがあります。 最小限の 通常のセーフモードになります。 代替シェル コマンドプロンプトでセーフモードを意味します。 Active Directoryはドメインコントローラのサーバーを復元します。 そして ネットワーク オプションを使用すると、ネットワークで自動回復モードが有効になります。 あなたはあなたの要求に応じて誰でも選択できます。
設定後、をタップ OK ボタンを押して、 再起動
3。 Windows 7でセーフモードで起動する
上記で紹介した方法は、Windows 7では動作しません。 コンピュータがWindows 7を実行していて、セーフモードで起動したい場合は、以下の手順に従います。
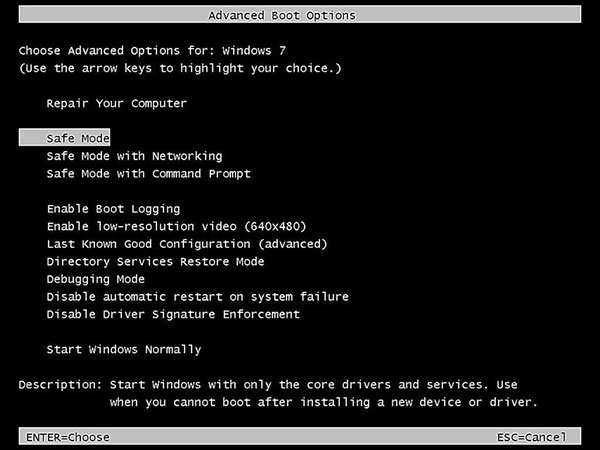
Windows 7コンピュータの電源を入れて、を押します F8 Windows 7のスプラッシュ画面が表示される前にキーボードのキーを押します。 Advanced Boot Options画面が表示されます。
オプションリストで安全モードを選択します。 セーフモード、セーフモード、ネットワーク、セーフモード、コマンドプロンプト。 マウスが無効になっている場合は、キーボードを使用する必要があります。 セーフモードを選択すると、Windows 7はオペレーティングシステムの起動に必要な最小限のプロセスをロードします。 2番目のオプションはネットワーキング関数も読み込みます。 最後のオプションは最初のオプションに似ています。 Windowsエクスプローラではなくコマンドプロンプトを起動します。
選択後、 入力します キー。 その後、ロードされたファイルが画面に表示されます。 すべての必要なファイルが完全にロードされたら、Windows 7セーフモードに入ります。
4。 PCをセーフモードで修復する
セーフモードは、PowerPointプレゼンテーションには絶対に適切ではありません。 目的はあなたのコンピュータを修正することです。
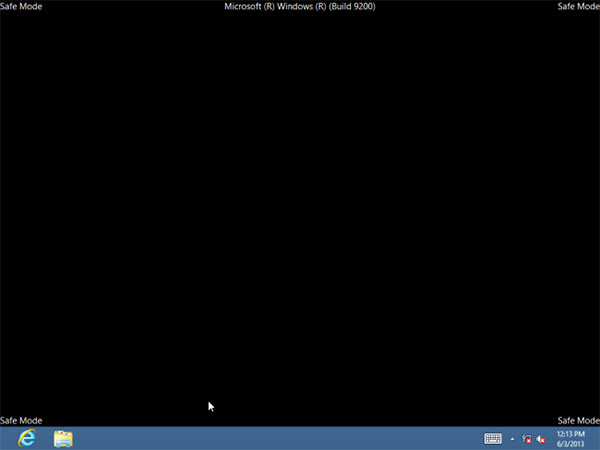
マルウェアを検出します。 コンピュータがウイルスやマルウェアに感染している疑いがある場合は、アンチウイルスアプリケーションを使用して、自動回復モードでコンピュータをスキャンすることをお勧めします。 これは、多くのウイルスがバックグラウンドで実行され、ウイルス対策ソフトウェアは通常モードでウイルスを駆除できないためです。
ソフトウェアを安全にアンインストールします。 場合によっては、オペレーティングシステムやハードウェアと競合するソフトウェアをインストールすることがあります。 それはブルースクリーンやクラッシュを引き起こします。 コンピュータに入り、プログラムをアンインストールする唯一の方法は、セーフモードです。
ハードウェアドライバを更新します。 ハードドライブがシステムクラッシュなどの問題を引き起こした場合は、そのモードで起動して不安定なハードウェアドライバを更新することができます。 これらの不安定なハードドライバーは、セーフモードでコンピューターに影響を与えません。
ハードウェアの問題を診断します。 コンピュータがこのモードで問題なく正常に動作しない場合は、ソフトウェアに問題が発生する可能性が高くなります。 ただし、コンピュータがセーフモードと通常モードの両方で不安定になる場合は、ハードウェアを確認する必要があります。
5。 効果的にパスワードを管理する
WindowsセーフモードはPCを修正する強力なツールですが、Windowsユーザーのすべての問題を解決するのは最善の方法ではありません。 管理者のパスワードを忘れると、セーフモードで起動できなくなります。 したがって、PCのパスワードの管理やリセットに役立つ強力なツールが必要です(例えば、Tipard Windowsパスワードのリセット。 このプログラムは、Windows 10を含むすべてのWindowsシステムと互換性があります。 それは使いやすいプログラムです。
起動ディスクの作成方法
Windowsパスワードをリセットし、USBドライブまたはDVD / CDをコンピュータに挿入します。 Windowsパスワードリセットには、起動可能なUSBドライブまたは起動可能なDVD / CDを作成する機能があります。
USBドライブをコンピュータに接続すると、 バーンUSB ボタンを押してください。 起動可能なDVDを作成したい場合は、 Burn CD / DVD
下のプロセスバーにはステータスがリアルタイムで表示されます。
書き込んだら、[OK]をクリックして起動ディスクを保存します。
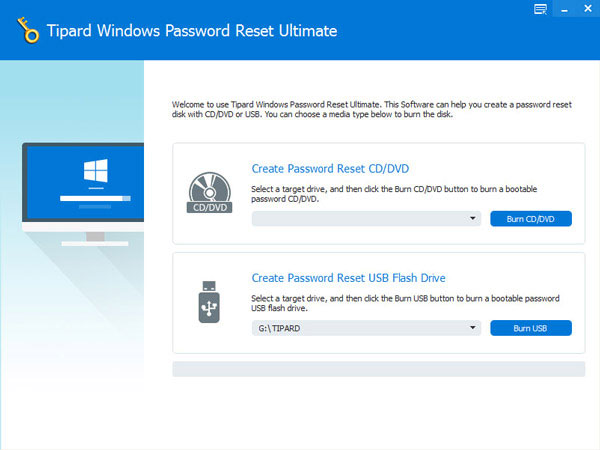
パスワードをリセットする方法
Windowsのログインパスワードを覚えていない場合は、Windowsプレインストール環境で起動ディスクを使用できます。
起動可能なUSBドライブを差し込むか、起動可能なDVDをコンピュータに挿入します。 次に、[Boot Menu]ウィンドウで適切なオプションを選択します。
アカウントを選択し、Windowsパスワードリセットインターフェイスでパスワードリセットボタンを押します。 新しいパスワードを入力して続行できます。
リセット後、起動ディスクを取り出して、新しいパスワードでコンピュータを再起動する必要があります。
まとめ
この記事では、Windowsセーフモードで起動するための複数の方法を紹介しました。 方法はWindows 7とWindow 8では異なりますが、難しくありません。 いくつかの手順を経て、セーフモードに入り、コンピュータを修復できます。 したがって、コンピュータの健全性を維持し、円滑に運用することが不可欠です。
一方、あなたのコンピュータに関するすべての問題を解決することはできません。 パスワードに関しては、専用のツールが必要です。 Tipard Windowsパスワードリセットは、プロのWindowsパスワードマネージャです。 ユーザーはWindowsパスワードのリセットを利用して、アカウントの管理や追加、パスワードのリセットを行うことができます。







