iPhone / iPad / iPodの写真をWindowsのコンピュータに転送する最も簡単な方法
現在、iPhoneには、4K UHDビデオと1080p HDビデオを録画する機能があります。これらには、さらに多くの保存スペースが必要です。 貴重な写真を大量に撮影し、4Kおよび1080p HDビデオを大量に撮影し、iPhoneにお気に入りの写真を多数保存した後は、他のコンテンツファイルを保存するスペースがあまりないことがわかります。 現時点では、緊急にスペースを解放する必要があるかもしれませんが、iPhone上の複数の写真やビデオを削除することは避けてください。 心配しないで、問題を解決するためのプロフェッショナルで最も簡単な方法をお勧めします。 最高のiOS Photo Transferソフトウェアを使用して、お気に入りの写真をすべてコンピュータのローカルディスクに転送してバックアップします。
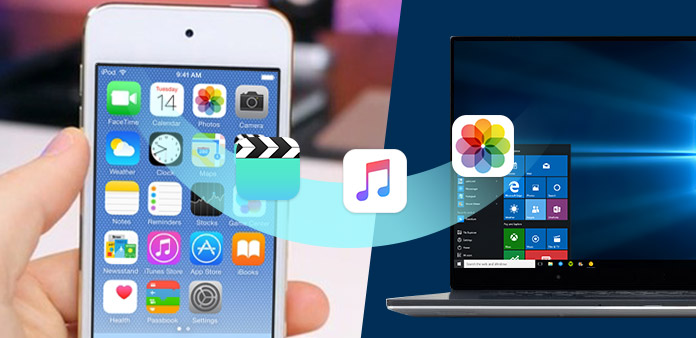
パート1 Tipard iPhone転送ソフトウェアを使ってiPhoneの写真をPCに転送する
30社製ソフトウェアでは、iPhoneからコンピュータにファイルを転送するための包括的な方法を提供できます。 Tipard iPhone Transfer Ultimate は強力ですが、iOSデバイス用の使いやすいファイル転送ソフトウェアです。iPhone、iPad、iPod、およびコンピューター間でファイルを転送したり、iTunesに同期したりすることができます。 iPhoneやiPadで写真、連絡先、SMS、音楽、ビデオなどを超高速で簡単に転送し、iTunesを使わずにエクスポート、追加、削除などしてデータを管理できます。 さらに、写真、音楽、ビデオなどをバックアップのためにiTunesに同期することができます。 iOS17および最新のiPhone13、iPhone 12、iPhone 11、iPhone XS、iPhone XS Max、iPhone XR、およびその他のiPhone(iPhone 7/7 Plus / 6s / 6s Plus / SE / 6/6)との互換性が高いPlus / 5s / 5)およびiPad(iPad Pro / mini 4)。
主な特長:
- 1 カメラロール、iPhotoライブラリ、ショットビデオ、App PhotosなどのiPhone / iPad / iPodの写真をコンピュータにエクスポートし、iOSデバイス間で写真を転送します。
- 2 iPhone / iPad / iPodとPCの間で音楽、ビデオ、映画、テレビ番組、音楽、ビデオ、Podcast、iTunes U、着信音、オーディオブック、およびボイスメモを転送します。
- 3 iPhoneからWindows 10 / 8 / 7上のコンピュータへの連絡先とメッセージのバックアップ。
- 4 音楽、ビデオ、写真のファイルをiPhone / iPad / iPodからiTunesに同期してバックアップします。
- 5. iPhone 15/14/13/12/11/XS/XR/X/8、および最新の iOS 17 と完全に互換性があります。
iPhoneからWindows 10 / 8 / 8.1 / 7 / Vista / XP上のコンピュータに写真を転送する方法
iPhone Transfer Ultimateをダウンロードしてインストールする
まず、無料でTipard iPhone Transfer Ultimateをダウンロードしてインストールします。 そして、メインインターフェースを開くためにあなたのコンピュータ上でソフトウェアを実行してください。
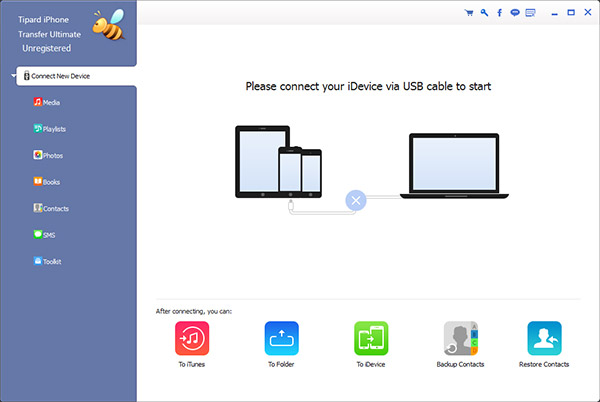
iPhoneをPCに接続してiPhoneのデータを認識させる
USBケーブルでiPhoneをコンピュータに接続すると、ソフトウェアがiPhoneを認識し、自動的にiPhoneのコンテンツを検出します。 メディア、プレイリスト、写真、書籍、連絡先、SMSなどのメインインターフェイスの左側のサイドバーにファイルの種類が表示されます。
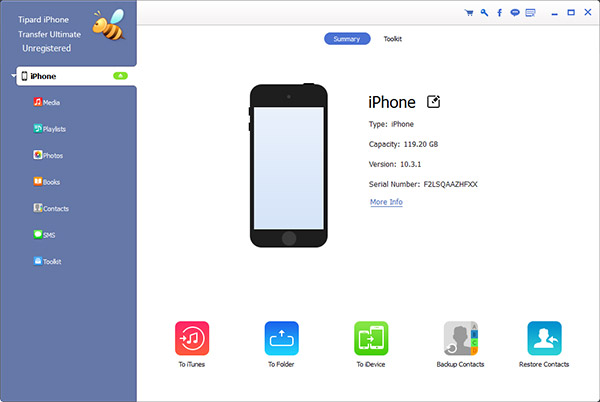
ターゲットファイルとして写真を選択
写真 左側のサイドバーに、コンテンツがウィンドウの右側に表示されます。 あなたのフォトライブラリが空の場合、ソフトウェアはあなたがコンピュータから写真を追加するのを助けるためにウィンドウの真ん中に「アイテムを追加」ボタンを提供します。
もちろん、iPhoneの写真をコンピュータにエクスポートする場合は、転送する写真を選択してから[エクスポート]をクリックします。 PCにエクスポートちなみに、このソフトウェアでは、演奏前にバックアップコンテンツをプレビューしたり編集したりすることができます。
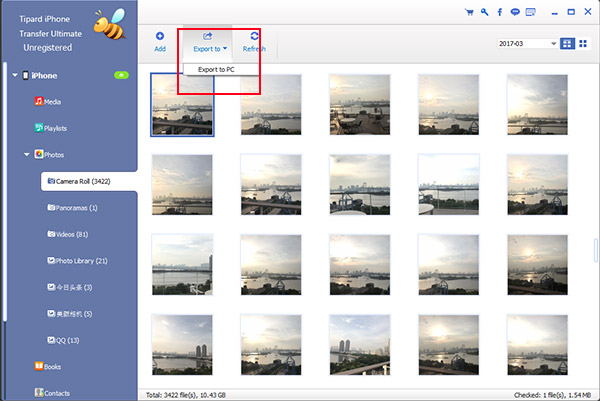
写真をパソコンにエクスポートする
「エクスポート> PCにエクスポート」ボタンをクリックして、出力先を選択してクリック OK iPhoneの写真をコンピュータに転送し始めるボタン。 このプロセスは超高速で終了します。
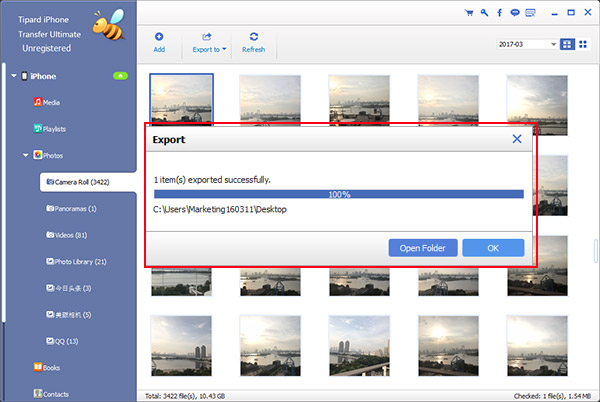
パート2 Windowsエクスプローラを使ってiPhoneからコンピュータに写真を転送する
Windowsエクスプローラ Camera Rollの写真をiPhoneからPCのローカルディスクに簡単かつ迅速にエクスポートするのにも役立ちます。 すべてのiPhoneの写真を書き出して整理するには、Tipard iPhone転送などを使用してください。 第1部 それを得るために。 Windowsエクスプローラを使用すると、デバイス上の写真を表示したり、iPhoneから個々の写真やビデオ(スクリーンショットを含む)を抽出したりできます。 これは、Windowsエクスプローラを使ってiPhoneからPCに写真を転送する方法のステップバイステップガイドです。
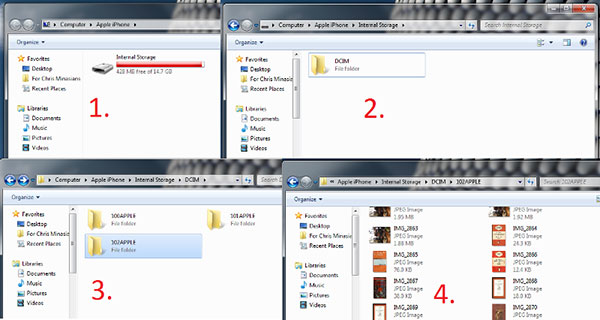
1ステップ。 USBケーブルでiPhoneをPCに接続する>開く [マイコンピュータ] >探す ポータブルデバイス セクションとiPhoneのアイコンを選択します。
2ステップ。 ダブルクリック iPhone iPhoneを開くためのアイコン> 内部記憶装置 icon>ダブルクリックして開きます。
3ステップ。 あなたは見るでしょう DCIM Camera Rollフォルダのフォルダ>ダブルクリックして開きます> 1つのフォルダを開き、転送する写真が含まれているかどうかを確認します> 選択 あなたがエクスポートする必要がある写真> コピー 転送処理を完了するために、コンピュータの目的のフォルダにそれらを移動します。
パート3 iCloudを使ってiPhoneからコンピュータに写真をダウンロードする
iCloud Photo Libraryはあなたが取り込んだすべての写真とビデオを自動的に保存します iCloudだから、いつでも好きなときに、どのデバイスからでもライブラリにアクセスできます。 デバイスをWi-Fiに接続したままバッテリーを充電すると、毎回写真をiCloudにアップロードできます。 まだiCloudを開いていないのなら、 第1部 続行します。
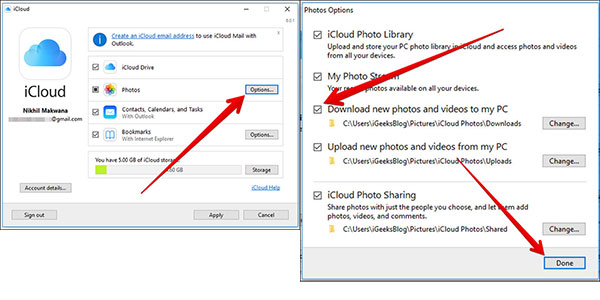
1ステップ。 コンピュータでChromeまたはその他のブラウザを開き、にアクセスしてください。 icloud.com。 次に、iCloud for Windowsをダウンロードしてインストールします。
2ステップ。 アプリケーションを起動して iCloudにサインインする メインインターフェイスにアクセスします。 横にある「オプション」ボタン 私のフォトストリーム を開く 写真のオプション 窓。
3ステップ。 新しい写真やビデオをPCにダウンロードする次にクリックします クリックします ボタン。 メインインターフェイスに戻ってからクリック 申し込む Windows 10 / 8 / 1.8 / 7 / Vista / XPでPCにiPhoneの写真をダウンロードするのを開始するボタン。
まとめ
iPhoneからコンピュータに写真を転送する3つの方法の上から、あなたはあなたにぴったりのものを選ぶことができます。 ただし、ほとんどのユーザーは、カメラのRoll Photos、コンピュータに同期された写真、またはiCloudにバックアップされた写真にのみ適用され、アルバムの写真はこのような方法ではサポートされません。 Tipard iPhone Transfer Ultimateはあらゆる種類の写真をサポートしているので、あらゆる種類の写真をコンピュータに自由にバックアップできます。 あなたはこのソフトウェアをダウンロードして簡単に楽しむことができます。







