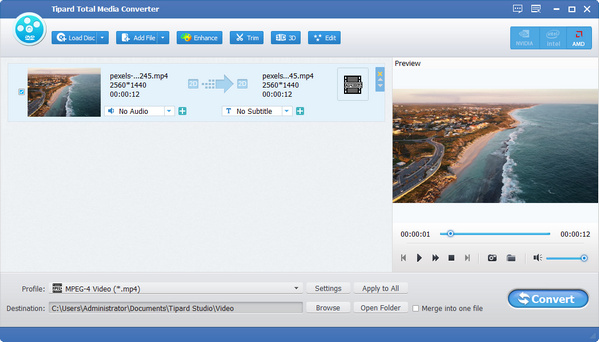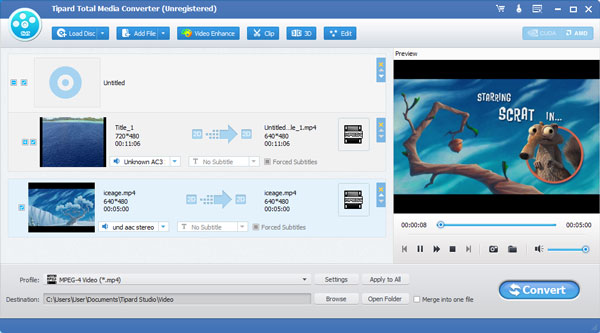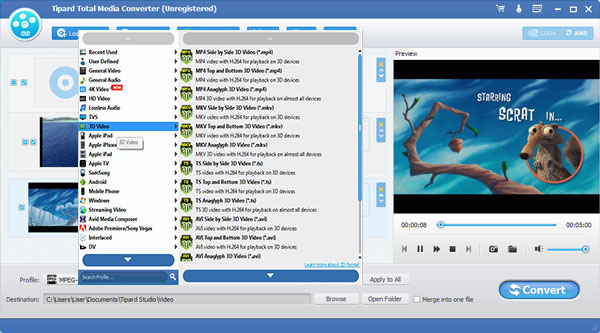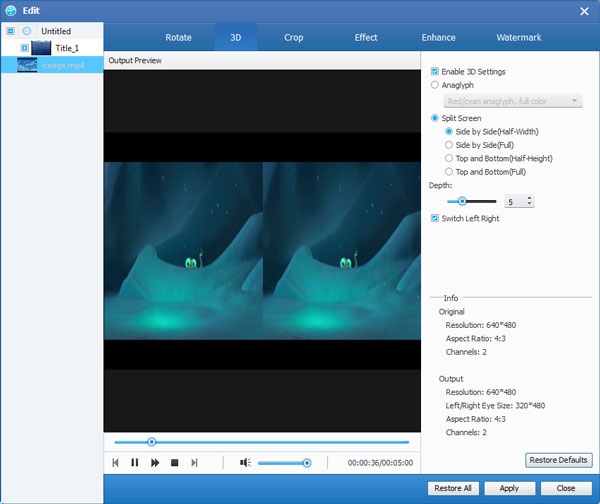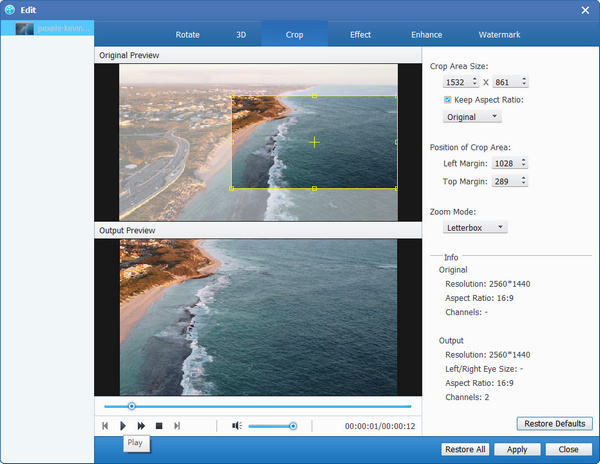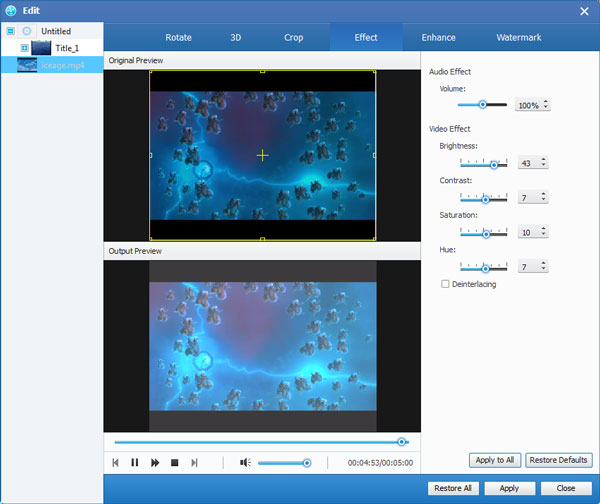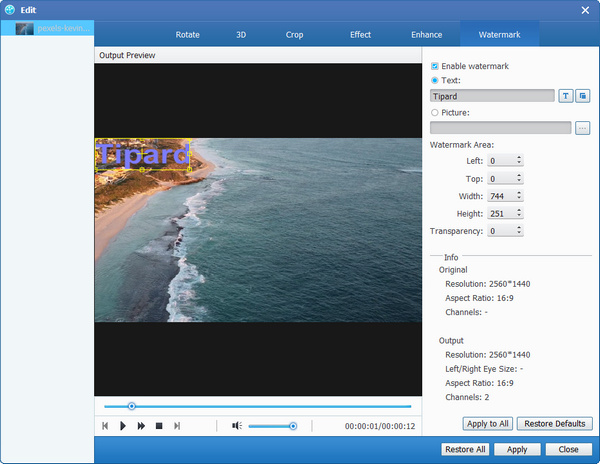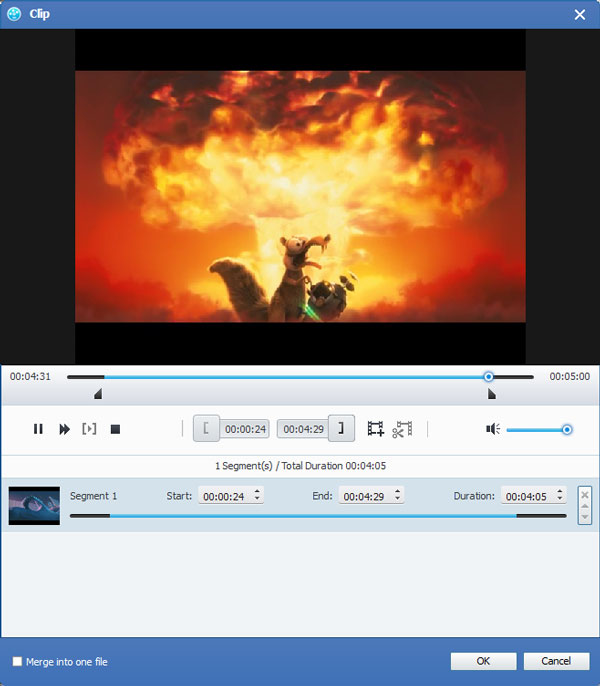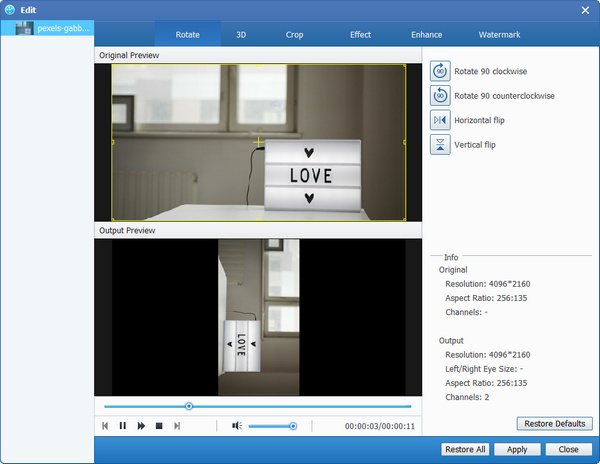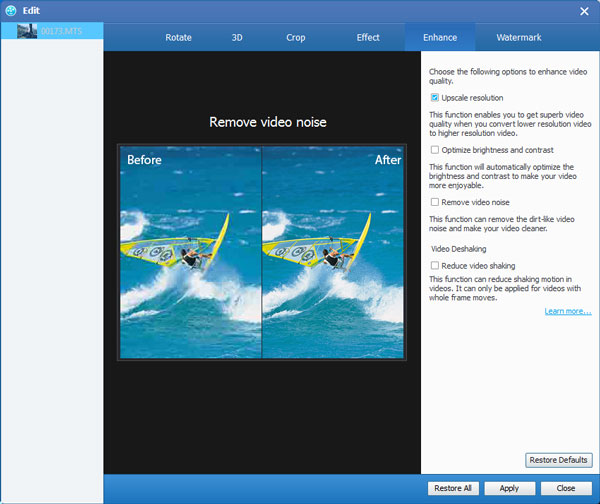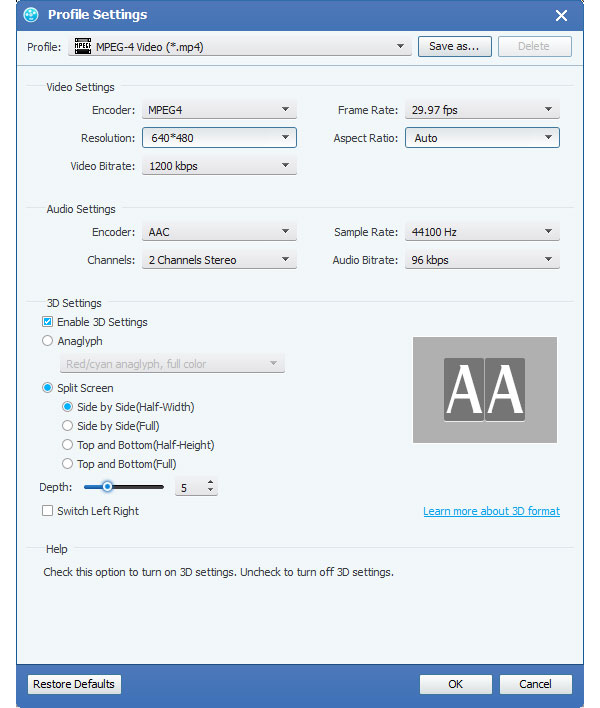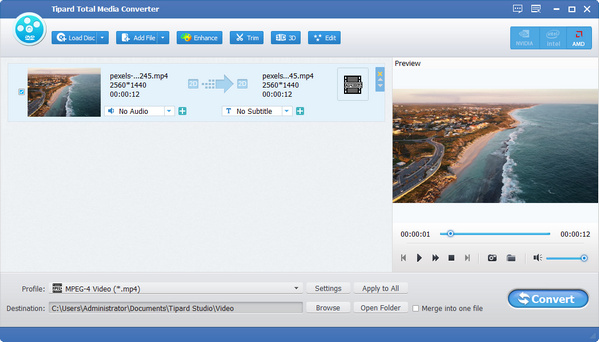DVD/ビデオを一般的なビデオに変換する方法
Tipard Total Media Converter は、DVD やさまざまなビデオを他の形式に変換するのに役立ちます。 また、2D および 3D ビデオもサポートしており、数回クリックするだけで素晴らしい 3D エフェクト ビデオを作成できます。 さらに、必要に応じてプロファイル設定を調整できます。 以下は、このコンバーターの使用方法を段階的に説明するガイドです。
ステップ 1 ファイルを追加
あなたがクリックすることができます ディスクをロードする ボタンをクリックして、DVD ディスク、DVD フォルダ、および IFO ファイルを追加するか、一般的なビデオ ファイルを追加します。 ファイルを追加.
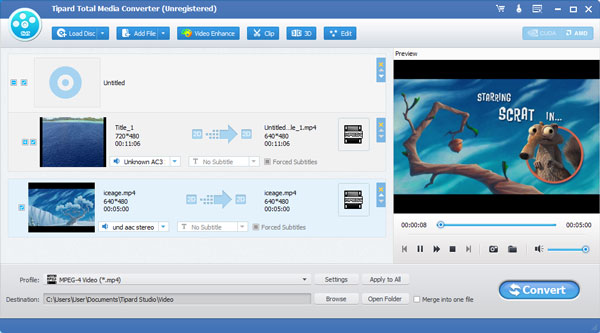
ステップ 2 出力形式の選択
プロフィール ドロップダウン矢印をクリックして プロフィール 窓。 出力形式として 3D を選択します。 または、ソース ビデオ ファイルごとに異なる出力形式を選択することもできます。 または、クイック検索ボックスに形式名を入力し、対応する形式のいずれかを出力形式として選択します。
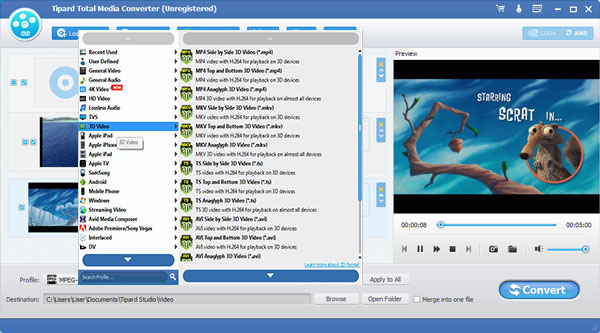
ステップ 3 動画の変換を開始する
変換 ボタンをクリックして、ビデオを必要な形式に変換し始めます。 進行状況バーには、変換の詳細な進行状況が表示されます。 をクリックできます。 ポーズ or Force Stop ボタンをクリックして、このプロセス中に変換プロセスを制御します。 さらに、この使いやすいビデオ コンバーターはバッチ変換をサポートしているため、時間を大幅に節約できます。
ビデオを編集する方法
複数の編集機能を使用してビデオをカスタマイズし、編集ウィンドウを開き、ビデオのパーソナライズを開始します。
ステップ 1 3Dの設定を定義する
3D アイコンをクリックして編集ウィンドウを開き、ここでチェックします 3D設定を有効にする アナグリフ 3D モードや分割画面 3D モードなど、出力 3D ビデオに必要な 3D モードを選択するオプション。
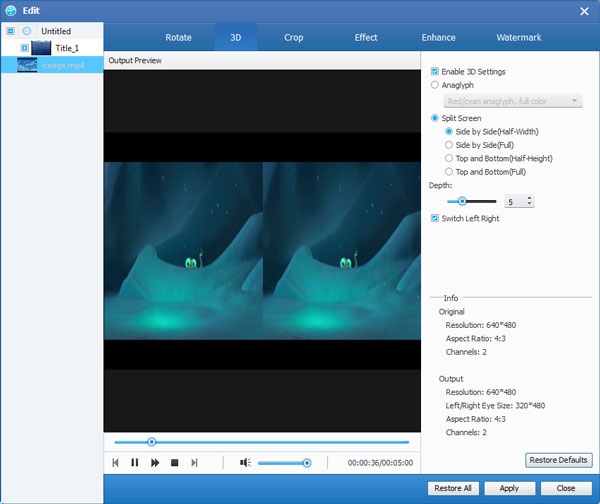
ステップ 2 ビデオファイルを切り抜く
チェック アスペクト比を維持 オリジナル、トリミング領域、16:9、4:3 などのビデオ フレームを調整するオプション。 レターボックス、ピラーボックス、ウィンドウボックスなど、必要に応じてズーム モードを変更します。
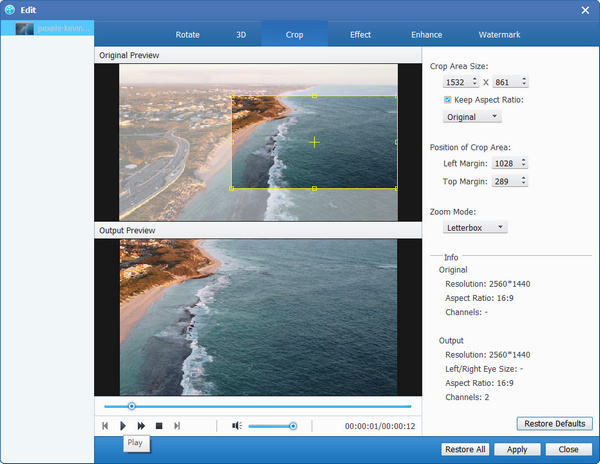
ステップ 3 ビデオ効果を調整する
効果 列で、明るさ、彩度、コントラスト、色相、および音量を調整して、ビデオ効果を向上させることができます。
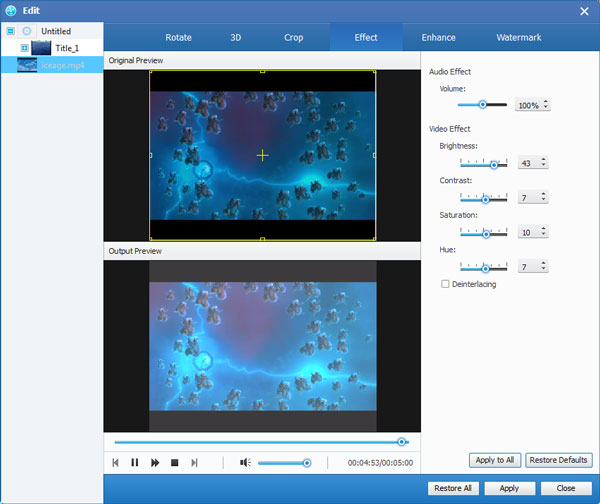
ステップ 4 ビデオに透かしを追加
画像とテキストの透かしはここで有効になります。 透かしの透明度、位置、およびサイズをカスタマイズできます。 テキスト透かしのフォント スタイル、サイズ、および色を調整できます。
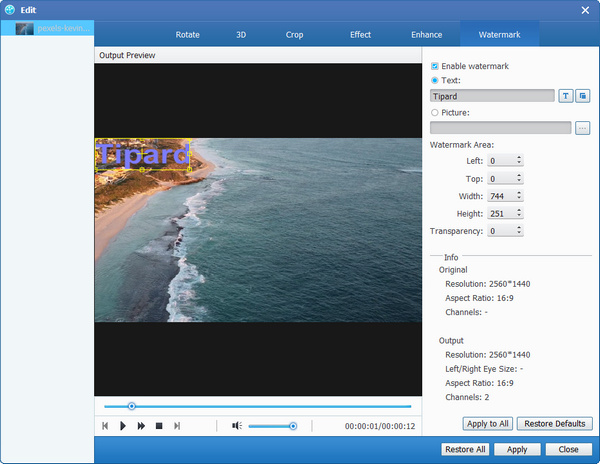
ステップ 5 ビデオをクリップしてクリップをマージする
トリム メイン ウィンドウのツールバーの ボタンをクリックして開き、ビデオの長さをトリミングして、ビデオを複数のセグメントにクリップできます。 または、 マージ ボタンをクリックして、選択したビデオ クリップを新しい XNUMX つのファイルに結合します。
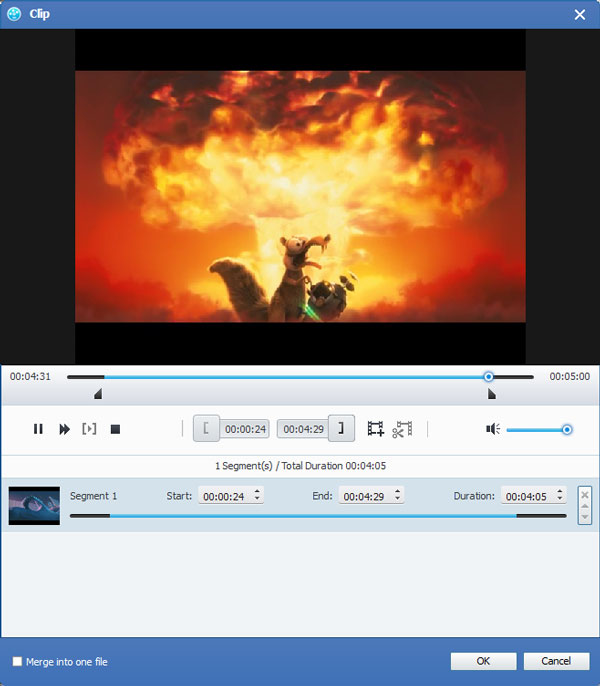
ステップ 6 動画を回転する
編集 メイン ウィンドウのツールバーの ボタンをクリックして、 ローテート ウィンドウを開き、時計回りに 90 度、反時計回りに 90 度、左右反転、上下反転を好きなように回転させることができます。
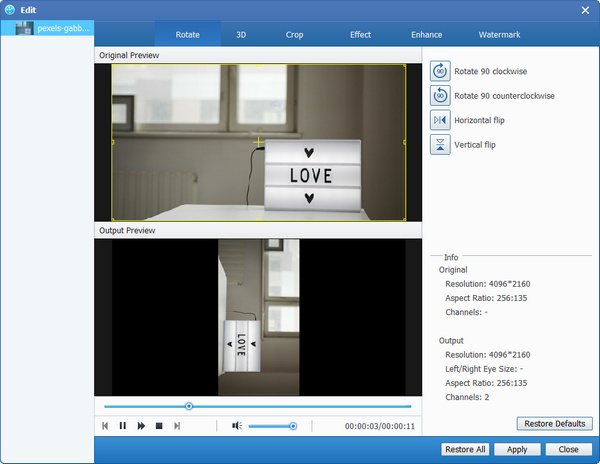
ステップ 7 ビデオ品質を改善する
高めます メイン ウィンドウのツールバーの ボタンをクリックしてウィンドウを開きます。 次に、[解像度のアップスケール]、[明るさとコントラストの最適化]、[ビデオ ノイズの除去]、および [ビデオの揺れの軽減] を選択できます。
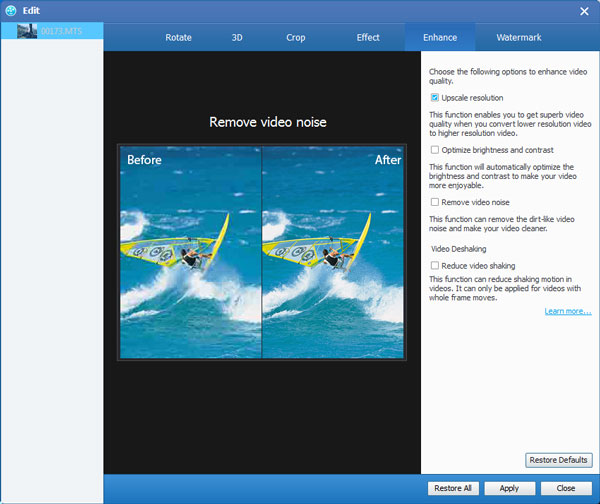
設定の調整方法
ステップ 1 ビデオ設定を調整する
ビデオ設定に関しては、エンコーダー、フレーム レート、解像度、アスペクト比、およびビデオ ビットレートを自由に調整します。
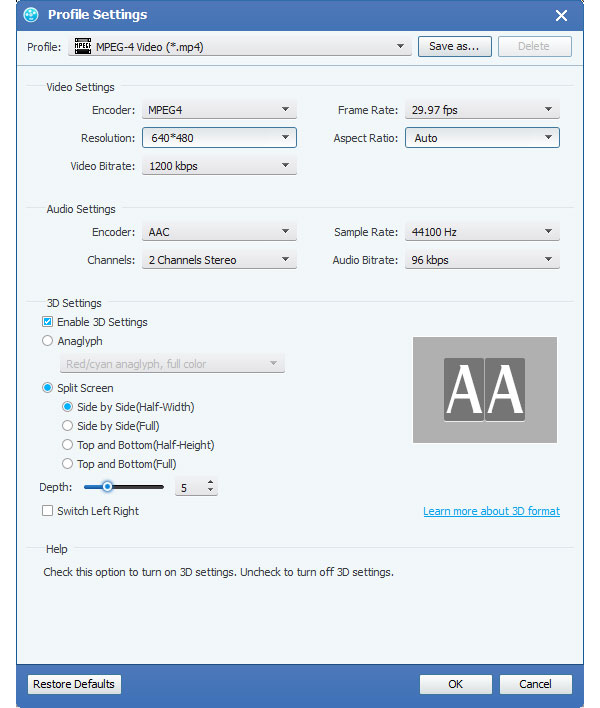
ステップ 2 オーディオ設定を変更する
エンコーダー、サンプル レート、チャンネル、オーディオ ビットレートなどのオーディオ設定を調整して、ニーズを満たします。
ステップ 3 スナップショットを撮ってプレビューする
プレビュー ウィンドウで、変換前のソース ビデオを確認します。 ビデオを編集した後、内蔵プレーヤーで出力ビデオ効果をプレビューできます。 をクリックできます。 Snapshot アイコンをクリックして、プレビュー時にお気に入りのビデオ画像をキャプチャします。