MacでHDビデオを変換する最良の方法
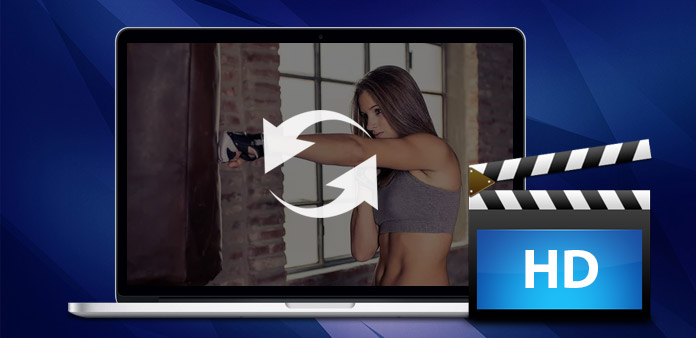
HD、またはハイビジョンのビデオは、非常に高い解像度で表示されるムービーです。 HDビデオの最も一般的な解決策の2つは、1280の720と1920の1080です。 HDビデオは多くのビデオプレーヤーでうまく機能しますが、一般的なビデオ形式に変換する必要があります。一般的なビデオ形式は、iPodやZuneなどのポータブルデバイスでの再生によく使用されます。 HDビデオを変換する必要がある場合は、Tipard Video Converterが要件を満たします。
Tipardビデオコンバータ HDビデオを楽しむための強力なツールです。 M2T、M2TS AVCHDビデオを含むHDビデオをAVI、MPEG、WMV、MP4、DivX、RM、MOV、FLVなどの一般的なビデオフォーマットに変換できるMac用のHDビデオコンバータです。 MacユーザーがHDをマルチメディア機器に変換するためにiPod / iPhone / Apple TV / Xbox / PSP / PS3ビデオコンバーターのように使用できます。
さらに、この多彩なHDビデオコンバータには、ビデオ長のトリム、ビデオサイズのトリミング、複数のビデオマージ、ウォーターマークの作成、ビデオエフェクトの調整などの便利なビデオ編集機能も搭載されています。 このMac用HDビデオコンバータは、ビデオからオーディオを抽出し、ほとんどのオーディオフォーマット(MP3、WMA、WAV、AAC、M4A、APE、FLAC、OGGを含む)間で変換するのに役立ちます。 さらに、複数のビデオとオーディオファイルを1つのビデオファイルに結合したり、ビデオとオーディオを1つのファイルに多重化することができます。 Tipard Video ConverterでHDビデオを変換開始!
HDビデオファイルを読み込む
登録後、次のスクリーンショットが表示されます。 次に、[ファイル]メニューの[ビデオの追加]オプションをクリックして、変換するHDビデオファイルをロードします。 または、メインインターフェイスの[プラス]画像ボタンをクリックすることもできます。

出力フォーマットを選択
ポータブルデバイスでサポートされている形式に基づいて、「プロファイル」列からムービーの出力形式を選択し、出力先フォルダを設定できます。 また、あなたのビデオのためのあなたの好みのオーディオトラックとサブタイトルを選択することができます。
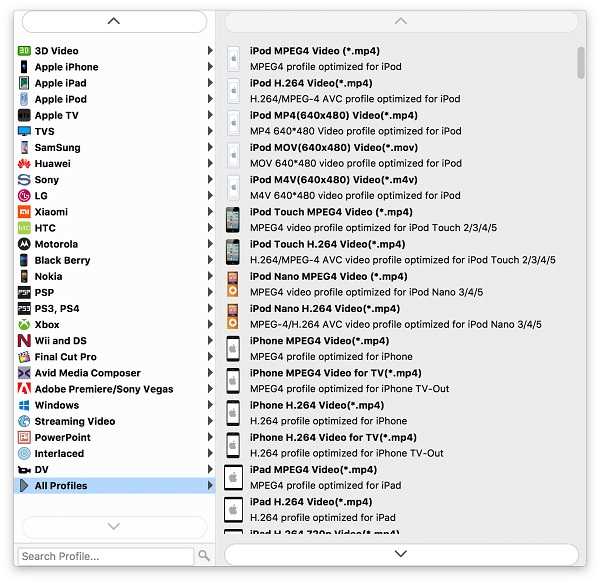
出力設定を調整する
ビデオエンコーダ、フレームレート、解像度、ビットレート、オーディオエンコーダ、チャンネル、ビットレート、サンプルレートなど、調整するための詳細なビデオとオーディオ設定が提供されています。さらに多くの場合、独自のパラメータを入力できます。 適切にカスタマイズされたプロファイルは、後で使用するために「ユーザー定義」として保存することができます。

変換を開始する
「変換」画像ボタンをクリックして、Macで選択した任意のビデオ形式にHDビデオを変換します。








