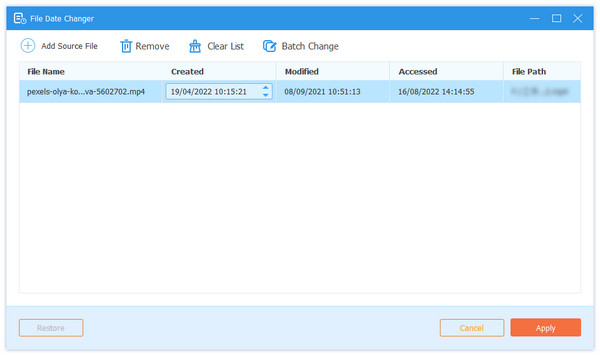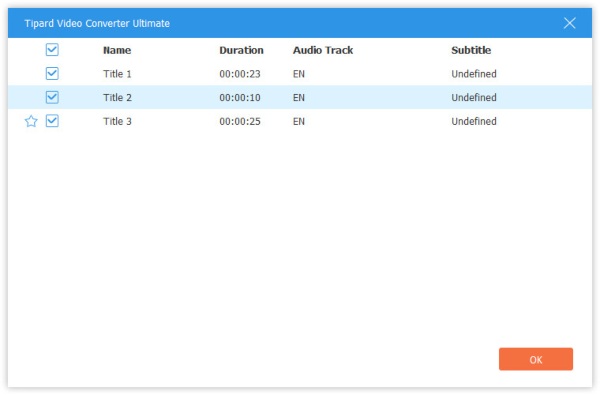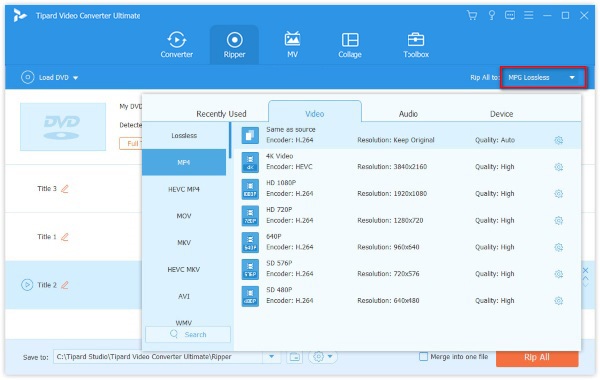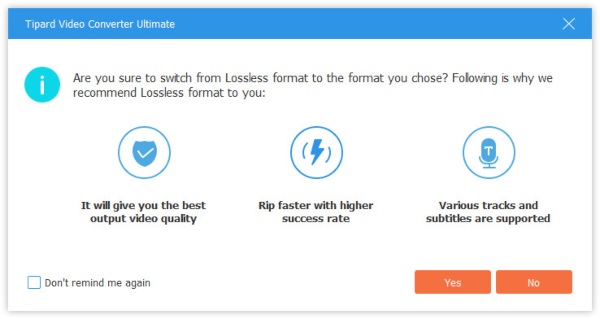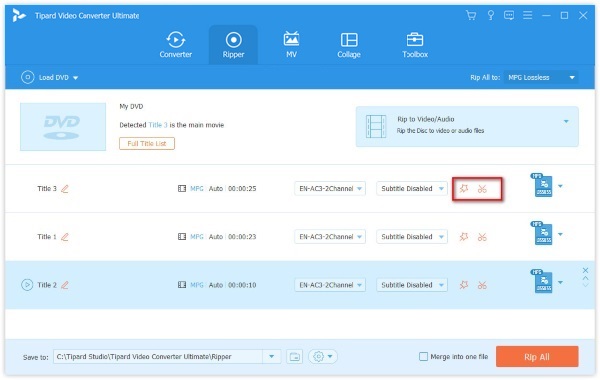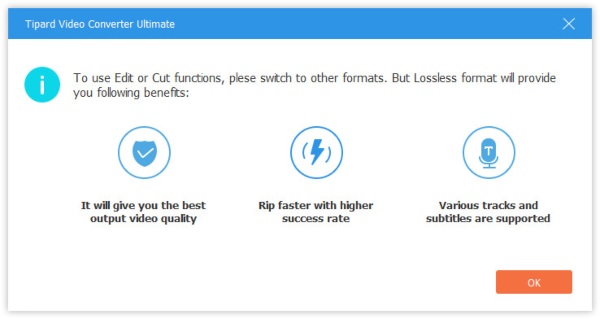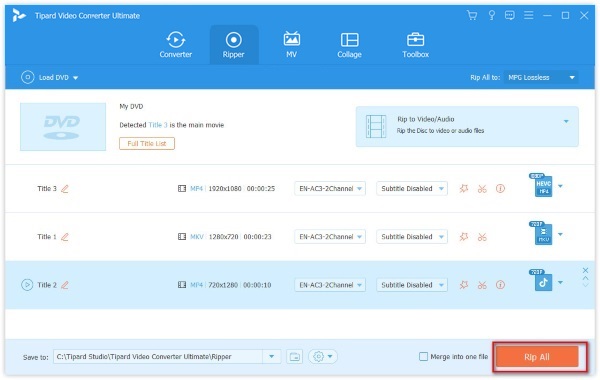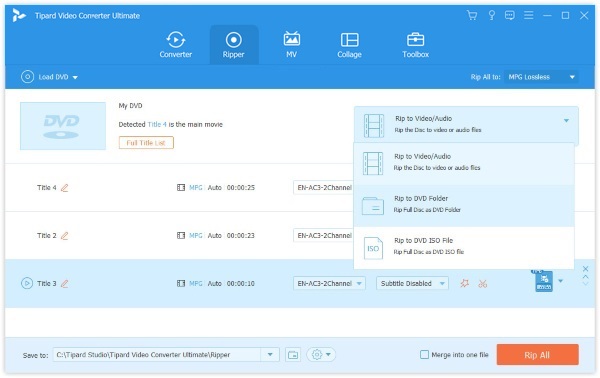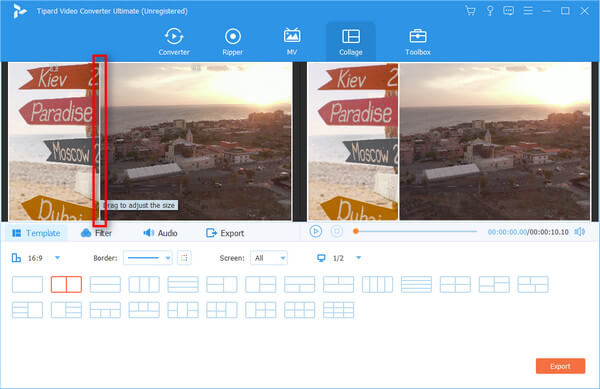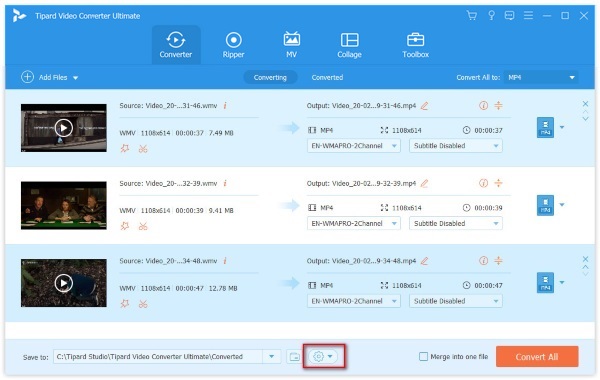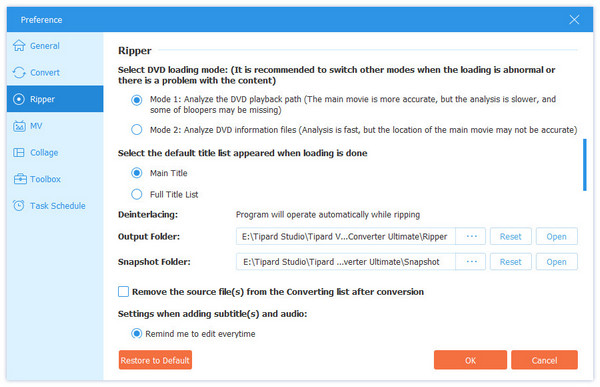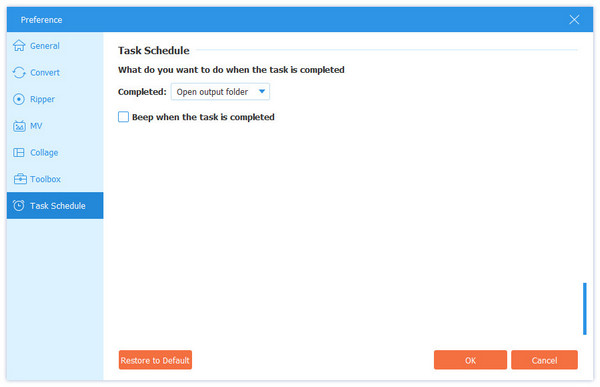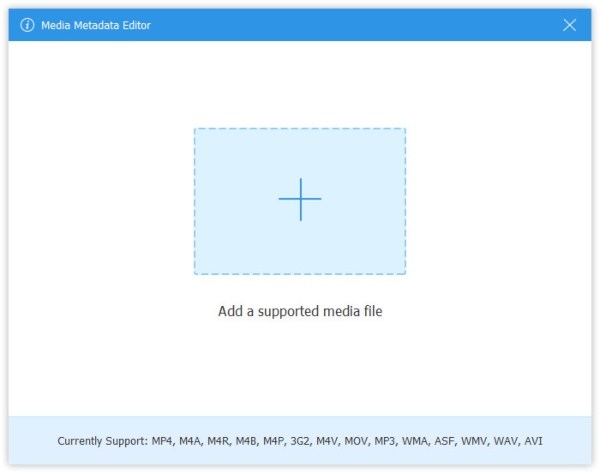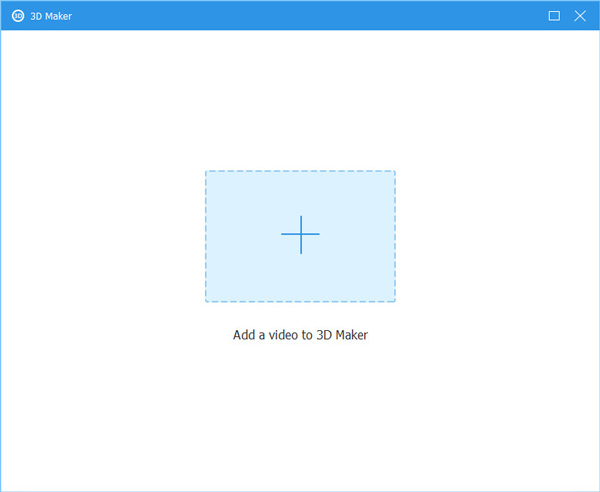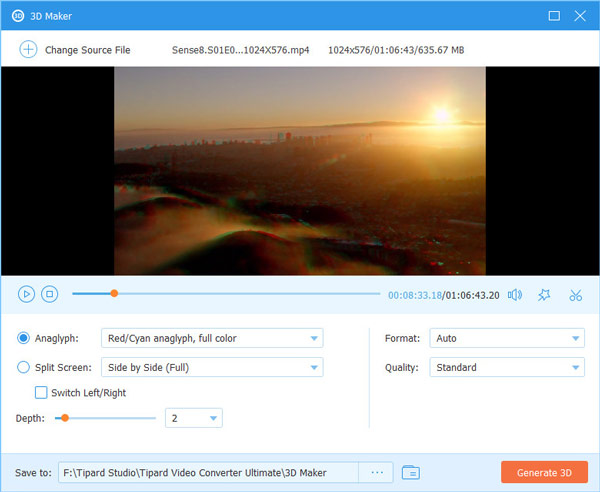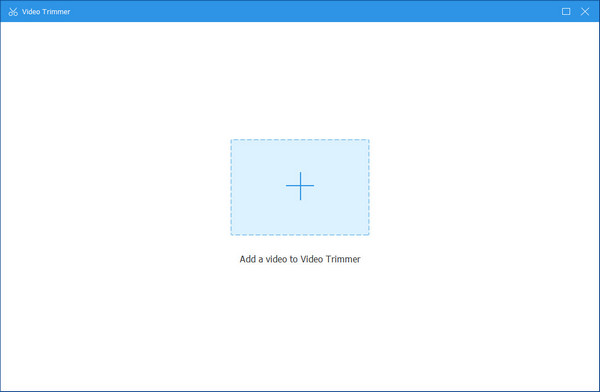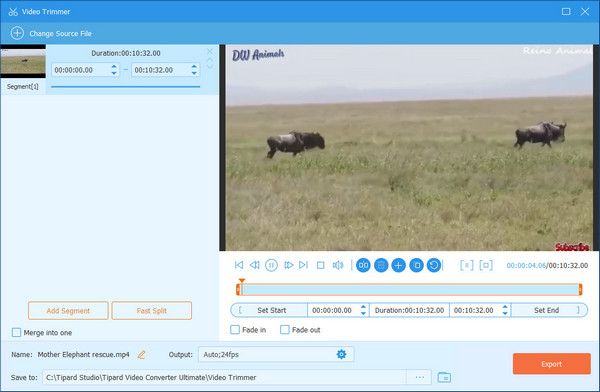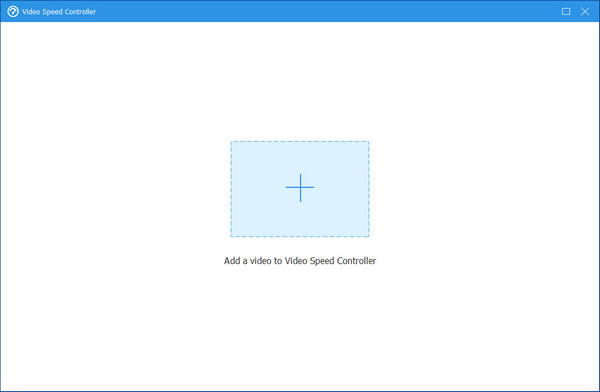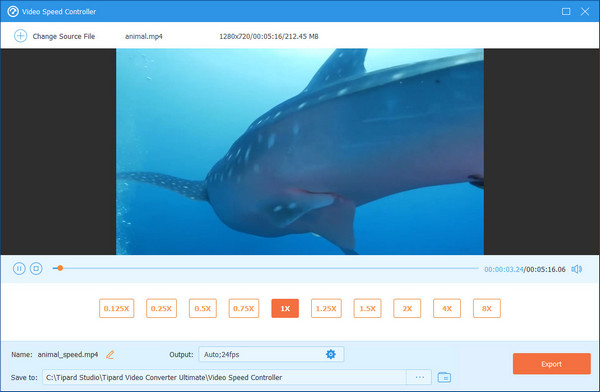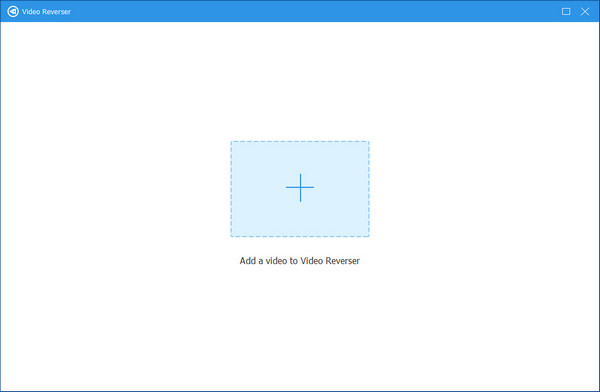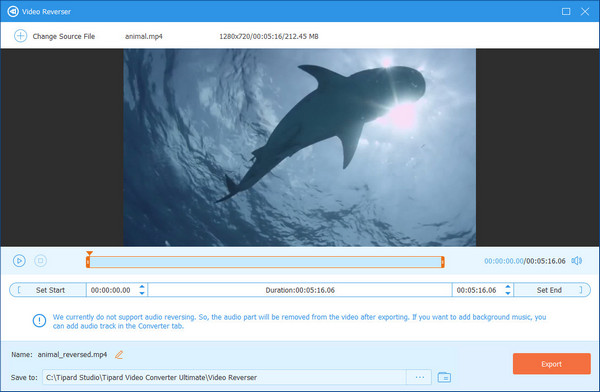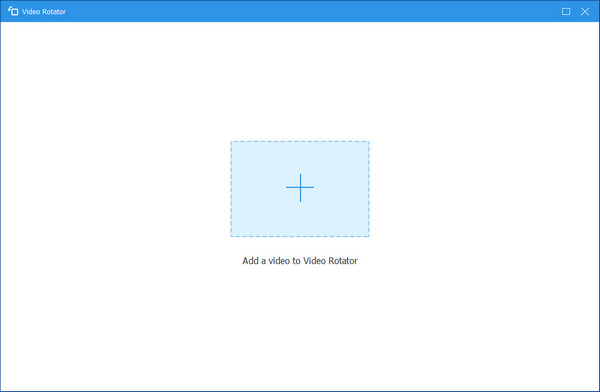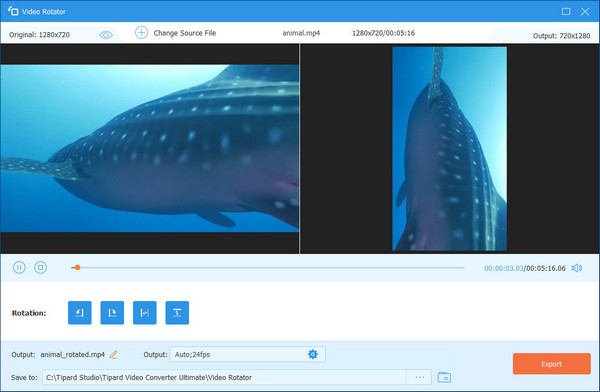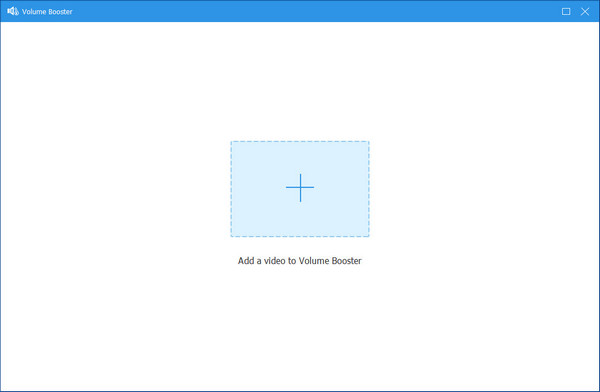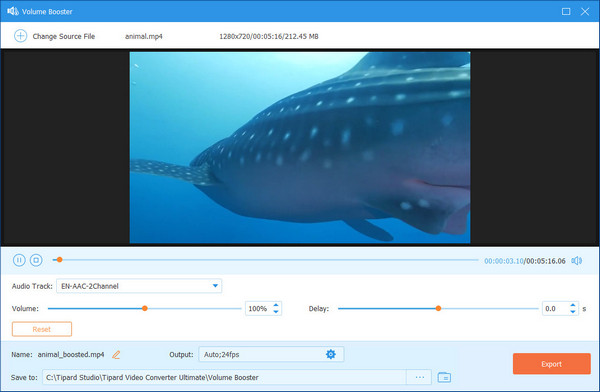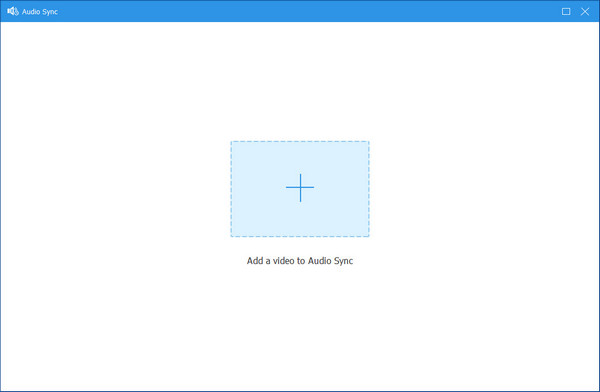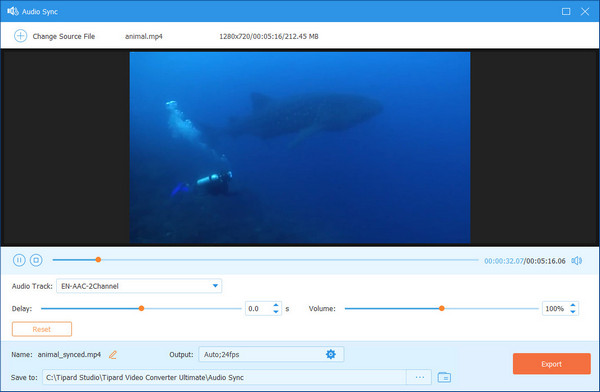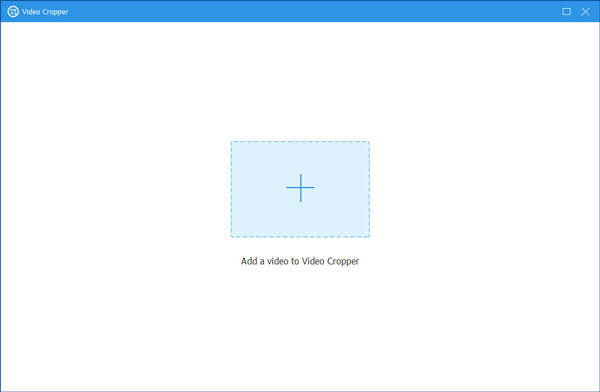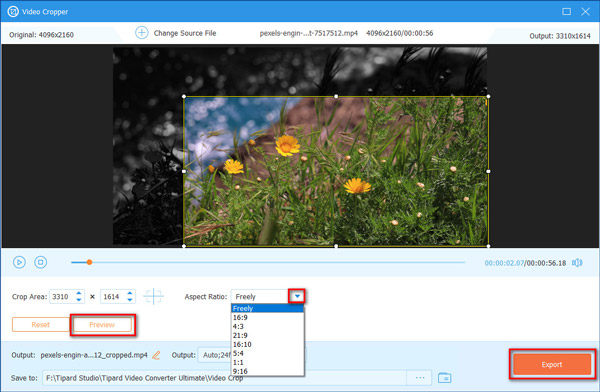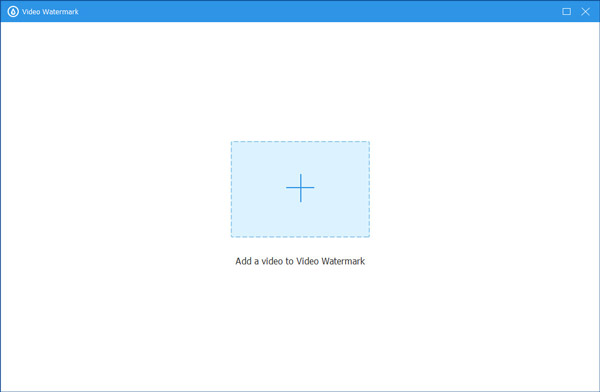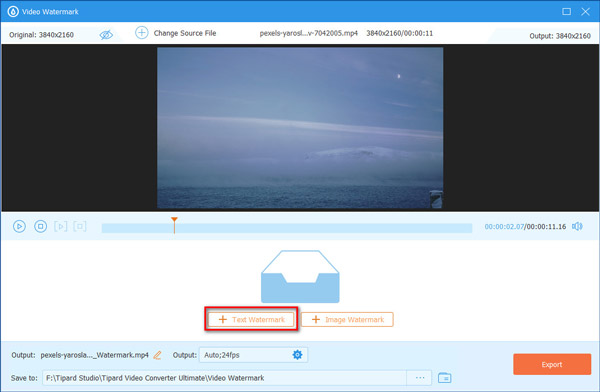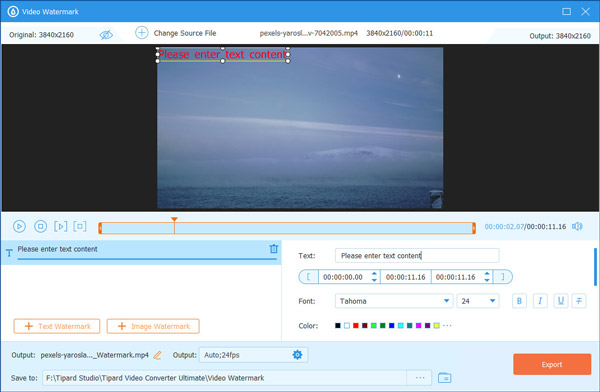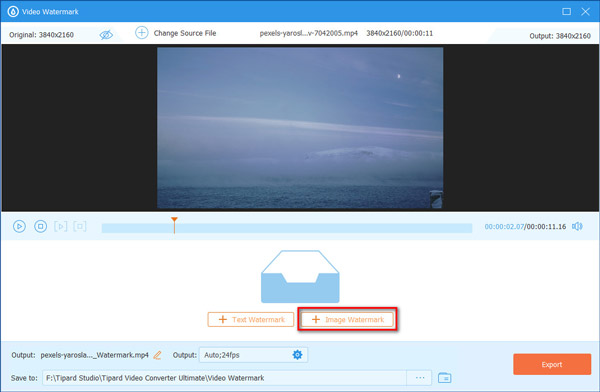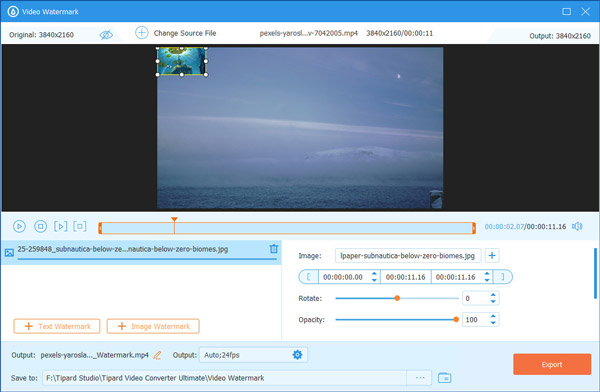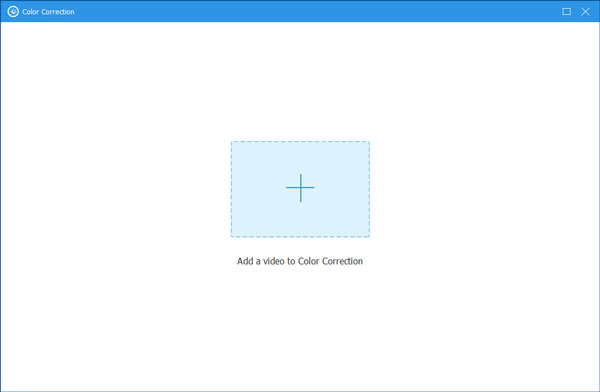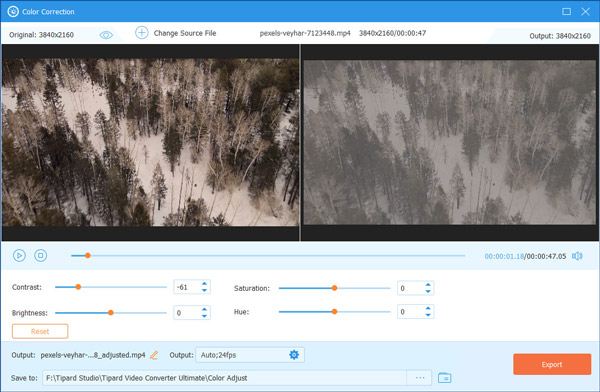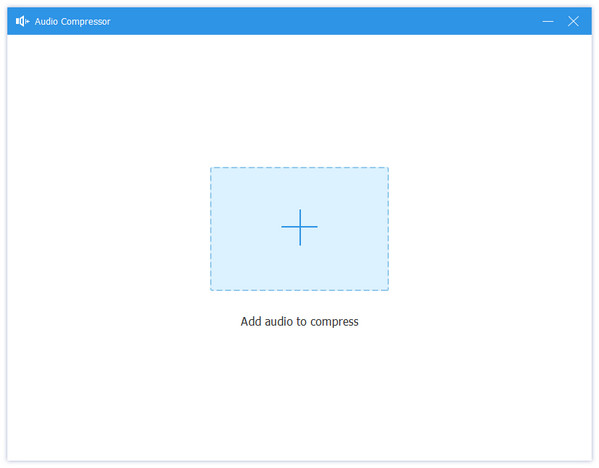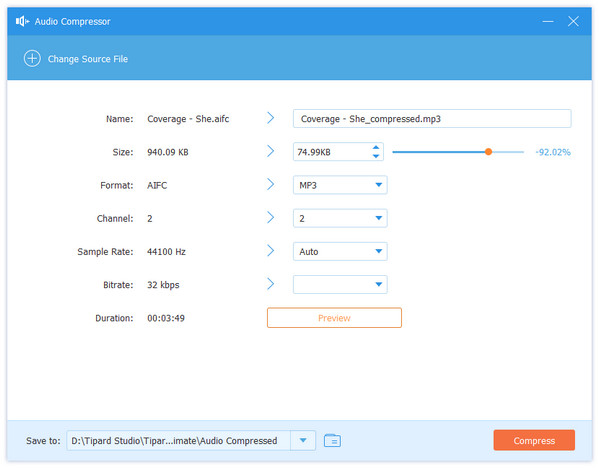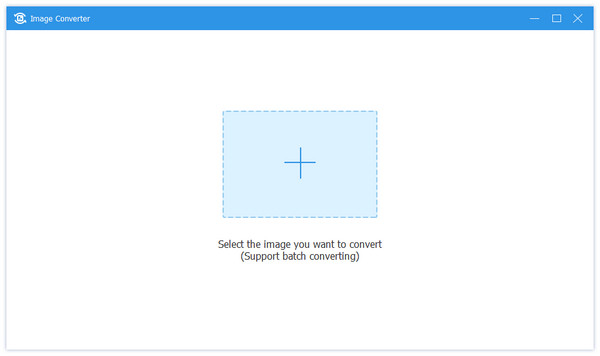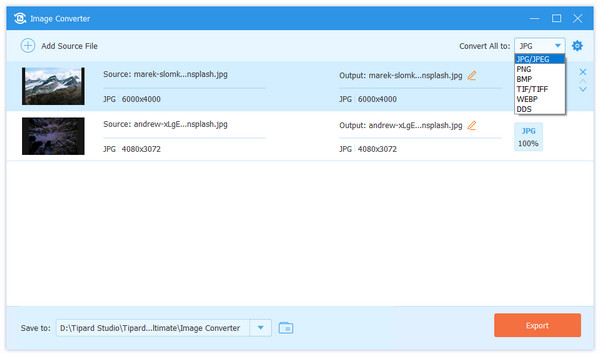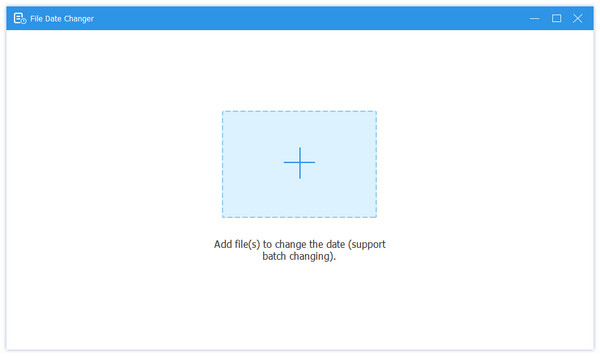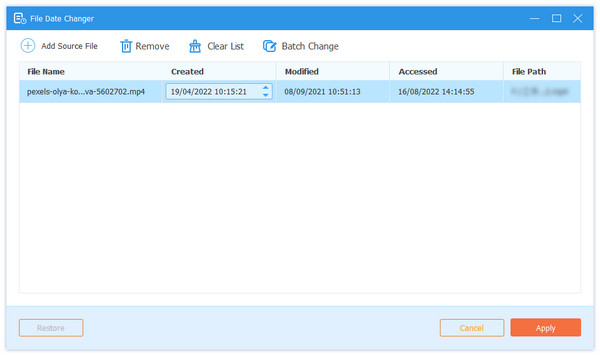Video Converterの使用方法
Tipard Video Converter Ultimateは、コンピューター上で1000K、8K、5K、4p HD、1080p HD、720pHDビデオを含む480以上のビデオおよびオーディオフォーマットを変換できるビデオ変換ソフトウェアです。

ステップ 1 ビデオファイルを追加する
大きなプラスボタンをクリックして、ビデオファイルをプログラムにインポートします。 ビデオまたはオーディオファイルをドラッグして、このソフトウェアに直接ドロップすることもできます。

ステップ 2 出力フォーマットを選択する

- 1.右隅で出力形式を選択して、目的の出力形式を選択します。 このソフトウェアは4K UHDおよび1080p HDビデオ変換をサポートしているため、コンピューターで簡単に鮮明な画像を楽しむことができます。
- 2.また、オーディオトラックのドロップダウンリストをクリックして、オーディオトラックを選択することもできます。 オプションから他のオーディオトラックを追加できます。
- 3.字幕オプションを使用すると、組み込みの字幕を無効または有効にできます。 さらに、他のSRT、SSAまたはASS字幕を追加できます。
- 4.ボタンをクリックして、メタデータ情報を編集することもできます。
- 5.出力のビデオコンプレッサーを使用すると、バーを移動してビデオファイルのサイズを直接圧縮できます。
- 6.ペンイメージボタンをクリックして、出力ファイルの名前を変更することもできます。
このソフトウェアでは、出力ファイル形式の横にある設定ボタンをクリックして、プロファイルをカスタマイズすることもできます。

ステップ 3 ビデオおよびオーディオ形式を変換する
すべての設定が完了したら、変換されたファイルを保存する出力場所を選択し、[すべて変換]をクリックして、ビデオファイルとオーディオファイルの変換を開始します。

DVDリッパーの使用方法
Ripperは、Tipard Video Converter Ultimateの機能のXNUMXつです。 DVDをデジタル形式にリッピングして、デバイスで簡単に再生できます。

ステップ 1 DVDファイルを読み込む
コンピューターでVideo Converter Ultimateを実行します。 Ripperタブに移動します。
[ディスクのロード]ボタンをクリックして、DVDディスク、ISOファイラー、またはDVDフォルダーをインポートします。

次に、メインの映画タイトルをこのソフトウェアにロードします。 さらにタイトルをロードする場合は、[タイトルリスト全体]をクリックして、追加するタイトルをさらに選択します。
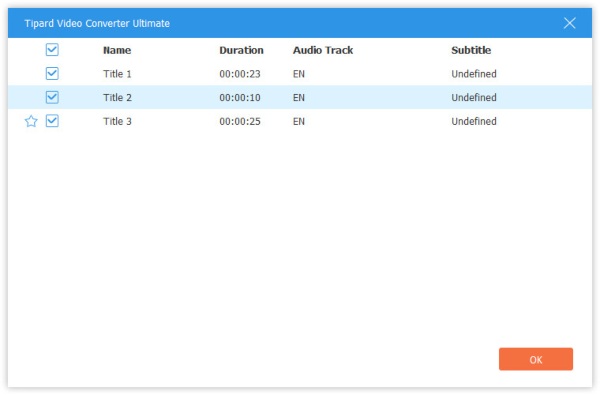
ステップ 2 出力形式の選択
デフォルトの出力形式は、ロスレス出力品質を維持できるMPG Losslessと、リッピング速度の速い元のフルトラックと字幕です。
他のデジタル形式を選択する場合は、すべてのファイルの[すべてをリッピング]のドロップダウンリストから選択します。 さまざまなタイトルのさまざまな出力形式をカスタマイズする場合は、各タイトル出力の横にある出力形式を選択するだけです。
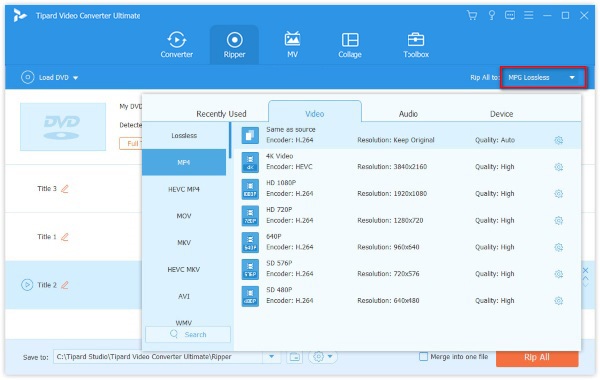
Note:MPG Losslessではなく、DVDを他の形式にリッピングする場合、MPG Losslessのメリットはありません。
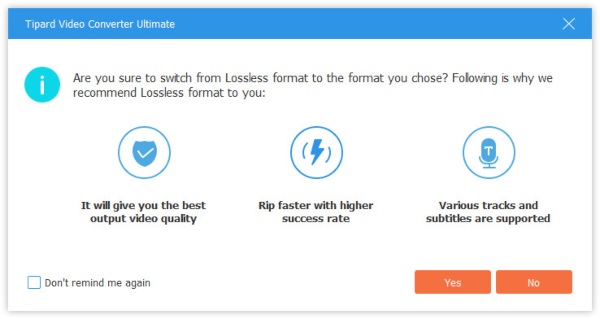
ステップ 3 リッピングする前にDVDタイトルを編集する
回転、切り抜き、フィルター、透かしなどのDVDムービーエフェクトを編集してから、リッピングすることができます。 [編集]ボタンまたは[クリップ]ボタンをクリックして開始します ムービーエフェクトの編集.
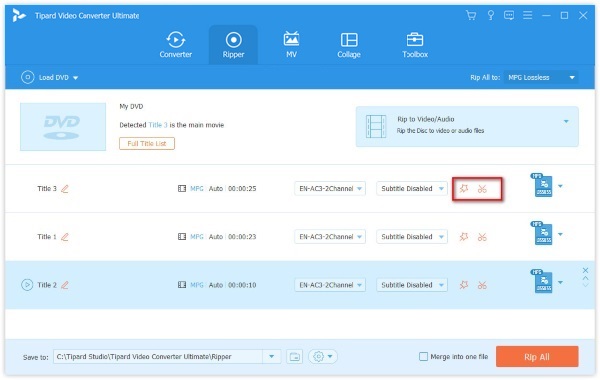
Note:DVDを編集するには、出力形式がMPG Losslessではなく、他の形式であることを確認する必要があります。
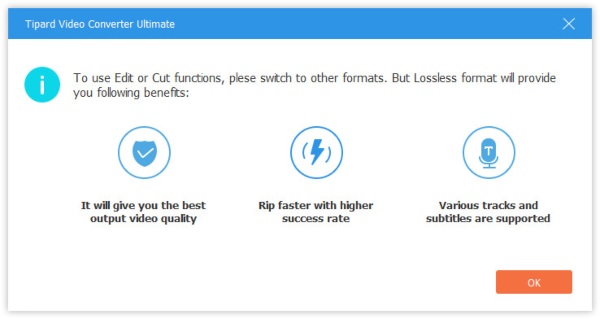
ステップ 4 DVDをデジタル形式にリッピング
すべての設定が完了したら、「すべてをリッピング」をクリックして、DVDを他のデジタル形式に変換し始めます。
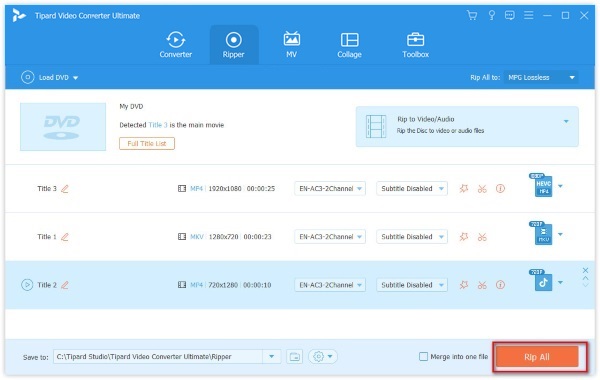
ステップ 5 DVDをISOファイルにリッピング
DVDをISOファイルまたはDVDフォルダーに変換する場合は、DVDファイル全体を直接保存する正確な形式を選択するだけです。
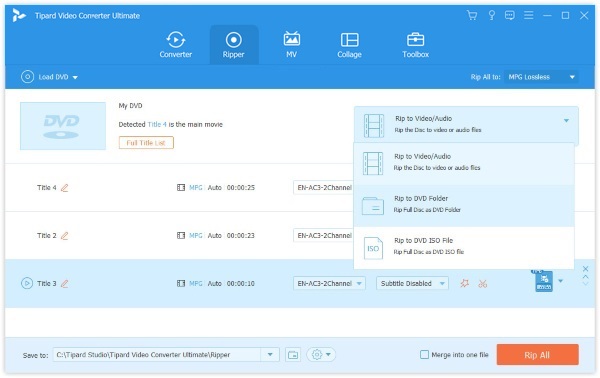
ビデオエディターの使用方法
ファイルを変換する前に、強力な組み込みエディタを使用して、[編集]をクリックしてビデオ効果を編集することもできます。

ビデオを切り抜く
迷惑な黒いエッジを取り除くには、切り抜き機能を使用する必要があります。 マウスを使用してフレームの境界線をドラッグし、ムービーのエッジをカットできます。 アスペクト比はオプションで、16:9、4:3、1:1、9:16に自由に設定できます。 さらに、ズームモードは、レターボックス、パンとスキャン、またはフルにすることができます。

ビデオを回転する
ビデオが横向きの場合、またはミラービデオを作成する場合は、回転機能を使用します。 ビデオを時計回りまたは反時計回りに90度回転できます。

ビデオにエフェクトとフィルターを追加する
効果とフィルター機能を使用すると、コントラスト、色相、彩度、および明るさを調整することにより、ビデオ効果を手動で調整できます。
フィルター効果を使用すると、ジャグジー、プレーン、パープル、グレー、ピクセル、開始、モダンなどのさまざまなフィルターを適用できます。

ビデオにテキストまたは画像の透かしを追加する
ビデオに独自のロゴを作成したいですか? ウォーターマーク機能を試してください。
[透かし]タブに移動し、テキストを入力するか、前に作成した画像をビデオの透かしとして追加できます。
サイズ、位置、フォントサイズ、スタイル、色、および不透明度を調整できます。

バックグラウンドオーディオを編集する
ビデオのバックグラウンドオーディオについては、それを削除するか追加できます。 さらに、音量と遅延効果を調整して、BGMをカスタマイズできます。

ビデオの字幕を編集する
映画の字幕については、無効にすることができます。 または、一致するサブタイトルに置き換えます。 字幕のフォントスタイル、サイズ、色、位置、不透明度、遅延も変更できます。

ビデオのクリップとマージ
XNUMXつのビデオを多くの部分に分割する場合は、クリップ機能が必要です。
DVDまたはビデオをこのソフトウェアに読み込んだ後、クリップボタン(はさみの画像)をクリックすると、新しいセグメントを追加したり、ビデオを部分に分割したり、セグメントをコピーして貼り付けたりできます。

より多くの動画を長い動画に統合するには、右側にある上または下のボタンを使用して動画の順序を調整します。 その後、[XNUMXつのファイルに結合]をクリックして、すべてのファイルを結合します。

MVメーカーの使い方
また、Tipard Video Converter UltimateをMVメーカーとして使用して、トランジション、フィルター、およびバックグラウンドミュージックを使用して見事なビデオを作成することもできます。
ステップ 1 MVメーカーに動画を追加
プログラムを起動した後、[MV]タブに移動します。 次に、下の[追加]アイコンをクリックして、ビデオクリップをこのMVメーカーにインポートします。 一度に複数のファイルを追加できます。 それらが正しい順序になっていることを確認してください。

ステップ 2 ビデオの編集とトリミング
MV を作成する前に、[編集/トリミング] ボタンをクリックして元のビデオを編集およびトリミングすることをお勧めします。 または、ビデオ クリップを個別に編集またはトリミングする場合は、調整するクリップの下にあるアイコンをクリックします。 動画の編集とトリミングの手順は上記と同じです。

ステップ 3 テーマを選ぶ
編集後、MVのテーマを選択してください。 お好みのテーマをクリックするだけで、そのテーマがMVに自動的に適用されます。 右側で効果をプレビューできます。

ステップ 4 MV設定を調整する
ビデオの最初または最後にカスタムタイトルを追加することもできます。 元のビデオを無音にしたり、BGMを好きなように変更したりすることもできます。 音楽をより鮮やかにしたい場合は、フェードイン/フェードアウトオプションを有効にする必要があります。 ループ再生をオンにしたり、音量を調整したり、遅延時間を変更したりすることもできます。

ステップ 5 ビデオをエクスポートする
MV の作成が完了したら、[エクスポート] タブに移動して、MV の名前を変更し、出力ビデオを保存するパスを設定できます。 GPU アクセラレーションをオンにすると、[エクスポート] ボタンをクリックして高速な変換エクスペリエンスを楽しむことができます。

ビデオコラージュメーカーの使い方
複数のビデオや写真を XNUMX つの画面にミックスして結合したいですか? 心配しないで。 Video Converter Ultimate は、見事な分割画面ビデオを作成するのに役立つ最高のビデオ コラージュ メーカーを提供します。
ステップ 1 に移動します コラージュ メニューバーで。 次に、レイアウトリストから使用するテンプレートを選択します。 必要に応じてアスペクト比を変更することもできます。

ステップ 2 プラス 画面に表示したいビデオを追加するためのアイコン。

すべてのビデオファイルをアップロードした後、ビデオ間の線をドラッグして表示サイズを調整できます。
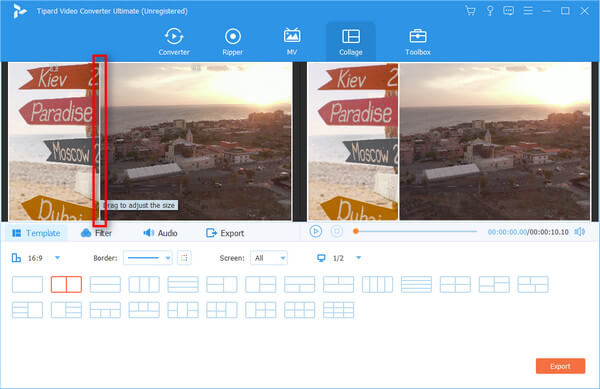
ステップ 3 クリックすることで、ビデオを個別に編集およびトリミングすることもできます。 編集 編集するビデオクリップのアイコン。 必要に応じて、トリミング、回転、透かしの追加、ビデオへの字幕の追加を行うことができます。

ステップ 4 次に、に移動できます フィルタ タブをクリックし、ビデオ効果を向上させるための優れたフィルターを選択します。

ステップ 5 ビデオにBGMを追加する場合は、 オーディオ タブをクリックして バックグラウンドミュージック オプション。 お気に入りの音楽をBGMとして選べます。 また、元のオーディオトラックが煩わしい場合は、を無効にすることでサウンドをミュートできます。 元のオーディオトラックを保持する オプションを選択します。

ステップ 6 編集が終了したら、ビデオコラージュをコンピューターにエクスポートできます。 開くだけ 輸出 タブをクリックし、プロジェクト名、出力形式、解像度、および宛先フォルダーを必要に応じて変更します。 クリック エクスポートを開始 分割画面のビデオをコンピューターに保存します。

環境設定を行う方法
このコンバータはデフォルト設定で使用できます。 さらに、下部にある設定ボタンをクリックして、環境設定を変更することもできます。
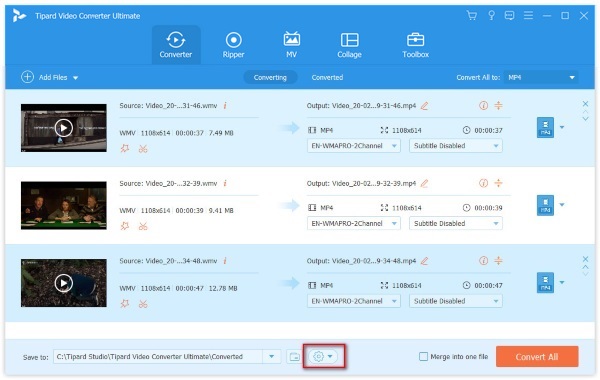
のタブで 、字幕言語、オーディオ言語、GPUアクセラレーションを有効にする、更新を自動的にチェックするなどのすべての設定を行うことができます。 GPUアクセラレーションを使用すると、他のコンバーターよりも60倍高速でビデオとDVDを変換できます。

変換
変換タブでは、次の設定を行うことができます コンバータ。 出力フォルダーとスナップショットフォルダーの場所を設定できます。 バッチ変換の最大タスクを設定することもできます。 さらに、字幕を変更したり、ソースファイルを削除したり削除したりできます。

アップグレード
Ripperの環境設定で、DVDリッピングファイルとスナップショットの出力フォルダーの場所を変更できます。 Converterと同様に、変換後または変換後、字幕を編集したり、ソースファイルを削除したりすることもできます。
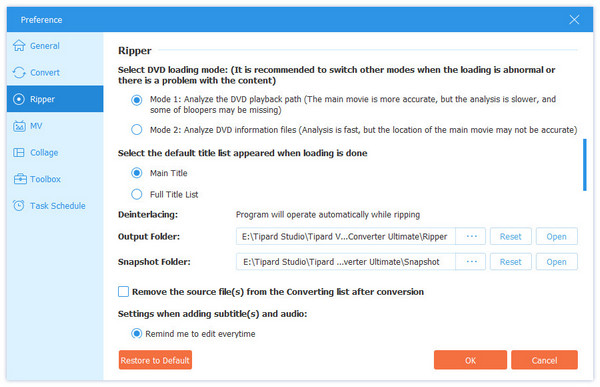
タスクスケジュール
のタブで タスクスケジュール、変換タスクの完了後にコンピューターのシャットダウンの設定、出力フォルダーのオープン、プログラムの終了などを行うことができます。
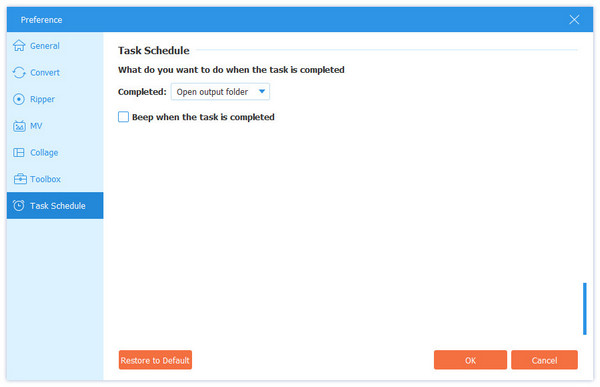
ツールボックスの使用方法
Toolboxは、Tipard Video Converter Ultimateで見逃せないその他の機能であり、大きなビデオファイルサイズの圧縮、ビデオ品質の向上、アニメーションGIF画像の作成、3D効果の追加、メタデータ情報の編集を行うことができます。

メディアメタデータエディターの使用方法
ステップ 1 メディアファイルを追加
メディアメタデータエディター、大きなプラスボタンをクリックして、編集するメディアファイルを追加します。
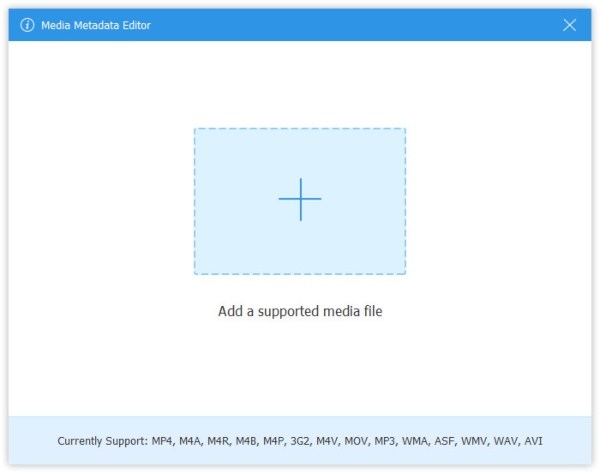
ステップ 2 ID3タグを編集
その後、ビデオまたはオーディオの形成を自動的に編集できます。 オーディオファイルの場合、アーティスト、アルバム、作曲家、年、トラック、コメントなどの情報をMP3タグに自動的にロードします。ID3タグは必要に応じて編集することもできます。

Video Compressorの使用方法
ステップ 1 Video Compressorに大きなファイルを追加します
選択 ビデオコンプレッサー、大きなプラスボタンをクリックしてXNUMXつの動画ファイルを追加する必要があります。

ステップ 2 ビデオファイルを圧縮する
バーを移動してファイルサイズを調整するか、ファイルサイズの値を選択します。 出力形式と解像度を変更することもできます。 [プレビュー]ボタンを使用すると、圧縮されたビデオファイルを10秒間プレビューできます。
[圧縮]をクリックして、ビデオファイルの圧縮を開始します。

GIF Makerの使用方法
ステップ 1 ビデオファイルを追加する
[GIFメーカー]をクリックし、大きなプラスボタンをクリックして、GIFアニメーションを作成するためのXNUMXつのビデオファイルをインポートします。

ステップ 2 ビデオからGIFを作成する
ここで、[編集]ボタンまたはクリップ機能を使用して、長いビデオを削減できます。 その後、出力サイズ、ループオプション、フレームレートを設定し、クリックする必要があります GIFを生成 ビデオファイルからGIFの作成を開始します。
プレビュー ボタンを使用すると、GIFイメージを最大10秒間プレビューできます。

3Dメーカーの使い方
ステップ 1 2Dビデオを3Dメーカーに追加する
もう完成させ、ワークスペースに掲示しましたか? 3Dメーカー ツールボックスウィンドウで、中央の+アイコンをクリックしてビデオを追加します。
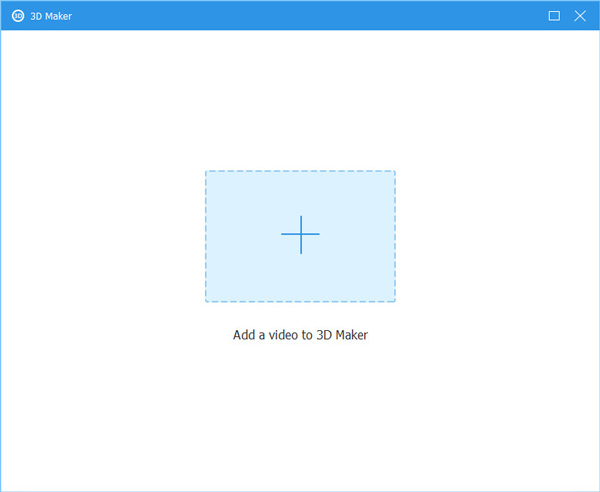
ステップ 2 3Dビデオを作成する
3D Makerインターフェースに入ると、ビデオが自動的に調整されていることがわかります。 アナグリフ、画面分割、左/右切り替え、奥行きなどの設定を変更して、より良い効果を得ることができます。 変更しながらリアルタイムでビデオをプレビューできます。 終了したら、をクリックして 3Dを生成する ボタンをクリックして、3Dビデオをコンピューターに保存します。
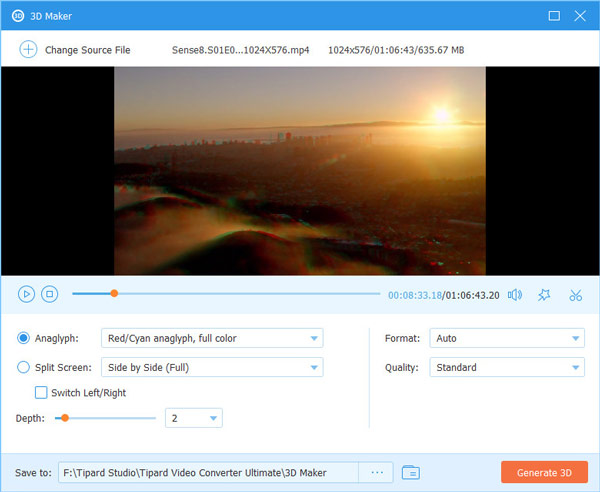
ビデオエンハンサーの使用方法
ステップ 1 ビデオエンハンサーにビデオを追加する
選択 ビデオエンハンサー。 改善したいビデオをエンハンサーに追加します。

ステップ 2 ビデオ品質を向上させる
より高い解像度が必要な場合は、[アップスケール解像度] オプションを選択できます。 汚れのようなビデオ ノイズを消すには、[ビデオ ノイズの除去] を選択する必要があります。 ビデオの明るさとコントラストを最適化することもできます。 ビデオがブレている場合でも、安定させることができます。 [ビデオの揺れを軽減] オプションの前にあるボックスにチェックを入れるだけです。 その後、クリックできます 高めます 変更を適用します。

ビデオトリマーの使用方法
ステップ 1 動画をアップロード
選択する ビデオトリマー 大きなクリック プラス 中央のアイコン。
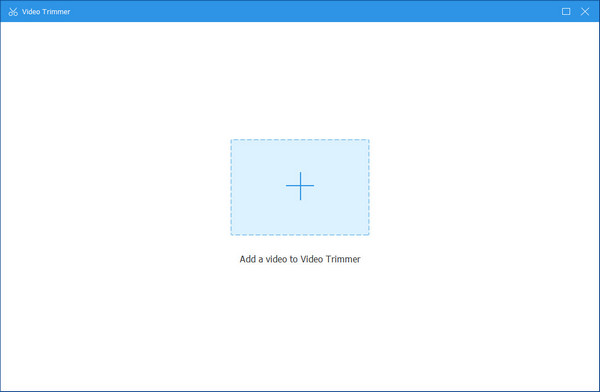
ステップ 2 トリムビデオ
トリミングウィンドウで、進行中のバーを調整してビデオの長さを変更できます。 または、で時間を変更することができます 開始を設定 & セットエンド。 左側では、次のことができます セグメントを追加 & 高速分割 ビデオ。 次に、 輸出
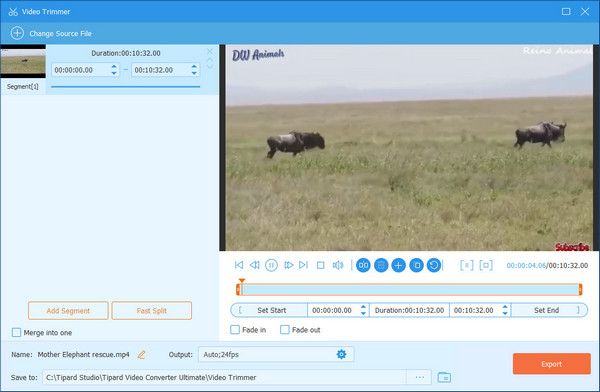
ビデオスピードコントローラーの使い方
ステップ 1 スピードコントローラーにビデオを追加
大きいをクリックします プラス アイコンをクリックして、ターゲットビデオをこのツールにインポートします。
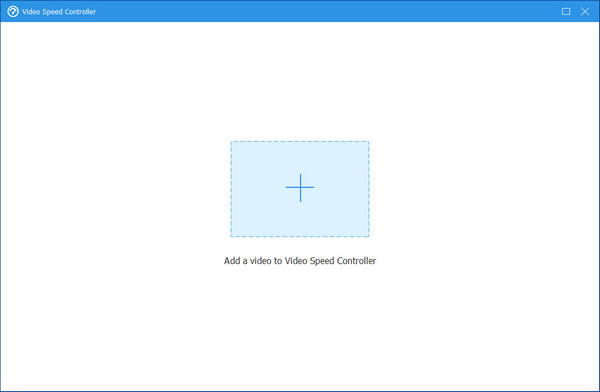
ステップ 2 制御速度
ここであなたはビデオを遅くすることができます 0.75×、0.5×、0.25×または 0.125×。 ビデオをスピードアップして 1.25×、1.5×、2×、4×、 あるいは 8×を選択します。 出力 品質も変更可能です。 すべてが完了したら、をクリックします 輸出
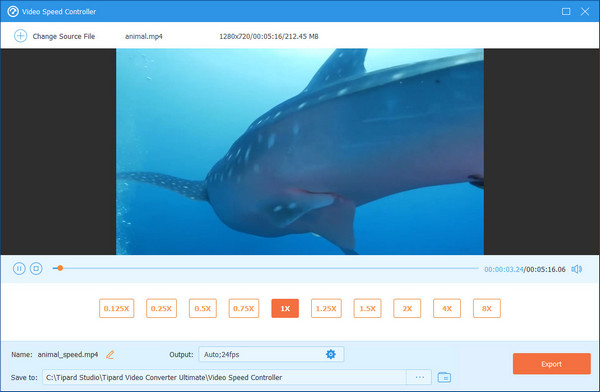
ビデオリバーサーの使用方法
ステップ 1 ビデオリバーサーにビデオを追加する
中央の「+」をクリックして、コンピューターから目的のビデオを選択します。
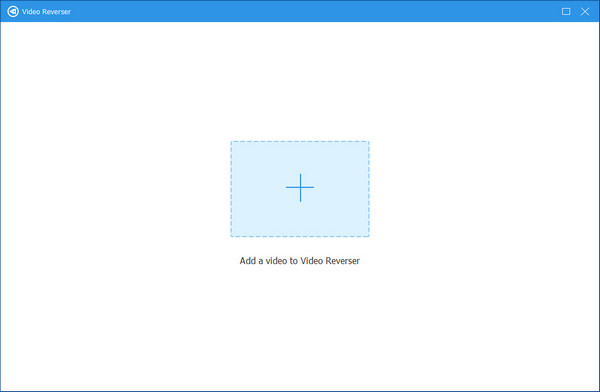
ステップ 2 リバースビデオ
ポップアップ表示されるウィンドウで、ビデオ全体または特定の部分を反転することを選択できます。 後者の場合、進行バーを調整するか、で時間を変更することでそれを達成できます 開始を設定 or セットエンド。 すべて問題がなければ、をクリックします 輸出 反転したビデオを表示します。
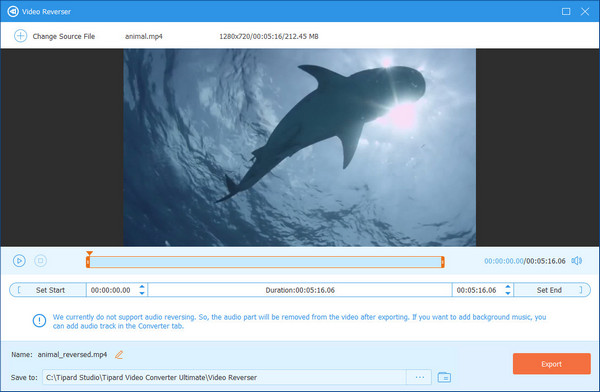
注: 現在、音声反転はサポートされていません。 エクスポート後に自分でオーディオトラックを追加できます。
ビデオマージャーの使用方法
ステップ 1 ビデオをインポート
大きいをクリックします プラス 中央のアイコンをクリックして、マージするビデオを選択します。

ステップ 2 動画を結合する
Add ボタンをクリックするか、「+」をクリックします。 ここで、クリックしてビデオの順序を変更できます。 フォワード or 後ろ向き。 すべての準備ができたら、をクリックします 輸出

ビデオローテーターの使い方
ステップ 1 ビデオを追加します
プラス あなたのビデオをローテーターに追加するためのアイコン。
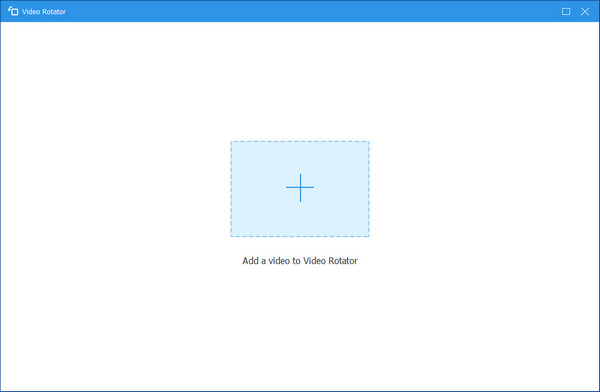
ステップ 2 ビデオを回転する
回転ウィンドウでは、次のことができます 左回転、右回転、垂直反転または 水平方向に反転 ビデオ。 次に、をクリックします 輸出
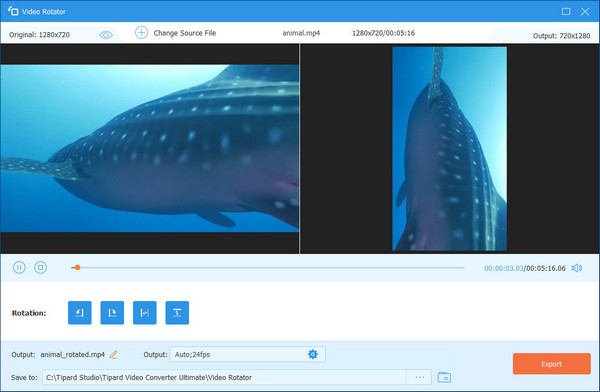
ボリュームブースターの使い方
ステップ 1 ヒット プラス アイコンをクリックして、ビデオをインポートします。
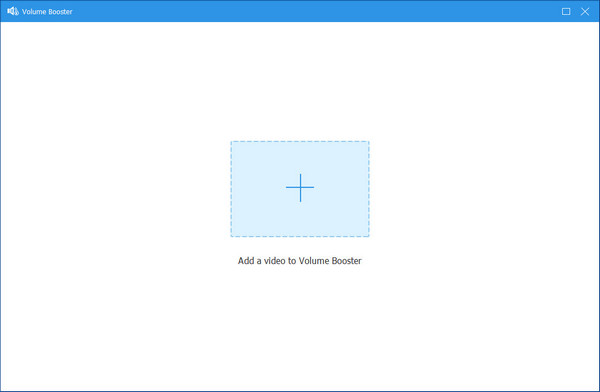
ステップ 2 ここで、進行中のバーをドラッグしてビデオを調整できます 音量。 クリック 輸出.
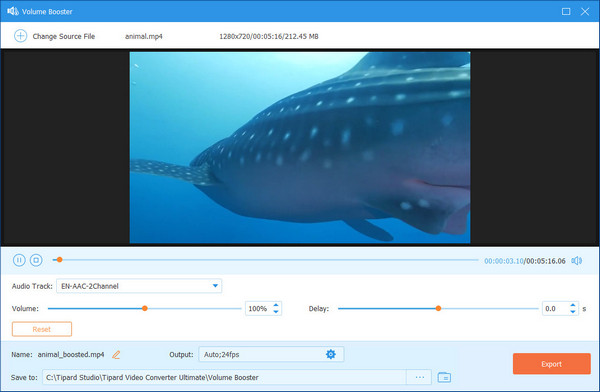
オーディオ同期の使用方法
ステップ 1 プラス アイコンをクリックして、コンピュータからビデオを選択します。
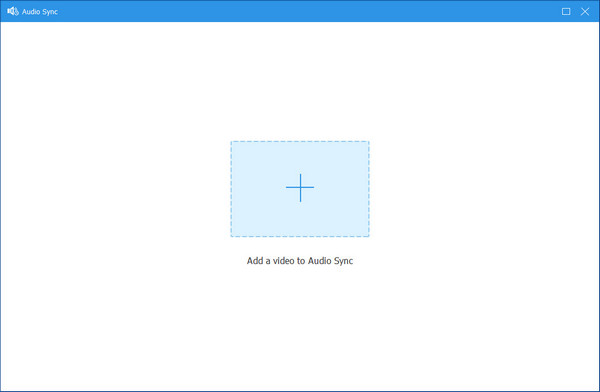
ステップ 2 ポップアップウィンドウで、を変更できます 遅延 オーディオをビデオと同期するためのバー。
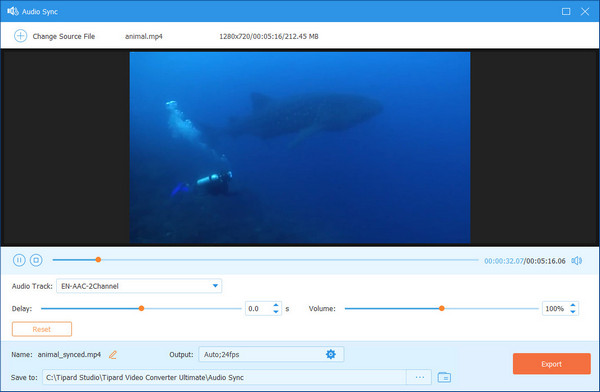
ビデオウォーターマークリムーバーの使用方法
ステップ 1 選択する ビデオ透かし除去 ボタンをクリックして + 透かしを削除するビデオをインポートするために署名します。

ステップ 2 透かし除去領域を追加 ボタンをクリックして、ビデオから削除する透かしの領域を選択します。

ステップ 3 [透かし領域を選択した後]をクリックすると、透かしを削除する期間を設定したり、必要に応じて透かし領域のサイズと場所を変更したりできます。 最後に、をクリックします 輸出 透かしなしでビデオを保存するボタン。

ビデオクロッパーの使い方
ステップ 1 現在地に最も近い ビデオクロッパー オプションをクリックし、中央のプラス記号をクリックして動画を追加します。
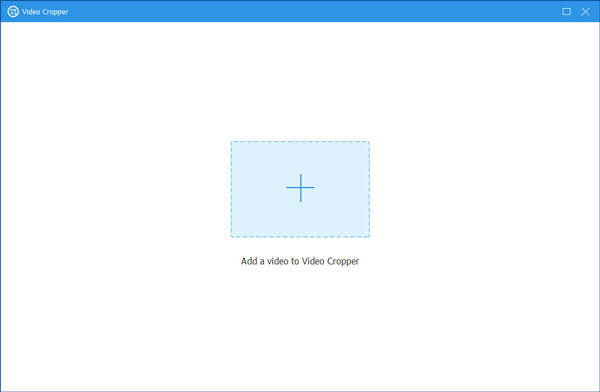
ステップ 2 次に、保持したい領域を自由に選択できます。 また、必要に応じてアスペクト比を選択できます。 また、トリミング後にビデオを視聴したい場合は、 プレビュー ボタン。 最後に、あなたはクリックすることができます 輸出 トリミングされたビデオを保存するためのボタン。
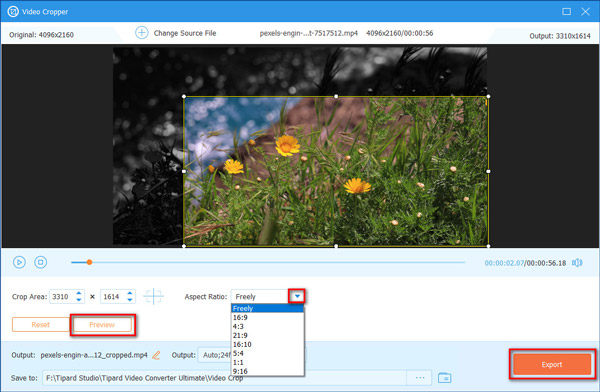
ビデオ透かしの使用方法
ステップ 1 ビデオをインポート
動画に透かしを追加して、これらの動画が自分のものであることを他の人に知らせたい場合は、[ ビデオ透かし ボタンをクリックし、プラス記号をクリックしてビデオをインポートします。
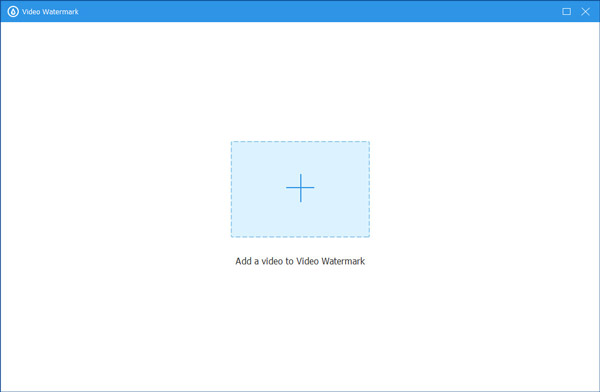
ステップ 2 ビデオにテキスト透かしを追加
透かしをテキストの形式にする場合は、[テキスト透かし]ボタンをクリックします。
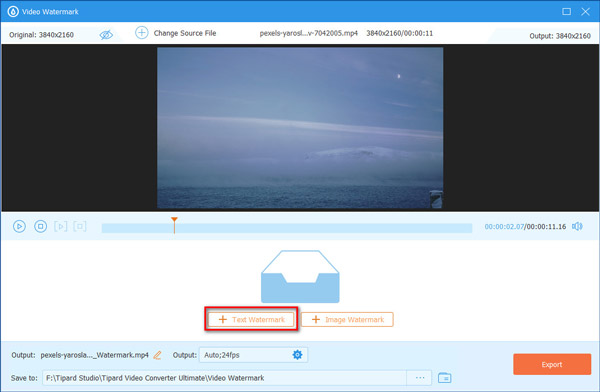
後で、好きなテキストを入力して、テキストの透かしのフォントスタイルと色を選択できます。
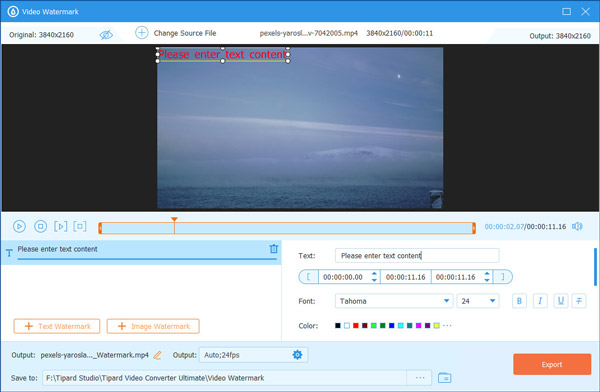
ステップ 3 ビデオに画像透かしを追加
動画に画像透かしを入れたい場合は、 画像の透かし
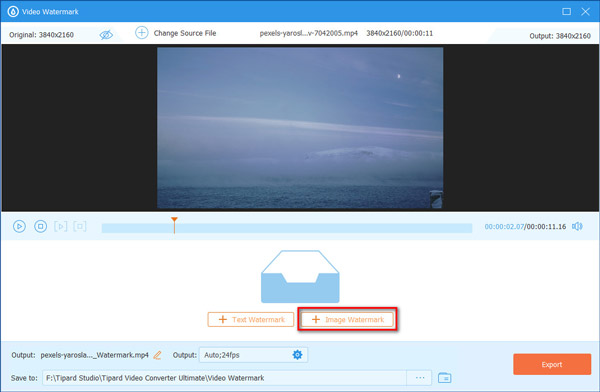
写真を選択したら、ここでこの画像の向きと不透明度を変更できます。
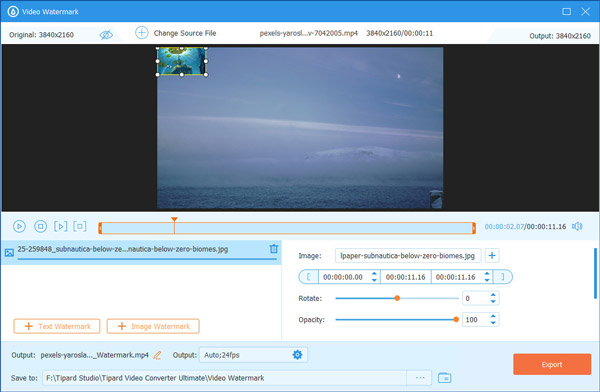
ステップ 4 ビデオをエクスポート
最後に、[エクスポート]ボタンをクリックして、透かし付きのビデオを取得します。
色補正の使い方
ステップ 1 選択する 色補正 ボタンをクリックし、中央のプラス記号をクリックして動画を追加します。
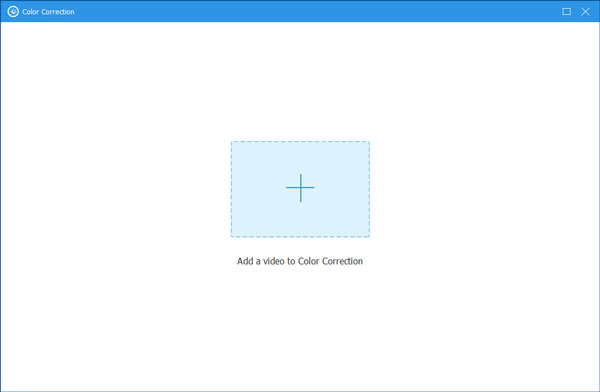
ステップ 2 ここでは、ビデオのコントラスト、明るさ、彩度、色相を好きなように調整できます。 次に、をクリックします 輸出 ビデオを取得するためのボタン。
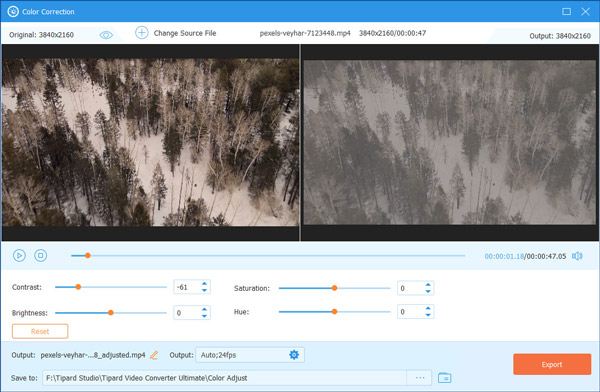
オーディオコンプレッサーの使い方
ステップ 1 ファイルサイズを縮小したいオーディオをこのツールにインポートするには、以下を選択してください オーディオコンプレッサー 中央のプラス記号をクリックします。
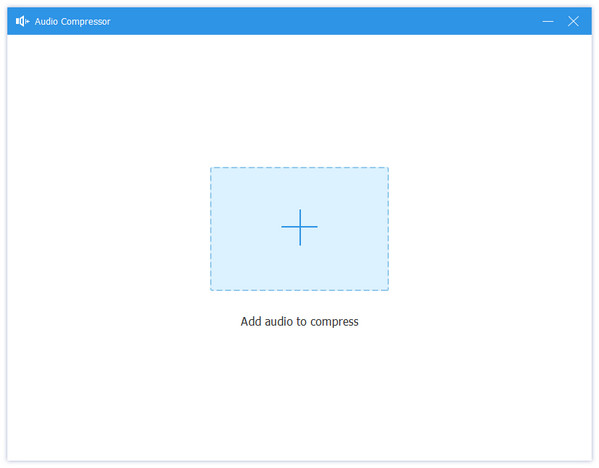
ステップ 2 次に、の点をドラッグできます 圧縮する バーを使用して、必要に応じてオーディオを縮小します。 次に、 圧縮する ボタンをクリックして、圧縮されたオーディオ ファイルをエクスポートします。
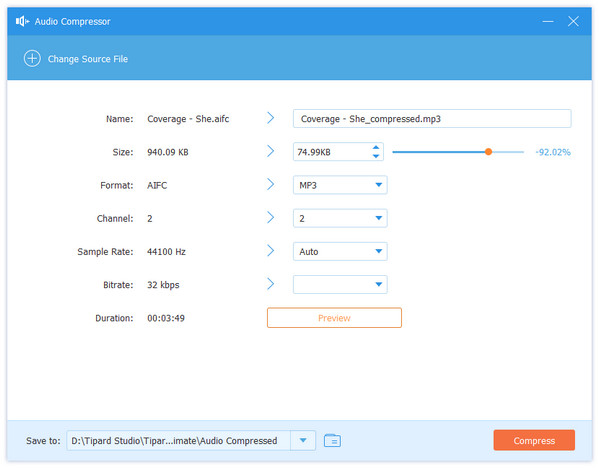
イメージコンバーターの使い方
ステップ 1 画像フォーマットを変更したい場合は、 画像変換 ボタンとプラス記号で画像を追加します。
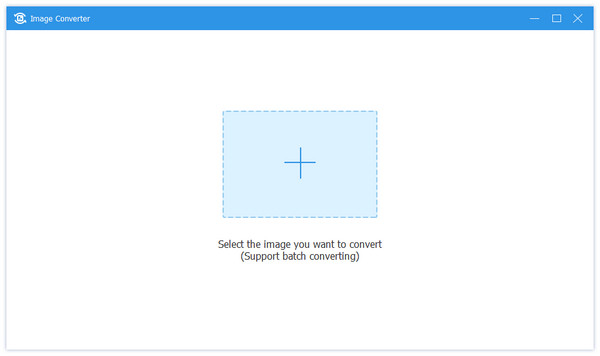
ステップ 2 画像を追加したら、横にあるドロップダウン アイコンをクリックします。 すべてをに変換 変換するフォーマットを選択します。 このツールでは、画像を JPG/JPEG、PNG、BMP、TIF/TIFF、WEBP、および DDS に変換できます。 次に、 輸出 完了するためのボタン。
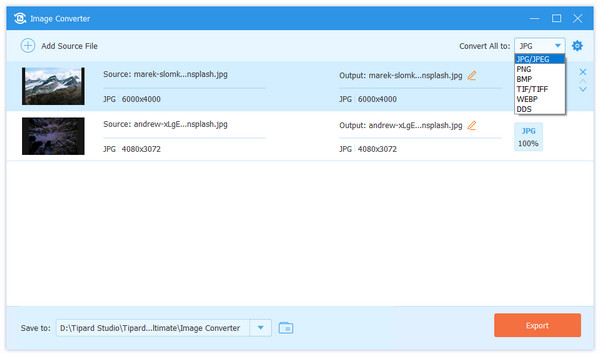
ファイル日付チェンジャーの使用方法
ステップ 1 現在地に最も近い ファイル日付チェンジャー ボタンをクリックして + ファイルを追加します。
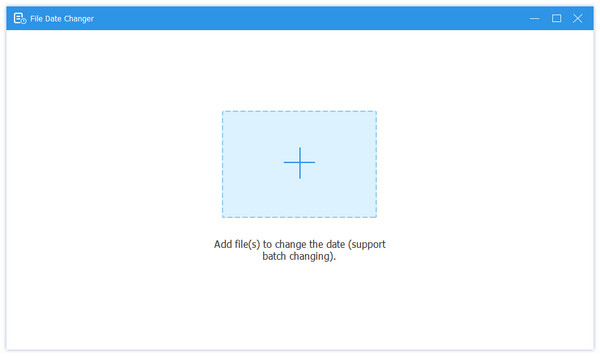
ステップ 1 次に、変更したい場合は 作成した ファイルの日付をクリックすると、特定の日付をクリックして直接変更できます。 変更後、 申し込む 保存するボタン。