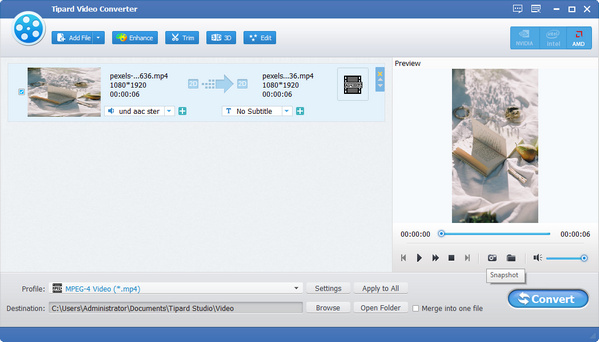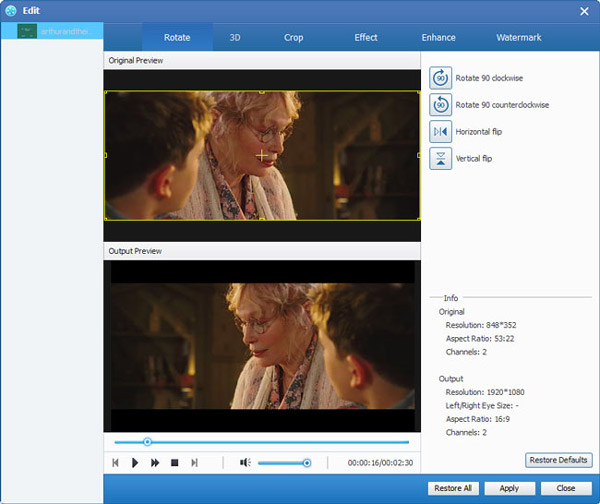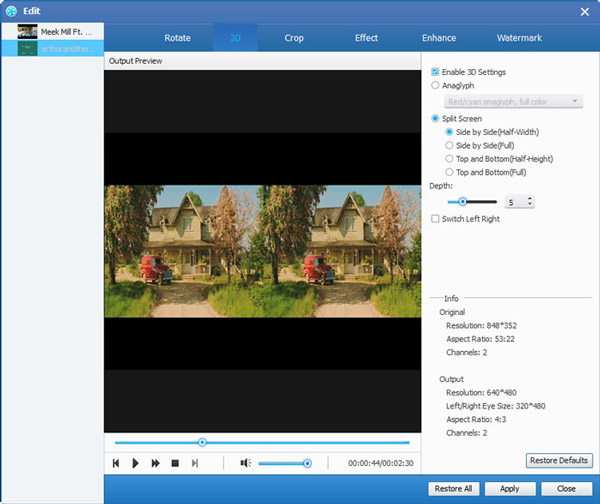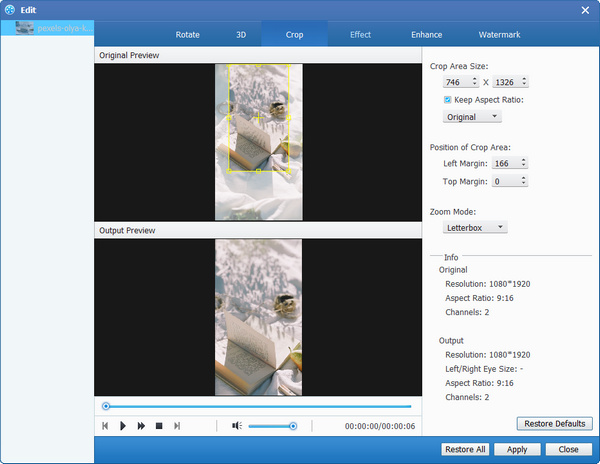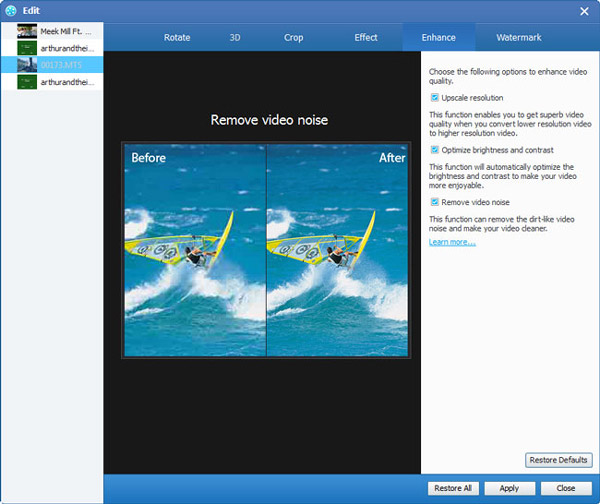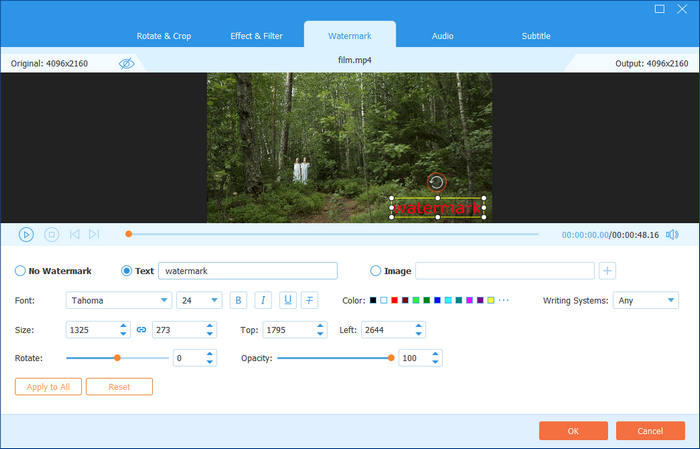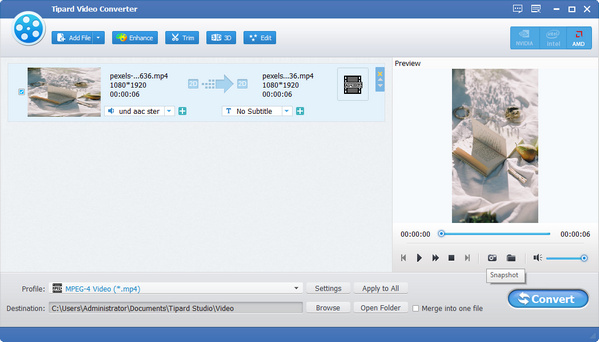ビデオを他の形式に変換する方法
一流のビデオ変換ソフトウェアである Tipard Video Converter は、MTS、M2TS、TS、MKV、FLV、AVI、WMV、MPG、SWF、MP4、MOV、M4V などのビデオ形式を必要な 4K に変換するのに役立ちます。優れた品質の 3D ビデオも。 このガイドでは、このビデオ変換ソフトウェアを使用してビデオ ファイルを変換し、必要に応じてオーディオ ファイルを抽出する方法について詳しく説明します。
ステップ 1 ビデオとオーディオファイルを追加
追加ファイル) メイン ウィンドウのツールバーの アイコンをクリックしてコンピュータを参照し、変換するローカルのビデオ ファイルとオーディオ ファイルを XNUMX つずつ開きます。 または、ビデオ ファイルをコンピューターからプログラムに直接ドラッグすることもできます。

ステップ 2 出力形式を選択
プロフィール ドロップダウン矢印をクリックしてウィンドウを開きます。 ここでは、ソース ビデオ/オーディオ ファイルごとに異なる出力形式を選択できます。 または、クイック検索ボックスに形式名を入力し、対応する形式のいずれかを出力形式として選択します。

ステップ 3 動画の変換を開始
変換 ボタンをクリックして、ビデオを必要な形式に変換し始めます。 進行状況バーには、変換の詳細な進行状況が表示されます。 このプロセス中に、 ポーズ or Force Stop ボタンをクリックして、変換プロセスを制御します。 さらに、この使いやすいビデオ コンバーターはバッチ変換をサポートしているため、時間を大幅に節約できます。
ビデオを編集する方法
複数の編集機能を使用してビデオをカスタマイズし、編集ウィンドウを開き、ビデオのパーソナライズを開始します。
ステップ 1 ビデオの方向を回転
回転するファイルを選択し、 編集。 選択する ローテート ビデオを回転または反転する列。
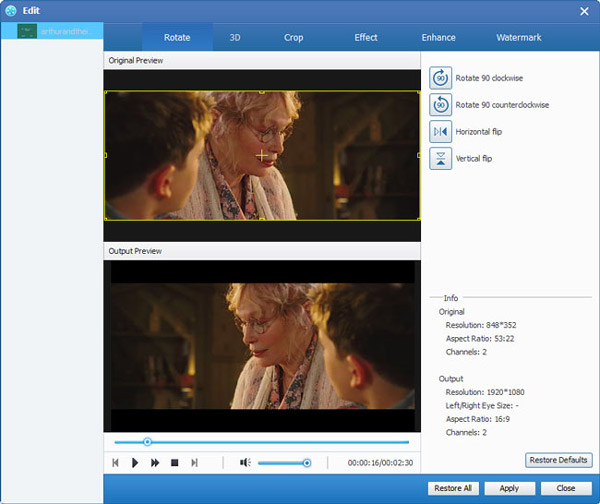
ステップ 2 3D 設定の定義
3D アイコンをクリックして、編集ウィンドウを開きます。 ここで、 3D設定を有効にする アナグリフ 3D モードや分割画面 3D モードなど、出力 3D ビデオに必要な 3D モードを選択するオプション。
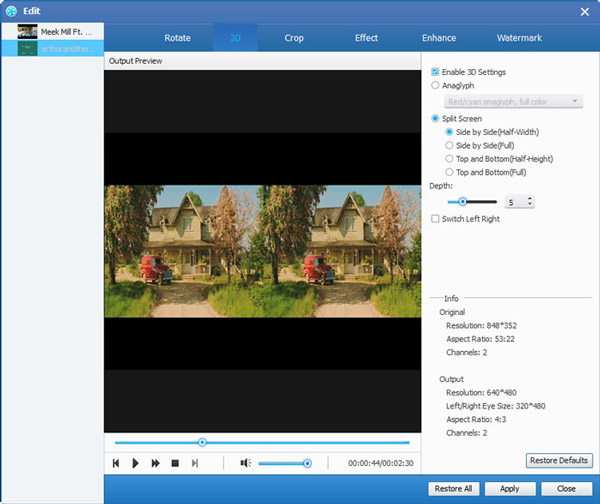
ステップ 3 ビデオファイルのトリミング
現在地に最も近い 作物 オリジナル、トリミング領域、16:9、4:3 などのビデオ フレームを調整するオプション。 レターボックス、パン & スキャンなど、必要に応じてズーム モードを変更します。
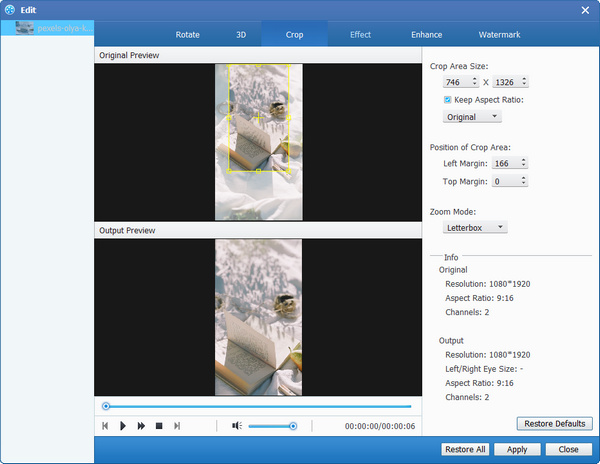
ステップ 4 ビデオ効果を調整する
効果 列で、明るさ、彩度、コントラスト、色相、および音量を調整して、ビデオ効果を向上させることができます。

ステップ 5 ビデオ品質を向上させる
ビデオ品質を向上させるオプションを選択します。
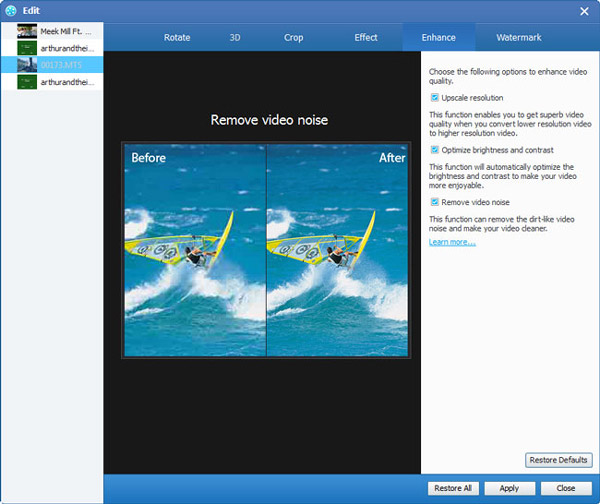
ステップ 6 ウォーターマークをビデオに追加する
画像とテキストの透かしはここで有効になります。 透かしの透明度、位置、およびサイズをカスタマイズできます。 テキストの透かしは、フォント スタイル、サイズ、および色を調整できます。
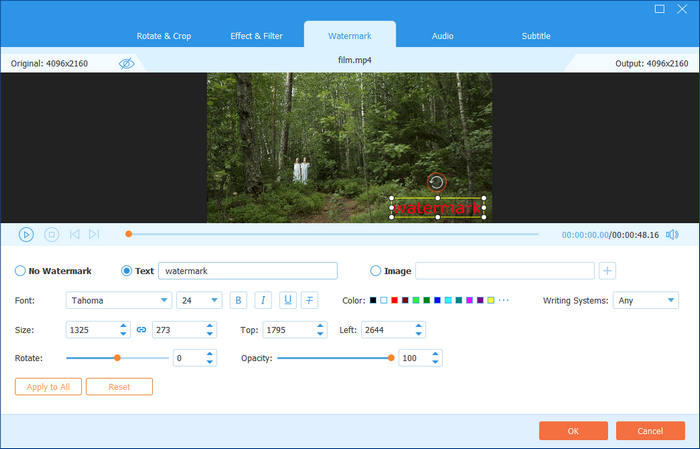
ステップ 7 ビデオのクリップとクリップの結合
クリップ メイン ウィンドウのツールバーの ボタンをクリックしてウィンドウを開くと、ビデオの長さをトリミングしたり、ビデオを複数のセグメントにクリップしたりできます。 または、のボックスをチェックすることができます 1つのファイルに結合 選択したビデオ クリップを新しい XNUMX つのファイルにマージします。

ビデオ出力設定と環境設定を最適化する方法
ステップ 1 ビデオ設定を調整する
ビデオ設定に関しては、エンコーダー、フレーム レート、解像度、アスペクト比、およびビデオ ビットレートを自由に調整します。

ステップ 2 オーディオ設定の変更
エンコーダー、サンプル レート、チャンネル、オーディオ ビットレートなどのオーディオ設定を調整して、ニーズを満たします。
ステップ 3 スナップショットを撮ってプレビュー
プレビュー ウィンドウで、変換前のソース ビデオを確認します。 ビデオを編集した後、内蔵プレーヤーで出力ビデオ効果をプレビューできます。 プレビューするときは、 Snapshot アイコンをクリックして、お気に入りのビデオ画像をキャプチャします。