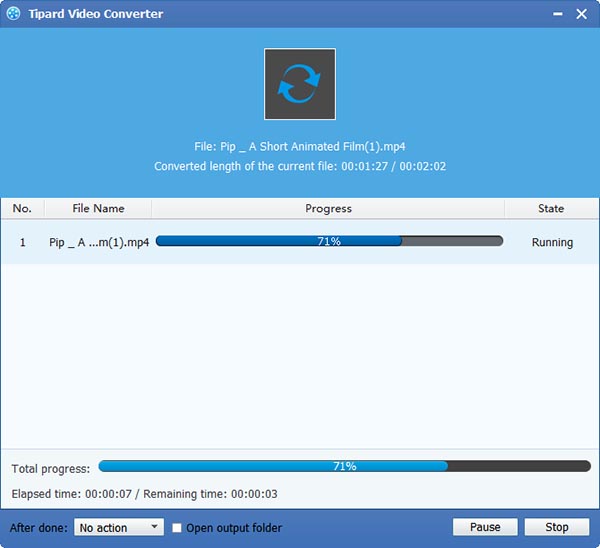ビデオをMP3に変換する方法

Tipard Video Converterソフトウェア TS / MP4 / AVI / WMV / MPEG / MOV / M4V / FLV / 3GP / WebM / F4V / VOB / MKVなどの間でビデオを変換することができます。
ソフトウェア:Tipard Video Converter
OSサポート:Windows NT4 / 2000 / 2003 / XPおよびWindows Vista、Windows 7
ハードウェア要件:800MHz IntelまたはAMD CPU以上。 512MB RAMまたはmor
準備:Tipard Video Converterソフトウェアをダウンロードしてインストールし、ソフトウェアをダブルクリックしてメインインターフェイスを開きます。
Tipard Video Converterソフトウェアを使用してビデオをMP3形式に変換するいくつかの手順があります。
ステップ1:ビデオ変換ソフトウェアのインストールと登録
ステップ2:ビデオファイルをロードする
ステップ3:出力形式を選択
ステップ4:プロファイル設定
ステップ5:変換を開始する
ビデオ変換ソフトウェアのインストールと登録
Tipard Video Converterインストールファイルをダウンロードし、ダウンロードしたインストールファイルをダブルクリックしてインストールを開始します。 次に、指示に従ってインストールを完了します。 インストール後、Video Converterを起動し、ポップアップ登録ウィンドウに正しいユーザー名と登録キーを入力し、「登録」ボタンをクリックして登録を完了してください。

ビデオファイルを読み込む
登録後、次のスクリーンショットが表示されます。 メインインターフェイスの[ファイルの追加]のドロップダウンリストから[ファイルの追加]または[フォルダの追加]を選択して、変換するビデオファイルをロードします。

出力フォーマットを選択
ポータブルデバイスでサポートされている形式に基づいて、プロファイルボタンからムービーの出力形式を選択し、出力先フォルダを設定できます。 また、あなたのビデオのためのあなたの好みのオーディオトラックとサブタイトルを選択することができます。
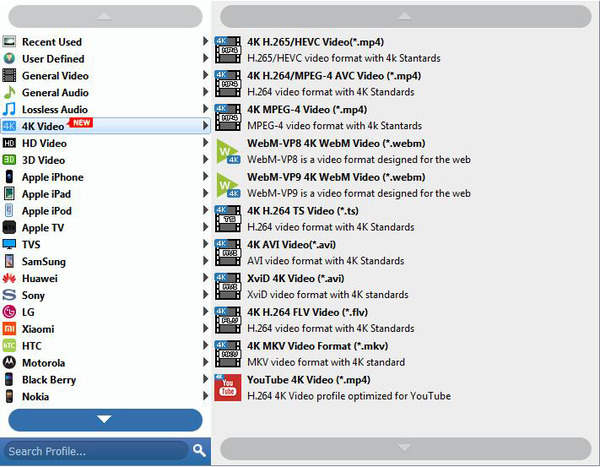
プロファイル設定
ビデオエンコーダ、フレームレート、解像度、ビットレート、オーディオエンコーダ、チャンネル、サンプルレートなど、調整するための詳細なビデオとオーディオ設定がこのビデオコンバータによって提供されます。さらに多くの場合、独自のパラメータを入力できます。 適切にカスタマイズされたプロファイルは、後で使用するためにユーザー定義として保存することができます。
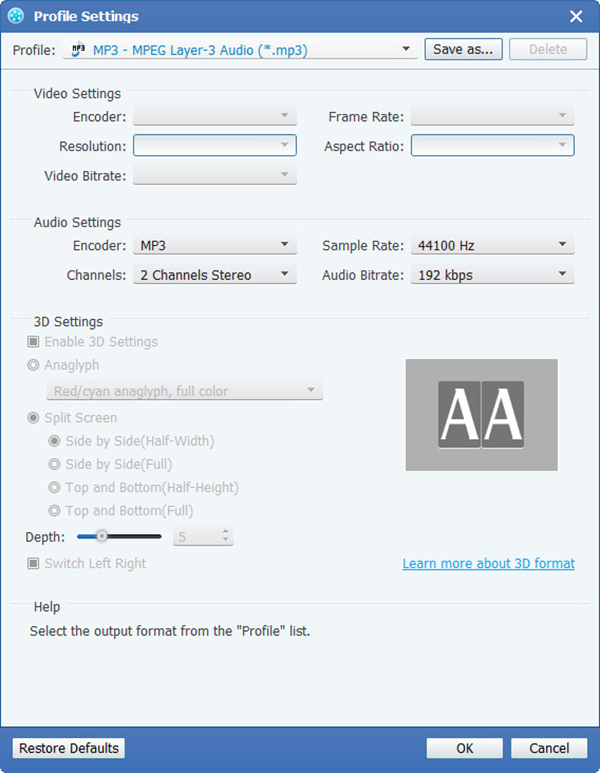
変換を開始する
[変換]ボタンをクリックしてビデオ変換を開始します。