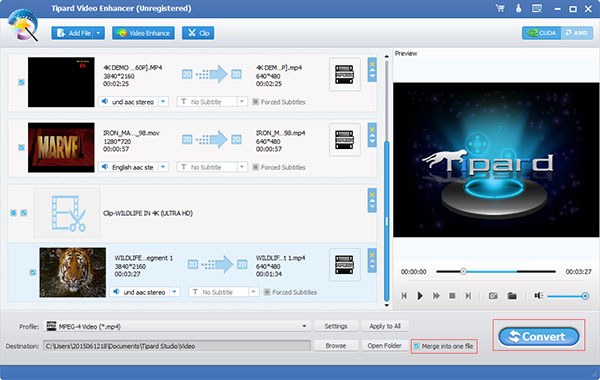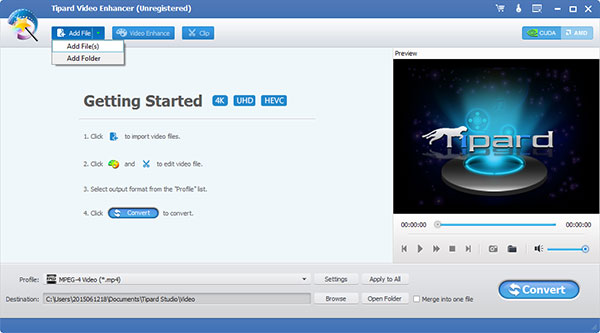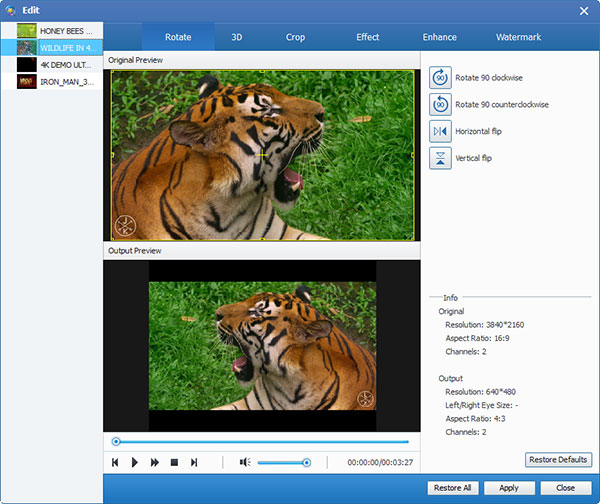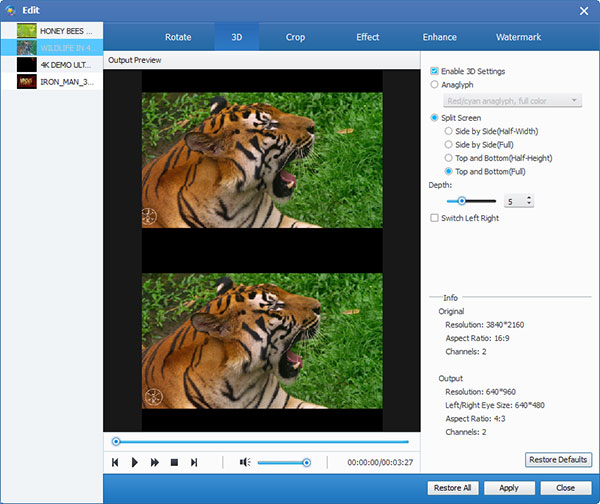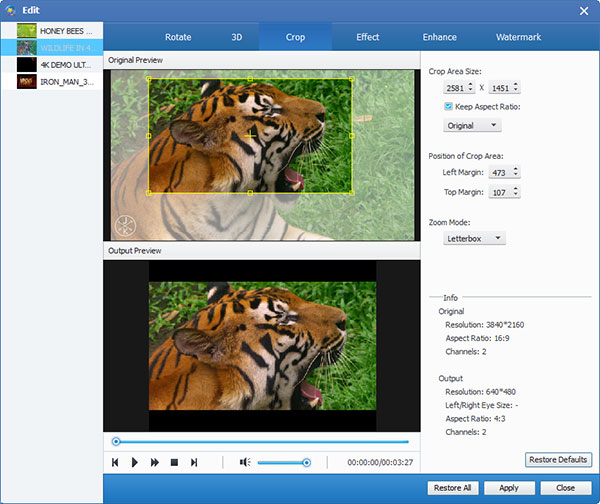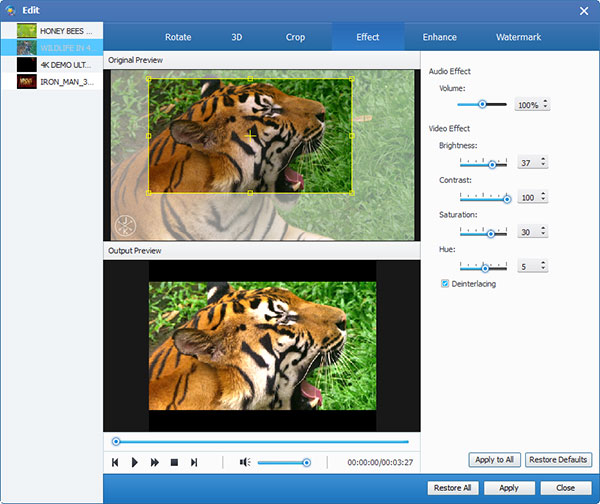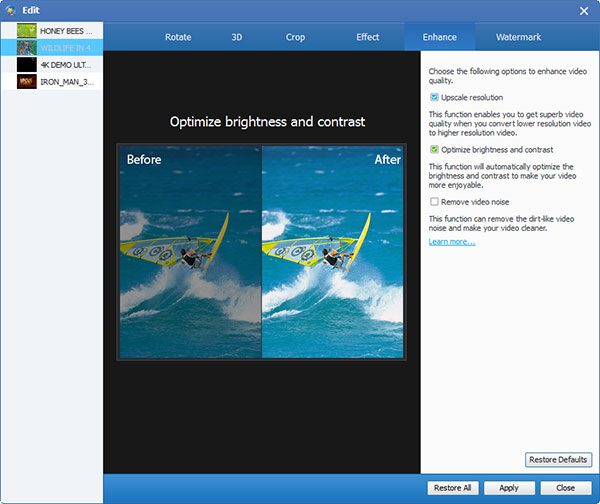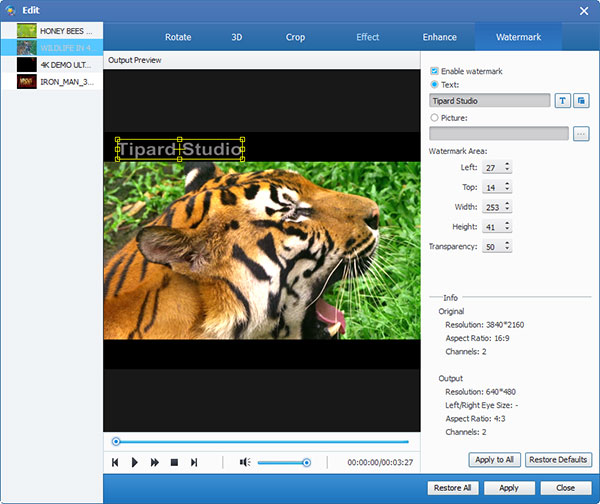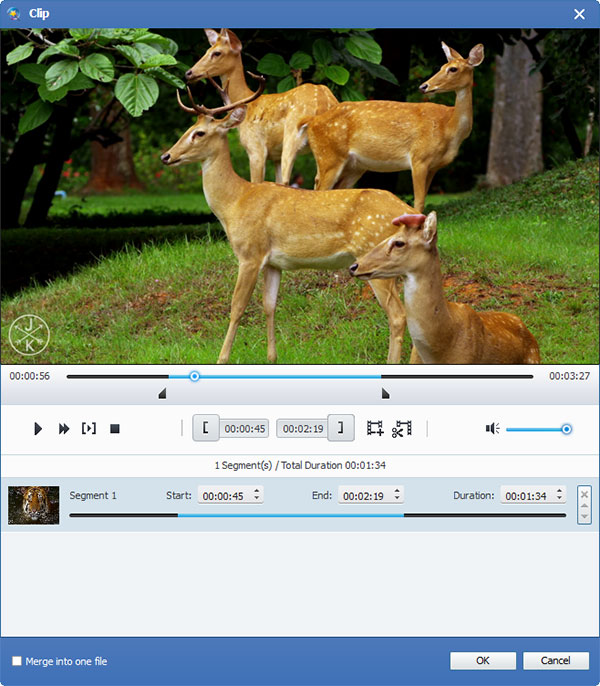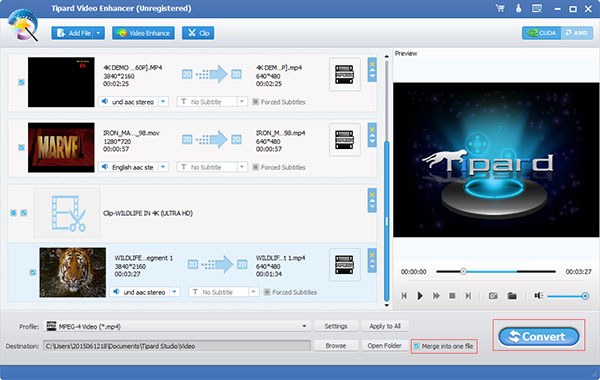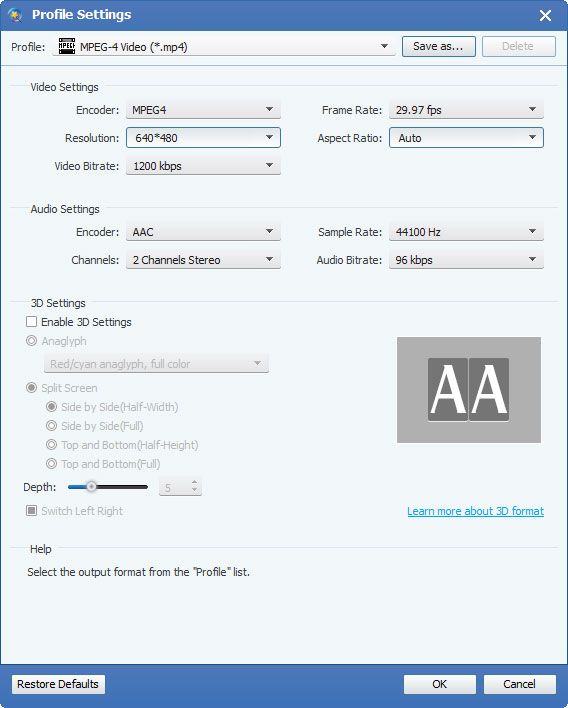Tipard Video Enhancerの使い方
Tipard Video Enhancerは、ビデオ品質を向上させビデオを変換する強力な機能を提供します。 このチュートリアルでは、ビデオの品質を向上させる方法を紹介し、4K、MP4、MOV、AVI、MKV、WMVなどにビデオを変換する方法をここから学びます。
ビデオ品質を向上させる方法
ステップ 1 ビデオエンハンスメントソフトウェアにビデオをアップロードします。
[ファイルを追加]をクリックしてビデオを選択します。
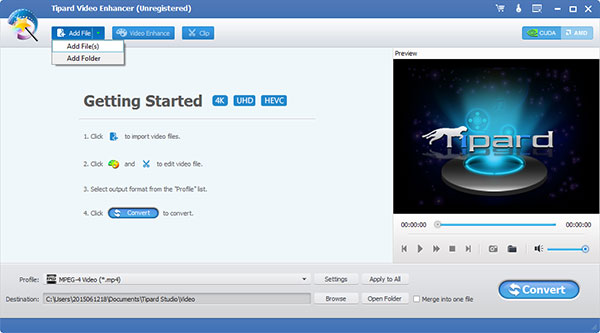
ステップ 2 [ビデオエンハンス]をクリックして、ビデオ品質を詳細に調整します。
90時計回り/ 90反時計回り/水平反転/垂直フリップを選択して、ビデオを快適な視点に回転させることができます。
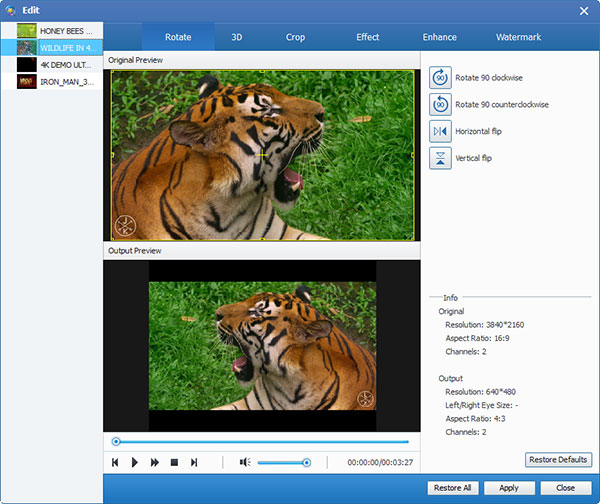
3Dビデオを変換するには、3D設定を有効にしてください。
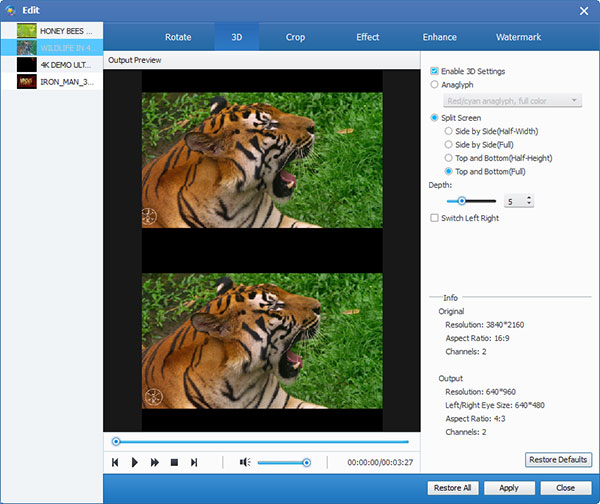
黄色のフレームを調整してビデオをトリミングするか、特定のトリミング領域のサイズを選択するために番号を入力すると、最も適したビジュアルエフェクトが得られます。
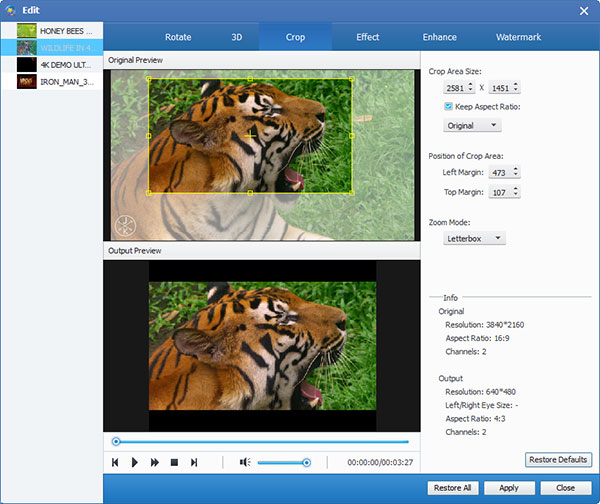
ビデオ品質を向上させるには、エフェクト機能を調整します。 ボリューム/明るさ/コントラスト/彩度/色合いのスライダーをスライドさせることで、夢のビデオを手に入れることができます。
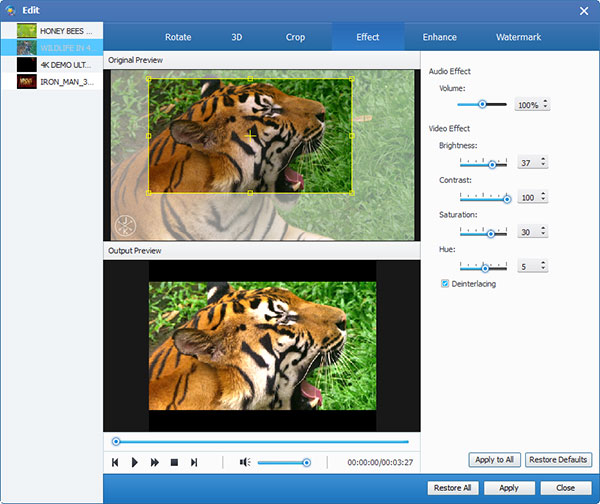
機能を拡張すると、自動的にビデオ品質を向上させることができます。 ビデオ解像度/輝度とコントラスト/ビデオノイズを強化するために必要なオプションをチェックしてください。
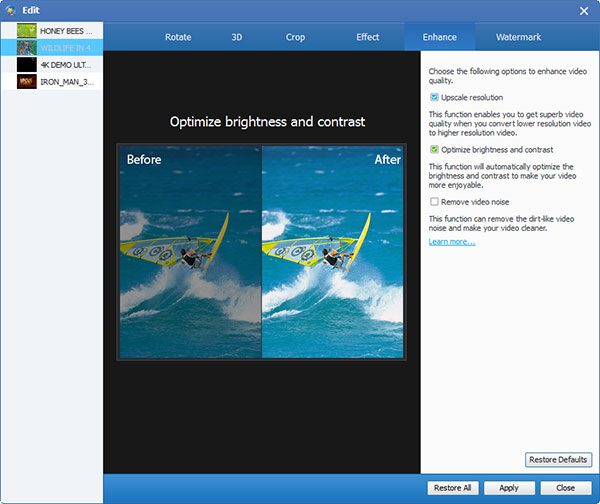
あなたのビデオを充実させるために、テキストコンテンツや画像を追加して透かしを入れることができます。
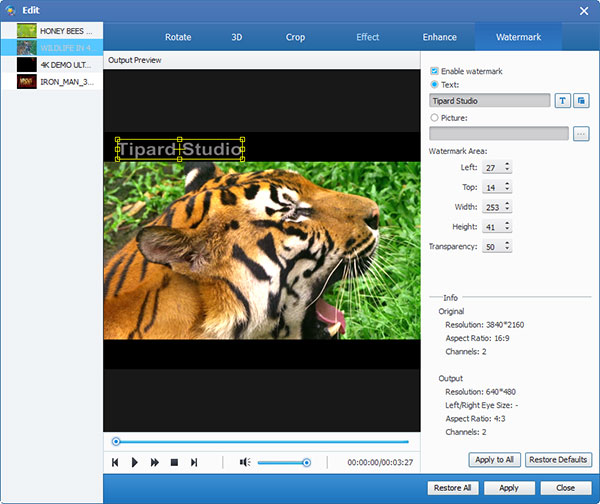
ステップ 3 ビデオをクリップする。
クリップする必要のあるビデオを選択し、上部バーの[クリップ]をクリックします。 必要な時間範囲を選択します。
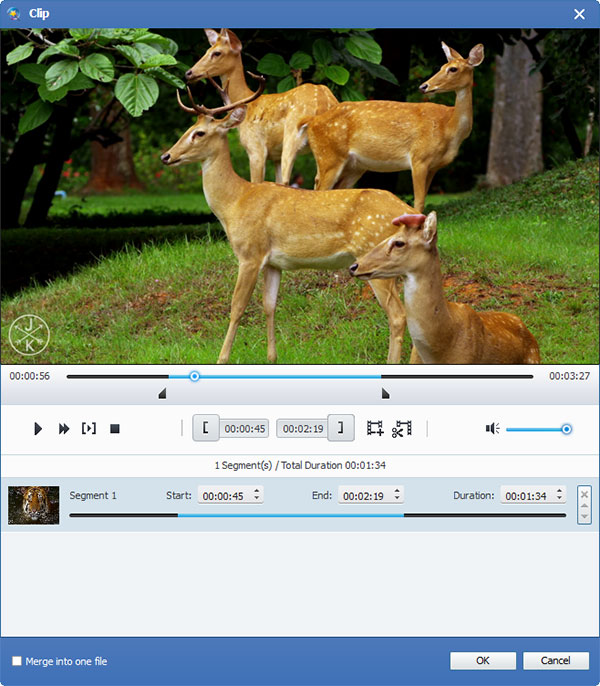
ステップ 4 ビデオを変換する。
必要に応じて出力形式と出力先を選択し、必要に応じて1つのファイルにマージすることができます。 [変換]をクリックし、ビデオエンハンス処理を終了します。
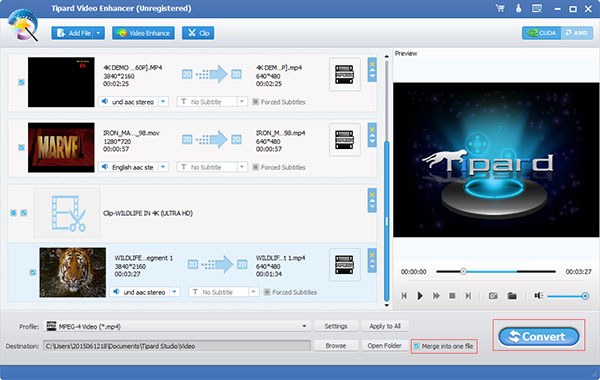
動画の変換方法
ステップ 1 Video Enhancingソフトウェアにビデオをアップロードします。
[ファイルを追加]をクリックしてビデオを選択します。
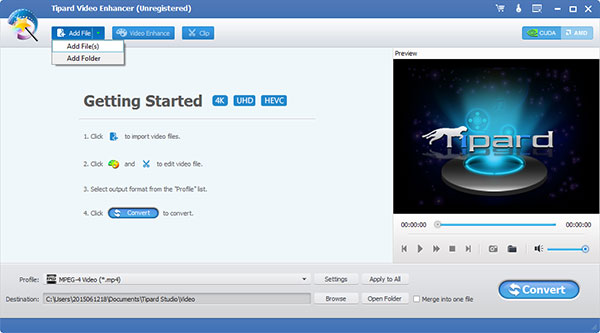
ステップ 2 出力形式を選択します。
インターフェイスの下部にある[設定]をクリックし、必要な出力形式をポップアップウィンドウで選択します。
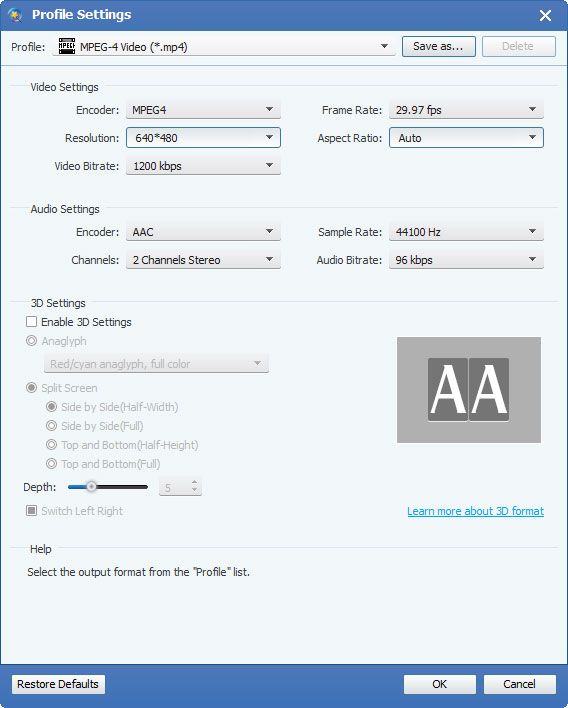
ステップ 2 ビデオを変換する。
ビデオを特定のビデオ形式に変換するには、[変換]ボタンをクリックします。