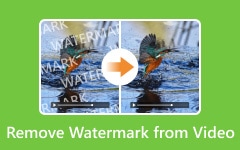ビデオに透かしを追加–知っておくべき4つの優れた方法を次に示します
ビデオに透かしを追加することは、ビデオファイルの著作権を保護するだけでなく、ブランドを宣伝する絶好のチャンスでもあります。 あなたのウェブサイトやソーシャルメディアウェブサイトのビデオにテキスト透かしを適用したり、画像ロゴをビデオに追加する方法は? する方法はありますか 動画に透かしを追加する WindowsとMacで無料で? 4つの効率的な方法の詳細については、この記事をご覧ください。
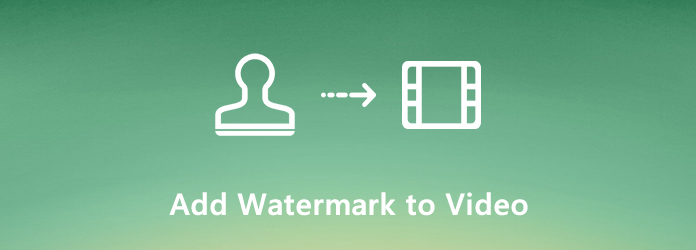
パート1:ビデオに透かしとロゴを追加する最良の方法
透かしのすべての詳細、またはビデオの画像ロゴを微調整するために、 Tipardビデオコンバータ究極 は、トリミング、回転、透かし、クリップ、フィルターの追加など、ビデオを簡単に編集するための望ましい透かしツールです。 さらに、要件に応じて透かしの位置、フォント、サイズ、色、その他のパラメーターを微調整することもできます。 さらに、Tipard Video Converter Ultimate はウォーターマークを追加するだけでなく、ビデオのウォーターマークを削除することもできます。
- 1.テキスト透かしまたは画像ロゴをビデオファイルに簡単に追加します。
- 2.透かしのフォント、サイズ、色、不透明度などを微調整します。
- 3.バッチプロセスで複数の動画に希望の透かしを適用します。
- 4.満足のいく結果を得るために変換、トリミング、字幕を追加するボーナス機能。
ステップ 1 Tipard Video Converter Ultimateをダウンロードしてインストールし、コンピューターでプログラムを起動して、 コンバータ メニュー。 その後、 プラス プログラムにビデオをロードするためのボタン。

ステップ 2 透かしを追加するビデオのサムネイルの横にある編集アイコンをクリックし、 透かし テキストを入力したり、以前に作成した画像をビデオの透かしとして追加したりできるタブ。
![[編集]ボタン](https://www.tipard.com/images/video-converter-ultimate/video-converter-ultimate-edit-button.jpg)
ステップ 3 テキストの透かしを入力するか、 プラス 透かしとして画像を読み込むボタン。 その後、フォントの調整、サイズの変更、透かしの回転、色の変更、透かしの位置の調整を行うことができます。

ステップ 4 ビデオをプレビューして、出力ファイルに満足していることを確認します。 クリック に保存 ボタンをクリックして宛先フォルダを選択します。 その後、[すべて変換]ボタンをクリックして、それに応じてテキストに透かしまたは画像ロゴをビデオに追加できます。

パート2:Windowsムービーメーカーでビデオに透かしを追加する方法
Windowsのデフォルトの動画プレーヤーとして、 Windowsムービーメーカー 動画に透かしを無料で追加できます。 テキストに基づいた簡単な透かしを追加したり、画像やロゴが付いた透かしを簡単に追加したりできます。
ステップ 1 コンピュータでWindowsムービーメーカーを起動します。プログラムを開いて、 動画 [インポート]メニューのオプションをクリックして、ビデオファイルをロードします。 もちろん、キーボードのCtrl + Iを押してビデオをプログラムに追加することもできます。
ステップ 2 ビデオをインポートしたら、ビデオをタイムラインにドラッグして編集できます。 クリック 編集 メニューを選択します タイトルとクレジット オプションを選択し、次に 選択したクリップのタイトル ビデオに透かしを追加するボタン。
ステップ 3 その後、あなたは選ぶことができます タイトルアニメーションを変更する 透かしの位置、テキストフォント、色など、ビデオのその他の設定を微調整するオプション。 透明度または不透明度を変更したり、透かしを太字または斜体にすることもできます。
ステップ 4 ビデオをプレビューして、出力に満足しているかどうかを確認してください。 クリックしてください 表題を加える ボタンと透かしがビデオに追加されます。 これで、ビデオをハードドライブに保存したり、ソーシャルメディアサイトに直接共有したりできます。
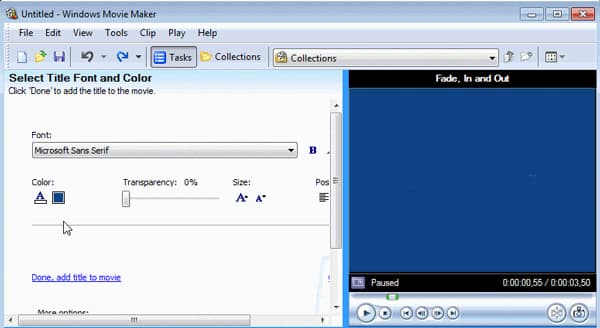
パート3:iMovieでMac上のビデオに透かしを適用する方法
Macで無料で動画に透かしを入れるには、 iMovieの あなたが考慮に入れることができる最初の方法であるべきです。 ただし、MP4、MOV、AVCHDなどの限られたビデオ形式のみをサポートします。
ステップ 1 MacBookでiMovieを起動します。 クリック File 選択するメニュー メディアのインポート ビデオと透かし画像の両方をプロジェクトファイルにロードして、目的のファイルを作成するオプション。
ステップ 2 その後、オーバーレイコントロールを使用して、動画をタイムラインと動画の上にあるロゴにドラッグできます。 透かしの位置、透明度、サイズなど、さまざまなパラメーターを微調整します。
ステップ 3 左側のドロップダウンメニューをクリックして、 ピクチャーインピクチャー オプション。 ビューアでは、透かしは、添付されているビデオの上の差し込みウィンドウに表示されます。
ステップ 4 ウォーターマークをビデオに追加したら、 シェアする ビデオをハードドライブに保存したり、ソーシャルメディアに共有する前に、フォーマット、解像度、品質を調整し、圧縮するオプション。 (ここに方法があります AVCHDファイルをiMovieにインポートする)
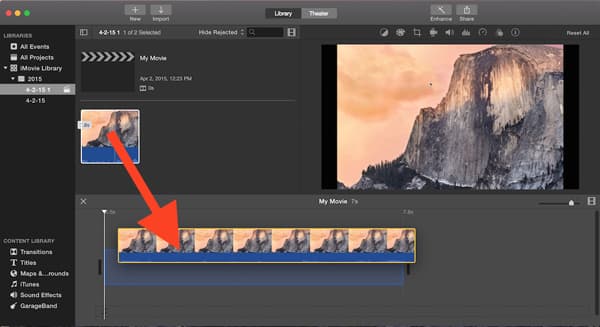
パート 4: オンラインでビデオに透かしを入れる方法
コンピュータにソフトウェアをインストールしたくない場合は、オンラインでビデオに透かしを入れる方法を試すことができます。 このパートでは、人気のあるオンライン ツールを例として取り上げます。
ステップ 1 ブラウザで「ビデオにウォーターマークを追加」を検索すると、何千ものツールがあることがわかります。 検索結果の最初の位置にあるツールを使用して、その公式 Web サイトにアクセスできます。
ステップ 2 ビデオを選択 ボタンをクリックしてファイルをアップロードします。
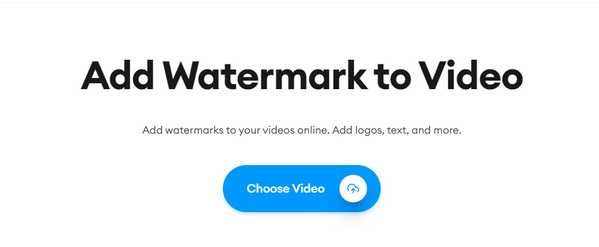
ステップ 3 次に、に切り替えることができます メディア タブをクリックします ファイルをアップロードする ボタンをクリックして透かしファイルをインポートします。
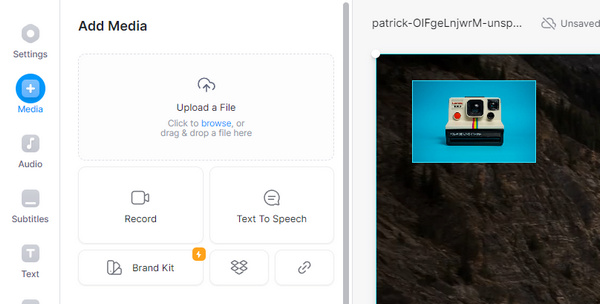
ステップ 4 透かしのサイズと位置を調整した後、 クリックします > ビデオをエクスポート ウォーターマークを付けてビデオを保存します。
パート5:ビデオに透かしを追加する方法に関するFAQ
1.透かしなしでビデオをオンラインで無料でテキストに追加できますか?
KAPWING、Online Converter、Watermarklyなど、数十の透かしツールがオンラインで提供されており、オンラインで無料で透かしをビデオに追加できます。 ただし、ビデオサイズ、出力ビデオの品質などの制限に特に注意する必要があります。
2. YouTubeビデオに透かしを自動的に追加する方法は?
YouTubeチャンネルを運営していた場合は、 設定 歯車アイコンの付いたオプションを選択し、 追加機能を見る オプション。 その後、左側のメニューを探して、 透かしを追加 ボタンを押して、チャンネル上のすべてのYouTube動画ファイルの透かしとして画像をアップロードします。
3. Instagramビデオに透かしを追加する必要がありますか?
他のソーシャルメディアのウェブサイトとは異なり、Instagramの動画は透かしなしでより魅力的です。 Instagramのビデオに透かしを追加すると、ビデオが編集されたように見えることがあります。 さらに、透かしは元のビデオの品質も低下させる可能性があります。
まとめ
あなたがしたいとき ビデオに透かしを追加する、ここにあなたが知っておくべきよく使われる3つの方法があります。 WindowsムービーメーカーとiMovieを使用すると、透かしをビデオに無料で追加できます。 もちろん、職業方法を最大限に活用して、Tipard Video Converter Ultimate内のさまざまなパラメーターで透かしを簡単にカスタマイズすることもできます。