PC、Mac、Androidで再生するためにWebEx ARFをMP4に変換する方法
この記事では、 ARFファイルをMP4に変換する フォーマット。 今日、WebExなどのオンライン会議は、ビジネスパートナーや利害関係者と話し合う便利な方法であるだけでなく、ARFファイルで会議を続けることもできます。 欠点は、ARF会議の録音は公式プレーヤーのみが再生できることです。 これは、他のメディアプレーヤーでのARF再生に制限があることを意味します。 したがって、会議の記録を再生できない場合は、この投稿を注意深く読んでください。
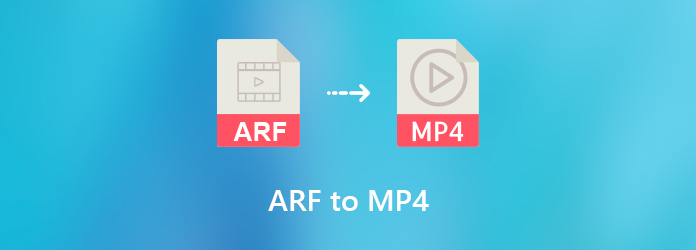
パート1:ARFとは?
Advanced Recording File の略である ARF は、ネットワークベースの録画である WebEx 高度な録画のファイル拡張子です。 WebEx は、Cisco の Web 会議プログラムです。 ARF ファイルには、ビデオ データ、出席者のインデックスとリスト、およびその他の詳細を含む、オンライン会議のほとんどのデータを保存できます。
ただし、ARF ファイルは公式プレーヤーでしかデコードできません。 Windows Media Player や QuickTime などの他のメディア プレーヤーは、ARF 録画を直接再生できません。 オンラインで ARF を MP4 に変換する方法を探すのに時間を無駄にしないでください。 以下の 100% 作業方法を共有します。
パート2:PCおよびMacでARFをMP4に変換する最良の方法
ARF形式の最大の利点は、関連情報を格納することです。 ただし、メディアプレーヤーはそれをデコードできません。 通常、ARF録音をMP4およびその他の一般的なビデオ形式に変換できます。 Tipardスクリーンキャプチャ.
- 1. WindowsおよびMac OS XでARF会議を録音します。
- 2. ARF録音をMP4、MOV、FLVなどに保存します。
- 3. AndroidおよびiPhoneで再生するために、ARFをMP4にトランスコードします。
- 4.組み込みのメディアプレーヤーで録音をプレビューします。
- 5.上級ユーザー向けに広範なカスタムオプションを提供します。
簡単に言うと、WindowsとMacでARFファイルをMP4形式に変換するのが最良のオプションです。 ワークフローを示す例としてPCを使用します。
ARFをMP4に変換する方法
ステップ 1:最高のARFからMP4へのコンバーターをインストールする
デスクトップでARFファイルを再生できない場合は、最高のARFからMP4へのコンバーターをコンピューターにインストールします。 次にそれを起動し、ビデオレコーダーを選択してメインインターフェイスを開きます。

ステップ 2:ARF会議ファイルを記録する
インターフェースにはXNUMXつのセクションがあります。
表示: 画面上のすべてをキャプチャします。
ウェブカメラ: ウェブカメラを介して顔を記録します。
システムサウンド: コンピューターからオーディオをキャプチャします。
マイク: 録音にあなたの声を追加します。
ARFをMP4に変換するには、オンにします ディスプレイ 記録エリアを設定します。 消す ウェブカメラ & マイク 有効にしながら システムサウンド。 歯車アイコンをクリックして、 環境設定 ダイアログとMP4を出力形式として設定します。
ARFファイルを再生し、 REC ARFからMP4への変換を開始するボタン。 処理中に、ビデオを描画したり、スナップショットを作成したり、スケジュールを作成したりできます。

ステップ 3:ARFをMP4に変換
会議の再生が完了したら、 Force Stop アイコンをクリックすると、プレビューウィンドウが表示されます。 ビデオファイルを表示してヒット Save 満足したらボタンをクリックしてください。

パート3:Network Recording PlayerでARFをMP4に変換する
シスコは、WindowsおよびMacでARFファイルを再生するためのネットワーク録音プレーヤーを提供しています。 ソフトウェアは、ARFをMP4、SWF、およびWMVに変換できます。
ステップ 1:訪問 WebEx Webサイト ブラウザで、アカウントにサインインします。 に行く マイWebEx選択 私のファイル その後 私の録音。 次に、変換する会議ファイルを見つけます。
ステップ 2:会議の記録の下向きアイコンをクリックして選択します ダウンロード ARFファイルを取得します。
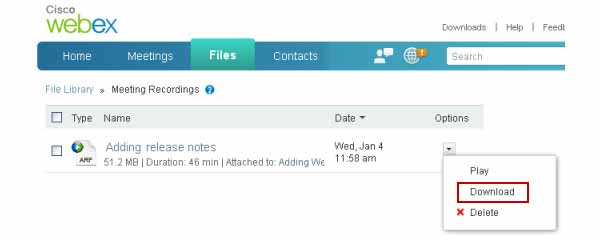
ステップ 3:へ行く ミートセンター, サポート & ダウンロード サインイン後にWebExで。 レコーダーとプレーヤー、次いで 録音と再生。 ヒット ダウンロード 下のリンク ARF用。 または、Network Recording Playerをインストールします ここ 直接。
ステップ 4:選択 Open セクションに File メニューでARFファイルを開きます。 次に選択します 変換形式 File メニューと選択 MP4。 次に、宛先フォルダー、品質を設定し、すぐにまたは後でARFをMP4に変換します。
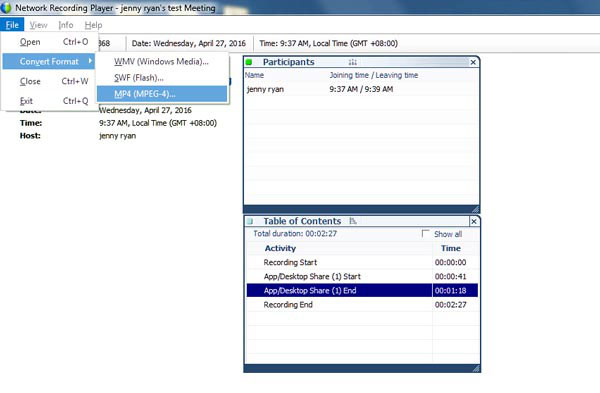
パート4:ARFからMP4へのFAQ
Windows Media PlayerでARFファイルを再生するにはどうすればよいですか?
ARFは、会議の記録と関連データを保存するために使用されます。 ただし、Windows Media Playerなどのメディアプレーヤーとは互換性がありません。 したがって、ARFをMP4に変換してからWindows Media Playerで再生する必要があります。
VLCプレーヤーはARFファイルを再生できますか?
VLCは幅広いコーデックを統合しており、ほとんどすべてのビデオとオーディオを再生できます。 残念ながら、ARFは標準のマルチメディア形式ではないため、VLCを直接再生することはできません。 代替ソリューションは、ARFを通常のビデオ形式に変換し、VLCで再生することです。
スマートフォンでARFファイルを再生するにはどうすればよいですか?
シスコでは、PCでARFを再生するためのネットワーク録音プレーヤーを提供していますが、モバイルバージョンはありません。 WebExアプリはまだARFを再生できません。 つまり、AndroidやiPhoneで再生するには、ARFをビデオファイル形式に変換する必要があります。
推奨:Tipard Video Converter Ultimate

一部のユーザーは、Network Recording Playerを使用してARFから変換されたビデオファイルを再生できないと報告しました。 この点から、私たちは強力なビデオコンバーターをお勧めします、 Tipardビデオコンバータ究極.
- ワンクリックでビデオを別のフォーマットに変換します。
- MP4、AVI、MKVなどを含むほぼすべてのビデオ形式をサポート
- 変換中、元のビデオ品質を維持します。
- 変換前にビデオファイルを編集できます。
- Windows 10/8/7およびMac OS Xで利用できます。
要するに、それはコンピューター上でビデオファイルを変換する最も簡単な方法です。
まとめ
ここで、ARFの基本的な知識を理解する必要があります。 WebEx会議のファイル拡張子として、ARFは広範なデータを保存できます。 欠点は互換性です。 つまり、コンピューターやモバイルデバイスで会議の記録を再生することはできません。 唯一の解決策は、ARFをMP4またはその他のビデオ形式に変換することです。 Tipard Screen Captureには、ARFを任意の標準ビデオ形式に変換する機能があります。 さらにトラブル? 以下にメッセージを残してください。







