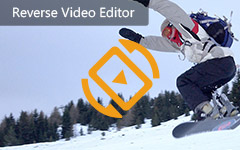暗いiPhoneビデオを明るくするための完全ガイド
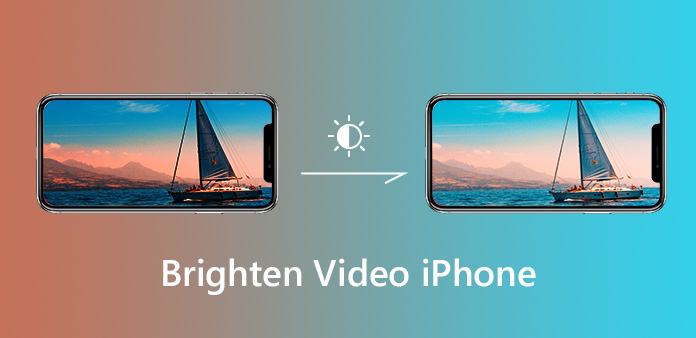
iOS 8 以降、iPhone のカメラ アプリでビデオの露出と明るさを手動で調整できるようになりました。 これは、ビデオをキャプチャする際の品質を向上させるのに非常に役立ちます。 被写体に焦点を合わせると、iPhone のカメラ アプリが自動的に露出を最適化します。 明るいオブジェクトと暗いオブジェクトの両方で高品質のビデオを簡単に撮影できるようになります。 撮影後にビデオが暗く見えても、簡単に明るくすることができます。 とにかく、複数の方法を学ぶことができます iPhone のビデオを明るくする.
パート1:iPhoneでビデオを明るくする方法
iPhoneでビデオを明るくするには、ビデオのキャプチャ中だけでなく、撮影後にもできます。
iPhoneカメラアプリでビデオを明るくする方法
前述したように、iPhoneカメラアプリは露出を自動および手動で調整する機能を提供します。 これにより、iPhoneで動画を撮影しながら明るくすることができます。
iPhoneまたはiOS8以降を実行している他のデバイスでカメラアプリを実行します。
キャプチャするオブジェクトに焦点を合わせ、カメラアプリが露出を自動的に設定するのを待ちます。
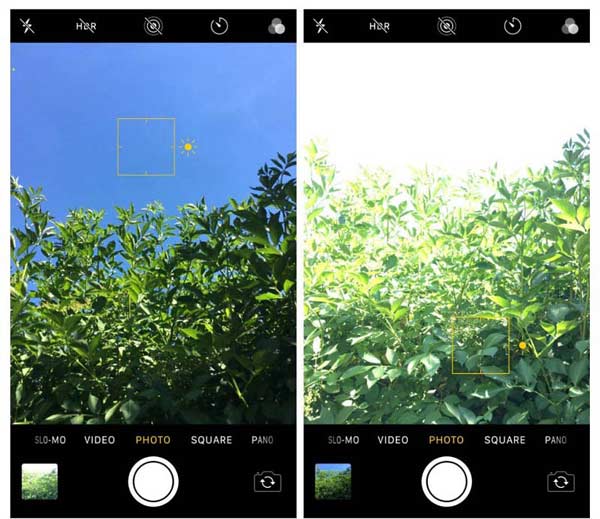
それでもビデオが暗いように見える場合は、シャドウ領域をしばらくタップして、 暴露 ツール。 次に、上にスワイプして、iPhoneビデオの明るさを調整します。
今、タップ USBレコーディング ビデオの撮影を開始するボタン。 次にタップ Force Stop より明るいビデオを保存します。
Note:この方法により、ビデオの暗い領域を明るくし、詳細を確認できます。 ただし、明るい領域は露出オーバーに見える場合があります。
キャプチャ後にiPhoneビデオを明るくする方法
暗いビデオを撮影した後でも、iPhoneでさらに光を当てる方法があります。 必要なのは、明るさを調整する機能を備えたビデオエディターアプリです。 調査によると、ほとんどのビデオエディターアプリは、フィルターを追加することでiPhoneのビデオを明るくすることができます。 iPhoneビデオの明るさを調整できるのは、そのうちのいくつかだけです。 Videoleap.
iPhone用の明るくなったビデオアプリを起動します。 App Storeから無料でダウンロードできますが、アプリ内購入オプションがあります。 iOS 11以降で使用できます。
iPhoneから暗いビデオを開きます。 初めて、アプリにカメラロールへのアクセスを許可する必要があります。
ビデオをプレビューし、下から[調整]タブに移動します。 次に、輝度、コントラスト、露出など、ビデオのパラメーターを取得します。
「明るさ」を選択し、スライダーを右側に移動します。 その後、iPhone 上のビデオの明るさを増やすことができます。
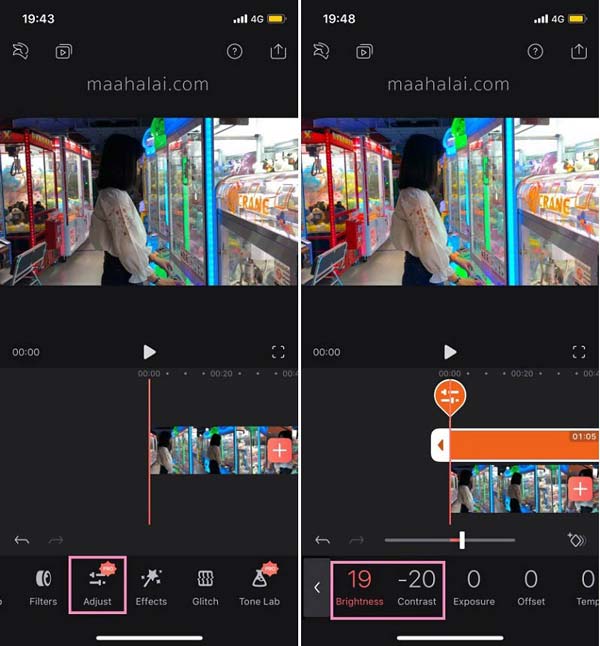
パート2:iPhoneビデオの明るさを調整するための最高のソフトウェア
iPhoneでビデオを明るくするのはあまり便利ではない場合があります。 ビデオのレンダリングには時間がかかります。 さらに、ビデオ編集には通常、多くのスペースが必要です。 iPhoneビデオを明るくするための最も人気のあるプラットフォームがコンピューターであることは理にかなっています。 そこで、私たちはトップのビデオブライトニングソフトウェアのリストを以下に共有します。
トップ1:Tipard Video Converter Ultimate
iPhoneビデオを明るくするための最良のソフトウェアは、それを簡単に実現できるはずです。 さらに重要なのは、明るくした後に高品質を生成する必要があることです。 この時点から、お勧めします Tipardビデオコンバータ究極.
これはビデオとオーディオのコンバーターですが、よく使用するビデオ編集機能も多数備えています。 この iPhone ビデオ用の明るくするビデオ アプリを使用すると、ビデオの明るさを自由に変更できます。 さらに、iPhone のビデオをトリミングしたり、回転したり反転したりすることもできます。
1。 iPhoneビデオの明るさやその他のパラメーターを調整します。
2。 マルチスレッド技術で複数のビデオをバッチ処理します。
3。 最適化と ビデオ品質を向上させる 編集中。
4。 幅広いビデオ入力および出力フォーマットをサポートします。
5。 iPhoneビデオを変換して、あらゆるデバイスで再生できるようにします。
つまり、デスクトップ上のiPhoneビデオの明るさを調整するのに最適な方法です。
Video Converter Ultimateを入手する
最高のビデオブライトニングソフトウェアをコンピューターにダウンロードしてインストールします。 次に、それを起動してクリックします ファイルの追加 暗いiPhoneビデオをインポートするボタン。

iPhoneビデオを明るくする
編集 アイコンをクリックしてビデオ編集ウィンドウに入り、 効果とフィルター セクション。 次に、上のポイントを移動できます 輝度 バーを左から右に移動して、iPhone のビデオを軽くします。 クリック OK ビデオに満足したら。

より明るい動画を保存する
すべて変換 ボタンを押して、明るい効果を加えた iPhone ビデオをデバイスに保存します。
トップ2:Mac用iMovie
iMovieは、Macコンピューター用の無料のビデオエディターです。 ビデオの編集と調整に関連する便利な機能がたくさんあります。 iPhoneのビデオに関しては、写真アプリを使用してコンピューターに同期し、iMovieで必要なものを簡単に取得できます。
Open iMovieの 新しいプロジェクトを作成するか、既存のビデオプロジェクトを開きます。 次に、暗いiPhoneビデオをiMovieに追加し、それをドラッグしてタイムラインに入れます。
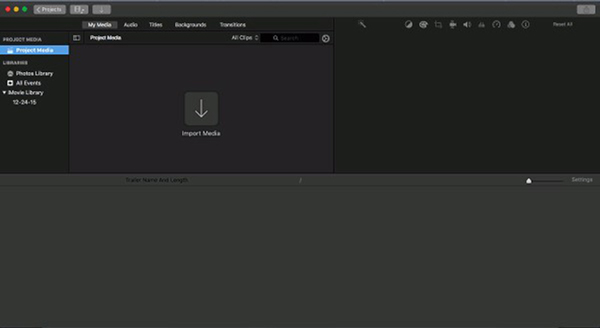
色補正 プレビューウィンドウの上にあるメニューバーのアイコン。 これで、3つのバーが表示され、プロンプトが表示されます 明るさを調整して、クリップを明るくまたは暗くします.
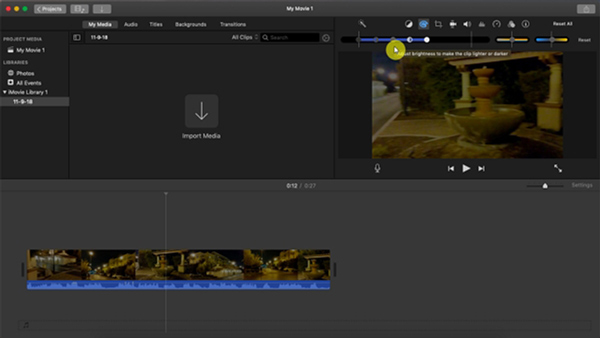
スライダーを右側に移動して、iPhoneビデオを明るくします。 スライダーを少し動かし、プレビューウィンドウでエフェクトをプレビューしてから、iPhoneビデオの明るさをさらに調整することをお勧めします。 さらに、あなたはiPhoneのビデオを照らすことができます シャドウスライダーの調整.
より明るいビデオを保存するには、をクリックします シェアする -> File 新しいビデオファイルとして保存します。 残念ながら、iMovieでサポートされているビデオ出力形式には制限があります。
トップ3:Windowsムービーメーカー
MicrosoftはWindows 10用の写真アプリを導入しましたが、iPhoneビデオを明るくすることはできません。 または、長年にわたるWindowsムービーメーカーを使用すると、作業を簡素化できます。 明るさを含むいくつかの視覚効果があります。 以下のステップバイステップガイドを確認してください。
iPhoneビデオをPCに転送して開く Windowsムービーメーカー。 Microsoftの公式Webサイトからダウンロードできます。
暗いビデオをインターフェイスにドラッグアンドドロップすると、ストーリーボードに表示されます。 ビデオのいくつかのフレームのみを明るくしたい場合は、それらを選択します。 そうしないと、ビデオ全体が明るくなります。
に行きます 視覚効果 ウィンドウ上部のタブを選択し、 輝度 効果。 次に、スライダー付きのポップアップダイアログが表示されます。 iPhoneのビデオが十分明るくなるまでスライダーを左右に動かします。
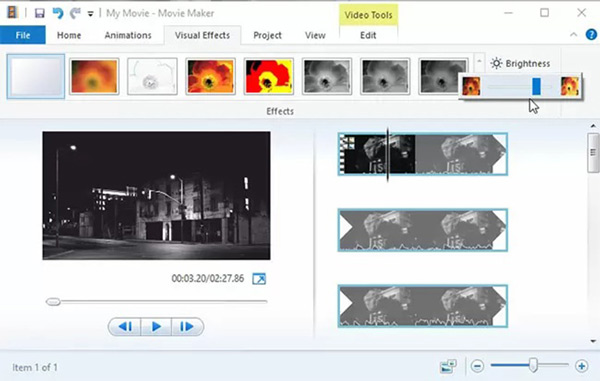
最後に、クリック File -> 動画を保存する -> このプロジェクトに推奨。 その後、より明るいビデオがビデオライブラリに保存されます。 または、ビデオ結果をFacebookまたはYouTubeに直接共有できます。
パート 3. ビデオを明るくする方法に関するよくある質問
Android で暗いビデオを明るくするにはどうすればよいですか?
Android デバイスに組み込まれているビデオ エディタを使用すると、ビデオを明るくすることができます。 さらに、次のようなビデオエディタを Android デバイスにインストールできます。 ビデオ楽しい ビデオの明るさを編集します。
Premiere Pro でビデオを明るくするにはどうすればよいですか?
コンピューターに Adobe Premiere Pro を入力し、新しいプロジェクトを作成します。 次に、ビデオをソフトウェアに追加し、[エフェクト]パネルに移動します。 後で、明るさとコントラストのオプションを選択し、ビデオの下にドラッグ アンド ドロップします。 次に、明るさの数値を変更してビデオを明るくすることができます。
品質を落とさずにビデオを明るくするにはどうすればよいですか?
あなたが使用することができます Tipardビデオコンバータ究極 品質を損なうことなくビデオを明るくします。
まとめ
このガイドでは、次の方法について説明しました。 iPhone のビデオを明るくする キャプチャ中または撮影後。 iPhoneはレンズ技術でよく知られています。 ハードウェアに加えて、内蔵のカメラ アプリには、自動露出調整などの広範な高度なテクノロジーも統合されています。 iOS 8 以降では、ビデオの明るさを手動で調整することもできます。 iPhone のビデオを明るくすることに関連するその他の問題がある場合は、以下にメッセージを残してください。