Camtasia でビデオを圧縮する方法 - 解決済み
ビデオ チュートリアルやレッスンを作成するために画面を録画できるアプリケーションを探している場合は、Camtasia が最適です。 Camtasia は、インターネットで最も有名な画面記録およびビデオ編集アプリの XNUMX つです。 さらに、画面を録画した直後にビデオを編集できるため、多くの人がこの画面録画を使用しています。 字幕を追加したり、不要な部分を削除したり、ビデオのサイズを縮小したりすることもできます。 この投稿では、その方法について説明します。 Camtasia でビデオを圧縮する.
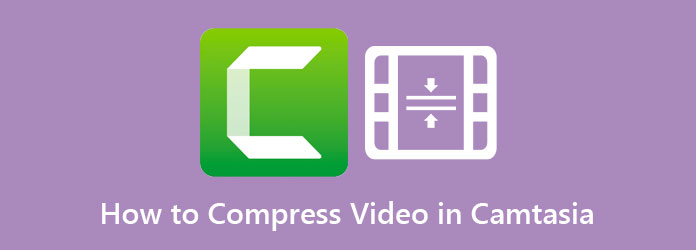
パート 1. Camtasia でビデオを圧縮する方法
Camtasia が巨大なファイル サイズのビデオを生成する理由は多数あります。 ビデオ形式、ビデオ サイズ、ビデオ フレーム レート、およびビデオ解像度を使用できます。 ただし、これらを調整してファイル サイズを小さくすることができます。 Camtasia でビデオ サイズを縮小する方法については、このセクションを総合的にお読みください。
Camtasia でファイルを圧縮する方法の手順:
ステップ 1まず、デバイスに Camtasia をダウンロードする必要があります。 ダウンロードしたら、デバイスで開きます。
ステップ 2開いたら、 メディア ボタンをクリックし、[メディアのインポート] をクリックします。 そして、動画がアップロードされるのを待ちます。
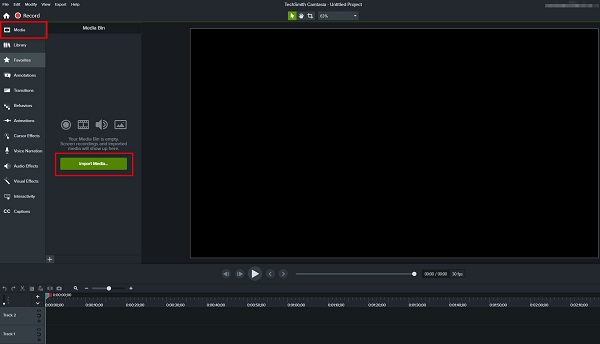
ステップ 3次に、上のビデオをクリックします。 タイムライン XNUMX つのハンドルを動かしてビデオの開始と終了を設定し、 はさみ アイコンをクリックしてビデオをカットします。

ステップ 4次に、をクリックします シェアする インターフェイスの右上隅にあるボタン。 次に、 カスタム生産; 表示されるポップアップ ボックスで、 新しいカスタム生産
ステップ 5次に、ファイルを MP4 フォーマットして、 Next
ステップ 6ソフトウェア設定ページで、下図のように ビデオ設定 タブで、ビデオのフレーム レートを変更してサイズを圧縮します。 スライダーを調整して、削減するパーセンテージを選択することもできます。
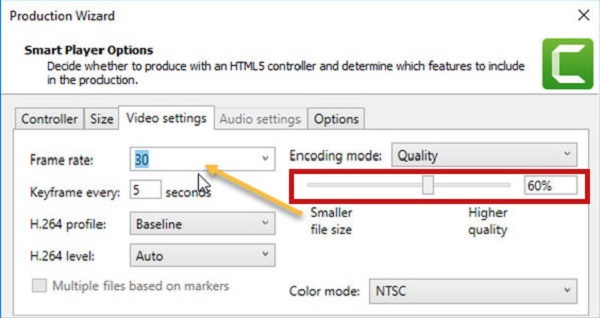
ステップ 7最後に、 Next ボタンを選択 終了 ビデオに加えた変更を保存します。
これが Camtasia のビデオ圧縮方法です。 ビデオがエクスポートされると、ビデオのサイズが元のサイズよりも小さいことがわかります。 ただし、ビデオのサイズが必要なほど小さくない場合があります。 そこで、動画を圧縮する別の方法を紹介します。
パート 2. Camtasia の最良の代替手段
しかし、ビデオをより簡単に圧縮する方法が必要な場合は、使用することを強くお勧めします Tipardビデオコンバータ究極. このビデオ圧縮アプリは、ビデオ変換で知られています。 しかし、多くのユーザーは、それがビデオを変換するための優れたツールでもあることを知りません. したがって、この部分を読んで、ビデオを簡単に圧縮する方法を学んでください。
Tipardビデオコンバータ究極 多くのプロの編集者が強く推奨するソフトウェアです。 このオフライン ツールを使用すると、動画のサイズ、形式、解像度、ビットレートを変更して動画を圧縮できます。 さらに、ビデオ コンプレッサー、ビデオ コンバーター、ビデオ リバーサー、色補正など、ツールボックスから使用できる多くの高度な編集機能を備えています。 また、MP4、AVI、MOV、MKV、VOB、WMV、WebM、および 500 以上のファイル形式など、多数のビデオ形式をサポートしています。 このアプリケーションのさらに優れた点は、品質を損なうことなくビデオを圧縮できることです。 Windows、Mac、Linux など、すべてのクロスメディア プラットフォームでダウンロードすることもできます。
Tipard Video Converter Ultimate を使用して動画を圧縮する方法:
ステップ 1ダウンロード Tipardビデオコンバータ究極 お使いのデバイスで ダウンロード 下のボタン。 インストールが完了したら、デバイスでアプリを開きます。
ステップ 2メインのソフトウェア インターフェイスで、 ツールボックス パネルをクリックし、 ビデオコンプレッサー オプションを選択します。
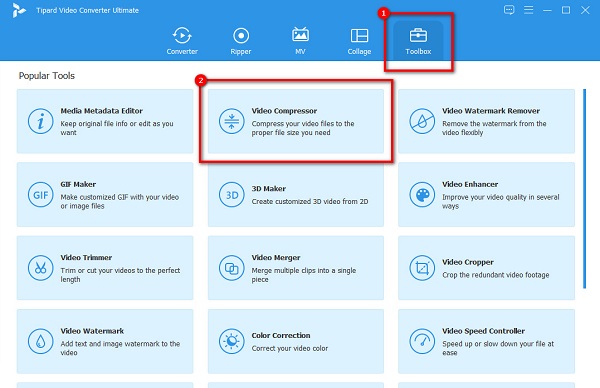
ステップ 3次に、 ドラッグアンドドロップ コンピューターのフォルダーから圧縮するビデオ。 をクリックすることもできます。 + 署名ボタンをクリックして、ビデオを参照します。
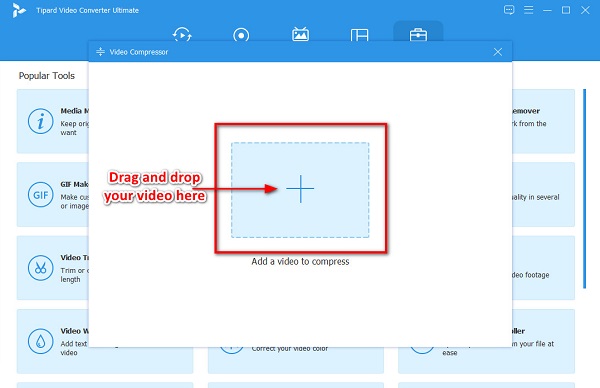
ステップ 4次に、次のインターフェイスで、 上下 矢印または調整 スライダー お好みのサイズに。 変化を調整することもできます フォーマット、解像度、およびビットレート.
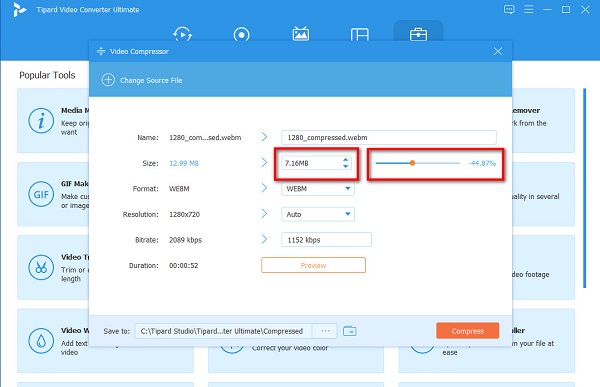
ステップ 5最後に、ビデオをプレビューできます。出力に満足したら、 圧縮する 今ボタン。
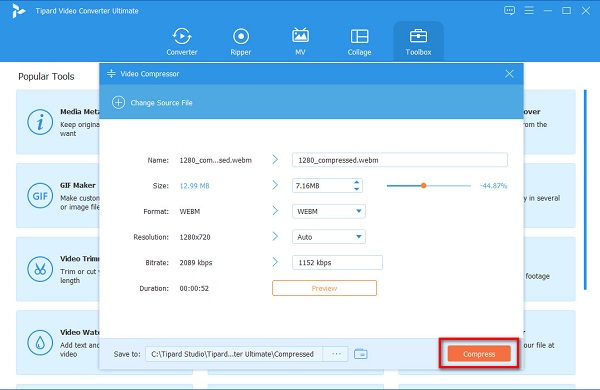
簡単ですよね? それと同じくらい簡単に、Tipard Video Converter Ultimate を使用して、必要なビデオを圧縮できます。
パート 3. Camtasia の簡単なオンライン代替手段
Camtasia でビデオを圧縮する代わりにオンライン アプリケーションを使用したい場合は、これら XNUMX つの最適なツールがあります。
1.VEED.io
VEED.io は、多くの初心者に人気のあるオンライン ビデオ コンプレッサーです。 また、Google、Firefox、Safari など、すべての Web ブラウザーで無料でアクセスできます。 また、使いやすいソフトウェアインターフェースを備えているため、初心者に優しいツールです。 ビデオの解像度を変更するか、スライダーを小さいファイルに調整することで、ファイルを圧縮できます。 ただし、これはインターネットに依存するツールであるため、圧縮プロセスが遅くなる場合があります。
VEED.io を使用して動画のサイズを縮小する方法:
ステップ 1ブラウザを開いて検索します VEED.io 検索ボックスで。 次に、をクリックします ビデオを選択 ビデオをアップロードするには、メイン インターフェイスのボタンをクリックします。
ステップ 2次に、スライダーを 小さいファイル ビデオのサイズを縮小します。
ステップ 3最後に、をクリックします ビデオを圧縮する 開始するボタン ファイルの圧縮.
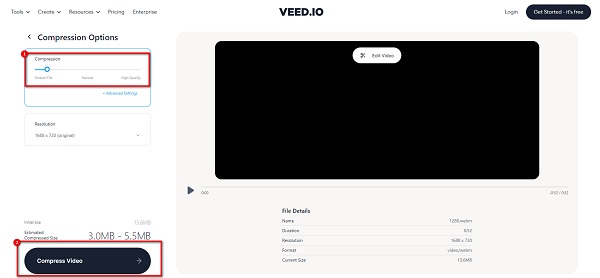
2.FlexClip
FlexClip 動画の圧縮に役立つもう 4 つのオンライン ツールです。 きれいなインターフェースを備えているため、ビデオを簡単に圧縮できます。 それに加えて、MP4、MXNUMXV、MOV、MKV などの最も一般的なファイル形式をサポートしています。 したがって、このツールを使用して、 MKVビデオを圧縮する それも。 また、無料でアクセスでき、安心してご利用いただけます。 このツールの欠点は、インポート プロセスが遅く、多くのユーザーにとって不便なことです。
FlexClip を使用してビデオを圧縮する方法:
ステップ 1ブラウザで検索 FlexClip、メイン ページに直接移動します。 次に、 ビデオを閲覧する 最初のインターフェイスで、圧縮したいビデオをアップロードします。
ステップ 2次のインターフェイスで、 圧縮品質 あなたがあなたのビデオに望むこと。
ステップ 3最後に、をクリックします 今すぐ圧縮 ボタンをクリックしてビデオの圧縮を開始します。
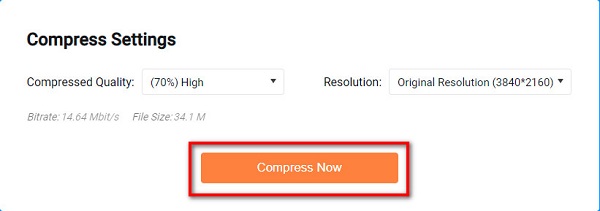
パート 4. Camtasia でビデオを圧縮する方法に関する FAQ
Camtasia でビデオを録画できる時間はどれくらいですか?
Camtasia にはビデオの録画に制限はありません。 ただし、動画は 2 時間以内に収めることをお勧めします。 ビデオが長いほど、問題が発生する可能性が高くなります。
Camtasia の無料トライアルにはどのような制限がありますか?
Camtasia の無料試用版を使用すると、使用に制限はありません。 ただし、提供される機能にアクセスするには、まずサインアップする必要があります。
Camtasia での圧縮はビデオの品質に影響しますか?
いいえ。Camtasia を使用してビデオを圧縮しても、ビデオの品質が低下することはありません。 ただし、Camtasia はファイルのごく一部しか圧縮しません。
まとめ
難しいと思っている人が多い Camtasia でビデオを圧縮する. これらの簡単な手順で、品質を損なうことなく簡単に動画を圧縮できます。 ただし、サインアップを必要とせずにビデオを圧縮する簡単な方法が必要な場合は、 Tipardビデオコンバータ究極







