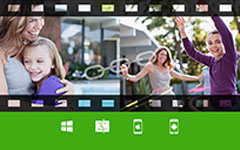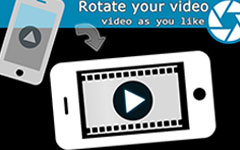iPhoneでビデオをマージするための究極のチュートリアル
ビデオへの参加は、不可欠なビデオ編集スキルです。 あなたはあなたのiPhoneにたくさんのビデオ素材を持っていて、それらを使って素晴らしい物語を作りたいと思うかもしれません。 ただし、iPhoneには、ビデオに参加するための組み込みアプリはありません。 この記事では、最適なツールを使用してiPhoneでビデオをマージする方法について学習できます。
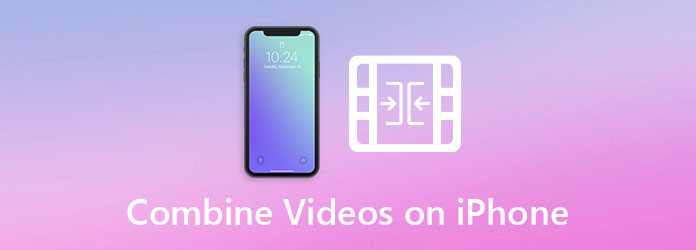
パート1:iMovieを使用してiPhoneでビデオを組み合わせる
iPhone でビデオに参加する方法を尋ねられたとき、最初に頭に浮かんだアプリは Apple の iMovie でした。 完全に無料で、専門知識を必要とせずに安全に使用できます。 また、Apple デバイス用に最適化されているため、比類のない速度でビデオを処理できます。 以下の手順に従って、iMovie を使用して iPhone で複数のビデオを XNUMX つに結合できます。
ステップ 1iPhoneにiMovieアプリをダウンロードして開き、をタップします。 プロジェクトを作成します。 表示される最初の画面のボタン。

ステップ 2どちらかを選択するように求められたとき 映画 & トレーラー、 タップする 映画.
ステップ 3参加したい動画をタップして選択し、をタップして ムービーを作成 画面の下部にあるボタンをクリックして次に進みます。
ステップ 4インポートしたビデオを調整します。
ビデオクリップをドラッグアンドドロップして場所を変更し、再生シーケンスを変更できます。
また、ビデオクリップの開始と終了をドラッグすることで、ビデオクリップを簡単にトリミングできます。 事前にそのビデオクリップをタップする必要があることに注意してください。

ステップ 5ビデオクリップ間にトランジションを追加するには、XNUMXつのクリップの間にアイコンをタップします。 次に、下部にある[なし]、[テーマ]、[ディゾルブ]、[スライド]、[ワイプ]、[フェード]からトランジションエフェクトを選択します。 今、あなたはタップすることができます クリックします 画面の左上隅にあるボタンをクリックして、編集を終了します。
ステップ 6あなたをタップする 動画をシェアする 画面下部のボタンをクリックし、をタップします ビデオを保存 ボタン。 360p、540p、720p、1080pからエクスポートサイズを選択するように求められます。 好きなものを選んでください。 その後、マージされたビデオはフォトアプリに保存されます。

あなたも興味があるかもしれません: iMovie for Android.
パート2:プロのようにiPhoneビデオをマージする方法
上で紹介した方法についてすでに読んだことがあるなら、iMovieは機能がシンプルでありながら非常に使いやすいことに気づいたかもしれません。 では、ビデオクリップの方向や解像度が異なる場合など、より複雑なケースで完全なビデオ編集機能が必要な場合はどうすればよいでしょうか。 コンピュータの方を向いてインストールすることをお勧めします Tipardビデオコンバータ究極、MacおよびWindows用の強力なビデオ編集および再コーディングプログラム。
主な機能
- 1.フォーマットやコーデックに関係なくiPhoneビデオをXNUMXつに結合します。
- 2.マージされたiPhoneビデオをすべての一般的なデバイスに適した形式でエクスポートします。
- 3.ハードウェアアクセラレーションを使用して、70倍速い速度でビデオを処理します。
- 4.ビデオに便利なマージ、トリミング、回転、変換、エフェクトの追加を行います。
iPhoneビデオを包括的な編集機能とマージする手順
ステップ 1iPhoneからWindowsまたはMacコンピュータにビデオを転送します。 コンピュータにTipardVideo Converter Ultimateを無料でダウンロード、インストール、起動します。 クリック ファイルの追加 左上隅のボタンをクリックして、マージするiPhoneビデオをインポートします。

ステップ 2のチェックボックスをオンにします 1つのファイルに結合 インターフェイスの右下隅にあります。 そうしないと、ビデオは個別に変換されます。 次に、インポートしたビデオを上下にドラッグして、シーケンスを調整できます。

ステップ 3(オプション)をクリックします 編集 編集インターフェイスの特定のビデオクリップのボタン。ここで、ビデオを回転およびトリミングしたり、ビデオにエフェクト、透かし、フィルターを追加したり、オーディオと字幕を調整したりできます。

ステップ 4(オプション)をクリックします カット ビデオクリップのボタンをクリックすると、カットされたインターフェイスが表示されます。 ここでは、タイムラインを使用して不要なセグメントを簡単に削除できます。

ステップ 5メインインターフェイスに戻り、クリックするだけです すべて変換 右下隅にあるボタンをクリックして、iPhoneビデオをマージします。 レンダリングが終了すると、インターフェイスの下部に設定した宛先フォルダーにマージされたビデオが表示されます。

パート3:iPhoneでのビデオのマージに関するFAQ
1. iPhoneでビデオをマージできますか?
はい、iPhoneでビデオをマージできます。 ただし、これを実行できる組み込みアプリはありません。 これを行うのに最も適したアプリは、Appleによって開発されたiMovieです。 AppStoreから無料でダウンロードできます。
2. iPhoneでビデオをマージできるアプリは何ですか?
iPhone でビデオに参加するのに最適なアプリは、Apple のフリーウェア iMovie です。 iPhone には組み込まれていませんが、App Store から無料でダウンロードできます。 その他の良い ビデオ合併 その仕事をするためのアプリは、Magisto、KineMaster、VivaVideo、FilmoraGo、VidTrim、Video Merge-Side By Side、およびVMER VideoMergerです。
3. iPhoneでビデオをトリミングするにはどうすればよいですか?
組み込みの写真アプリ内でビデオをトリミングできます。 ビデオをタップして表示します。 次に、をタップします 編集 画面の右上隅にあるボタン。 これで、タイムラインの左側と右側をドラッグして、最初または最後からトリミングできます。
まとめ
この投稿では、iPhoneで複数のビデオをマージする方法について説明しました。 この仕事をするのに最適なアプリは、AppStoreからダウンロードできる無料アプリのiMovieです。 プロセスは非常に簡単です。 参加したいビデオを選択し、それらの順序を調整して、ビデオをカメラロールに保存するだけです。 iMovieはシンプルなため、より多くの編集機能が必要な場合は、次を使用することをお勧めします。 Tipardビデオコンバータ究極 あなたのコンピュータ上で。