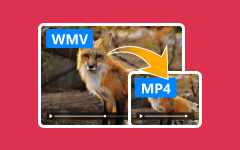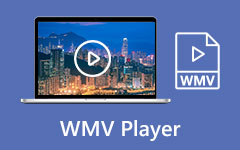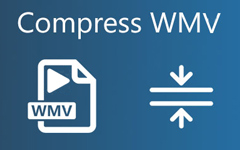WindowsでWMVビデオに無料で参加するための2つの最良の方法
WMVファイルをXNUMXつに結合します Windowsでは? WMVクリップが分割されたWMVムービーをダウンロードすると、WMVファイルを結合してムービーをスムーズに視聴できます。 または、WMVフッテージを見つけて、それらを使用してアップロード用の完全なビデオを作成する場合は、WMVジョイナーを使用することもできます。
この記事では、コンピューター上でWMVビデオをマージするXNUMXつの簡単な方法を紹介します。 最良の方法は、プロのWMVジョイナーを使用することです。 ただし、Windowsビデオエディターを使用して単純な組み合わせを行うこともできます。 この記事を読んで、詳細な手順について学びます。

パート1:WMVファイルをカスタマイズされた設定と組み合わせる最も簡単な方法
Tipardビデオコンバータ究極 カスタマイズされた設定と編集機能を備えたWMVビデオに参加するための最良の選択です。 このWMVの統合を使用すると、エクスポートビデオ形式を変更したり、ビデオに効果を追加したり、元の品質を維持したりできます。
- 1.クリックするだけで複数のWMVファイルをXNUMXつにマージします。
- 2.エクスポートビデオの形式、解像度、フレームレートなどを調整して、元の品質を維持します。
- 3.作物 ビデオを回転させる、およびエフェクト、フィルター、バックグラウンドミュージックをビデオに追加します。
- 4.ビデオの効果をリアルタイムでプレビューして比較します。
ステップ 1無料ダウンロード Tipardビデオコンバータ究極 Windows / Macで起動します。 クリック ファイルの追加 ボタンをクリックして、目的のWMVファイルを選択します。 次に、ビデオクリップを自由に引っ張ってシーケンスを変更できます。
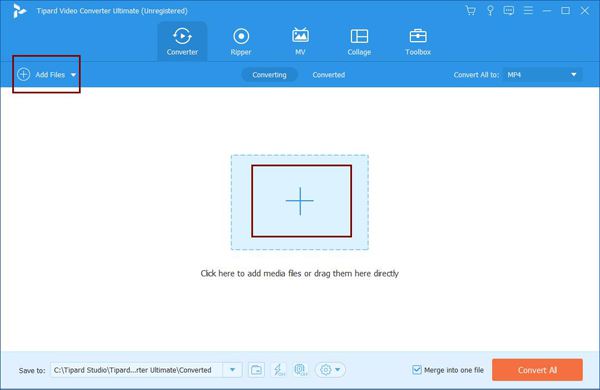
ステップ 2 編集 アイコンをクリックして編集機能を開きます。 次に、別のメニューをクリックしてビデオサイズを変更し、フィルター、エフェクト、バックグラウンドミュージックなどを追加できます。ビデオをクリップするには、 カット メインインターフェイスのアイコンとタイムラインを自由に調整します。
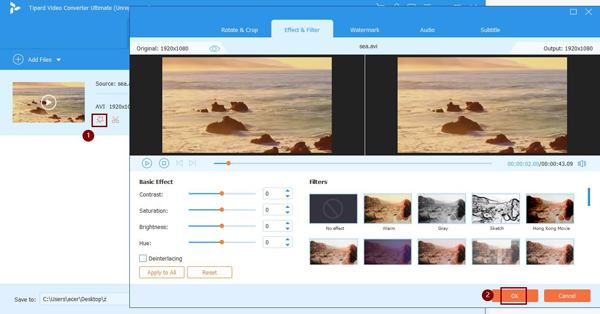
ステップ 3エクスポートする前に、形式と解像度を変更することもできます。 クリック すべてをに変換 メニューを選択し、必要に応じて必要な設定を選択します。 パラメータをさらに変更する場合は、をクリックします。 カスタムプロファイル より多くの設定を調整するためのアイコン。

ステップ 4メインインターフェイスに戻り、目的のストレージパスを選択します。 次に、チェックマークを付けます 1つのファイルに結合 オプションをクリックして すべて変換 ボタンをクリックして、WMVファイルの結合を開始します。

パート2:Windowsの組み込みビデオエディタを介してWMVファイルをマージする方法
Windows には、WMV ビデオを XNUMX つに結合するためのシンプルなビデオ エディタも用意されています。 直感的なインターフェースで非常に使いやすいです。 ただし、基本的な編集機能しかサポートしておらず、エクスポート形式やその他の設定を選択することはできません。 詳細な手順は次のとおりです。
ステップ 1 開始 アイコンと起動 写真 あなたのWindows上で。 次に、をクリックします ビデオエディタ ボタンをクリックしてソフトウェアを開きます。
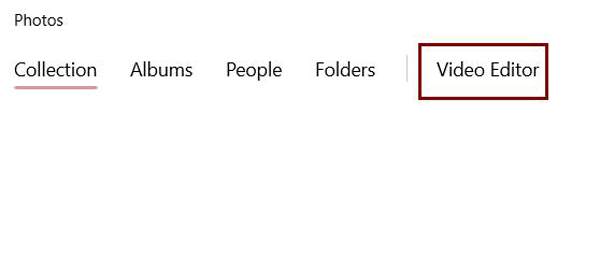
ステップ 2 Add ボタンをクリックして、目的のWMVファイルを選択します。 ビデオを追加した後、ビデオを下部の編集領域にプルして、シーケンスを自由に調整できます。 フィルタ、効果、テキストをビデオに追加することもできます。
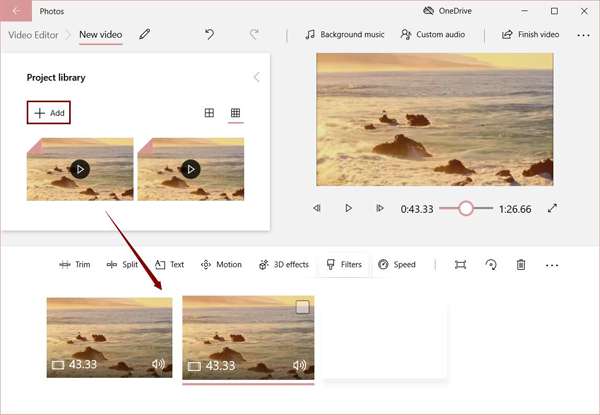
ステップ 3最後に、 ビデオを終了 右上隅にあるボタンをクリックしてエクスポート解像度を選択し、[ 輸出 結合されたWMVビデオを保存するボタン。
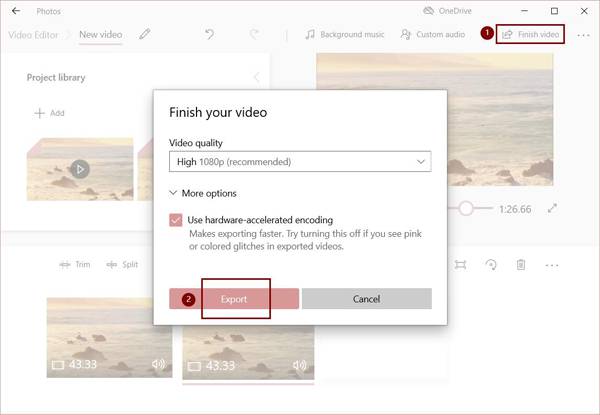
パート3:WMVビデオをXNUMXつに結合するためのFAQ
1. Windows Media PlayerでWMVファイルを結合できますか?
いいえ、できません。 Windows Media Player は、WMV ビデオのみを再生できます。 WMV ファイルを結合したい場合は、プロの WMV ジョイナーである Tipard Video Converter Ultimate または Window Video Editor を利用できます。
2. PCでWMVビデオを再生するにはどうすればよいですか?
Windowsユーザーの場合は、次の方法でWMVビデオを再生できます。 Windows Media Playerの。 MacでWMVビデオを再生するには、WMV形式をサポートするサードパーティのビデオプレーヤーを検索し、GooglePlayで適切なものをダウンロードできます。
3.異なる解像度のWMVビデオを組み合わせることができますか?
はい、できます。 Tipard Video Converter Ultimateを使用すると、追加したWMVビデオの解像度を、エクスポート用の同じ設定に個別に調整できます。 このようにして、同じ解像度で結合されたWMVビデオを取得できます。
まとめ
ダウンロードしたムービーの中には、いくつかのWMVクリップとして保存されるものがあり、非常に不便です。 常に再生し、より良い視聴体験で映画を楽しむために、前述の方法を使用してWMVファイルをXNUMXつに組み合わせることができます。 Tipard Video Converter Ultimateを使用すると、WMVビデオへの参加、パラメーターの変更、エフェクトの追加などを簡単に行うことができます。質問やアドバイスがある場合は、以下にコメントを残してください。