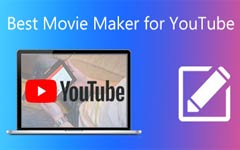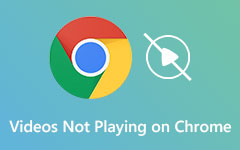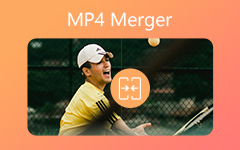YouTubeで動画をマージするための具体的なチュートリアル
優れた YouTube 動画が XNUMX つのショットから作成されることはめったにありません。 YouTube で素晴らしい動画を作成したい場合は、アップロードする前に、YouTube 用に動画を組み合わせる方法を知っておく必要があります。 それがこの投稿のトピックです。 それについて学ぶために読んで、指示に従ってください。
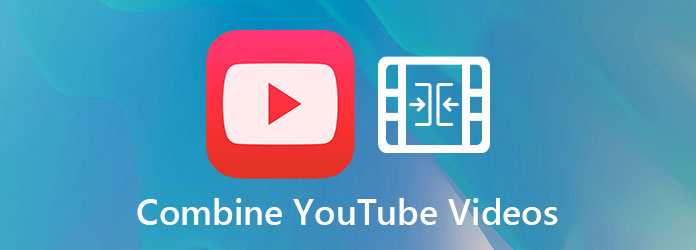
パート1:YouTubeのどこでビデオをマージしますか?
YouTube のどこで動画を結合できますか? 悪いニュースは、YouTube で動画を結合できる場所がなくなったことです。 2017 年より前にこの質問をした場合は、場所があります。 そんな時、YouTubeの動画をアップロードしてから便利に組み合わせることができます。 現在のバージョンの YouTube では、その操作はサポートされていません。 YouTube Studio の便利な編集機能は引き続き使用できますが、ビデオの結合は除外されます。 今では、サードパーティのプログラムに頼って仕事をするしかありません. 何を使う? 読んで、あなたは知っているでしょう。
パート2:YouTubeオンラインの動画を組み合わせる方法
YouTube 用に動画を結合する最も簡単な方法は、Clideo が提供するオンライン動画結合ツールを使用することです。 そのユーザーインターフェースは非常に使いやすいです。 すべて自動でスマートにやってくれるので、複雑な設定をカスタマイズする必要はありません。 直感的な指示に従って、プロセス全体を実行するだけです。 使用方法を参照してください。
YouTubeオンラインの動画をマージする手順
ステップ 1Webブラウザーを開き、Clideo Video CombinerのWebサイト(https://clideo.com/merge-video)にアクセスします。 次に、をクリックします ファイルを選択する ウェブページの中央にあるボタンをクリックして、YouTube用にマージする動画をアップロードします。
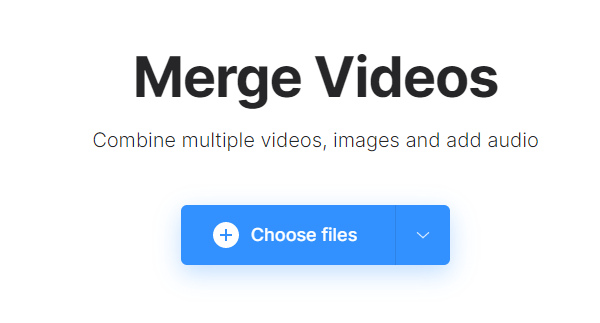
ステップ 2インターフェースの下部にあるタイムラインで、アップロードされたビデオをドラッグして場所を交換することにより、アップロードされたビデオの順序を調整する必要があることがよくあります。
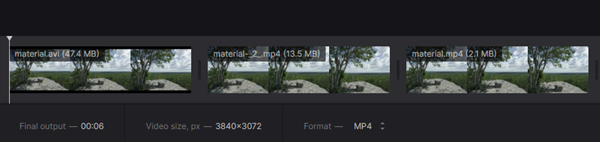
ステップ 3インターフェースの右側で、YouTubeに最適なアスペクト比である16:9をクリックします。 作物の種類としては、 ズームとトリミング 黒いバー (またはレターボックス) を残さないオプション。 コストは、元の 16:9 でない場合、ビデオの一部が切り取られる可能性があることです。
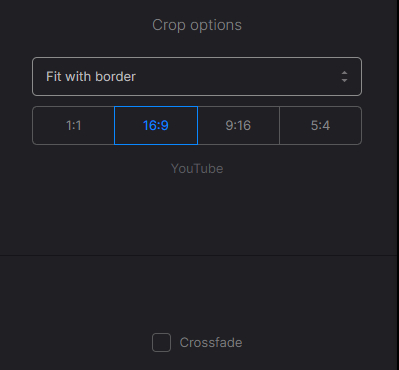
ステップ 4このツールを使用すると、バックグラウンドオーディオを決定できます。 スピーカーボタンを使用して、インポートしたビデオの元のサウンドをミュートできます。 また、を使用して外部オーディオを追加することもできます 音声を追加 右のボタン。
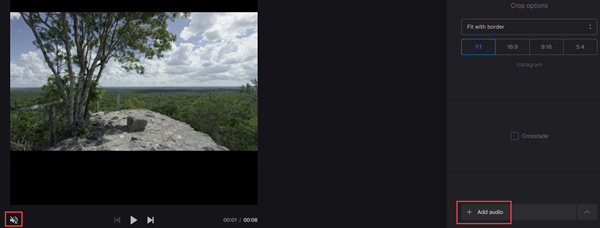
ステップ 5セットアップボタンをクリックすると、セットアップが開始されます 輸出 インターフェイスの右下隅にあるボタンをクリックすると、オンライン ツールが YouTube 用のビデオの結合を開始します。 完了したら、クリックしてビデオを取得できます ダウンロード。 ビデオは現在透かしが入っていることに注意してください。 透かしを削除するには、をクリックします 透かしを削除する.
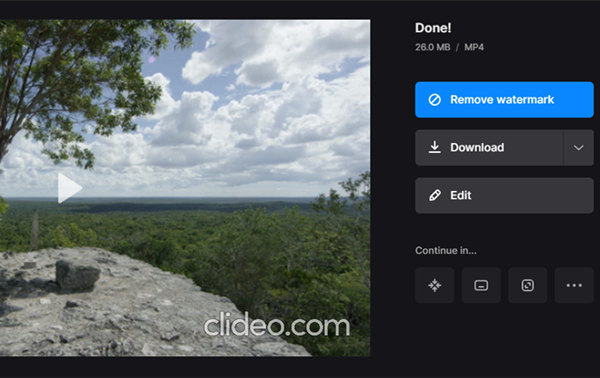
メリット
- 1.直感的な作業プロセス。
- 2.美しくデザインされたユーザーインターフェース。
デメリット
- 1.アップロードとダウンロードは安全ではなく、時間がかかります。
- 2.透かしを削除するにはお金を払う必要があります。
- 3.YouTubeのビデオを結合できない場合があります。
パート3:プロのようにビデオをマージする方法
Clideoが提供するビデオマージツールは、機能が非常にシンプルです。 より完全なビデオ編集機能が必要な場合は、 Tipardビデオコンバータ究極、WindowsおよびMacユーザー向けのプロフェッショナルなビデオ編集および再コーディングプログラム。 これを使用して、YouTubeのビデオを組み合わせるだけでなく、ビデオのトリミング、回転、トリミング、およびその他の多くの編集操作を行うことができます。 主な機能は次のとおりです。
- 1.サイズ、長さ、コーデックに制限なく、動画をYouTube用にXNUMXつに結合します。
- 2.透かしを残さずにすべてのビデオ編集操作を実行します。
- 3.高度なハードウェアアクセラレーションを使用して、70倍速い速度でビデオを処理します。
- 4.品質を損なうことなくビデオを編集します。
ステップ 1Tipard Video Converter Ultimateを無料でダウンロード、インストール、起動します。 ビデオファイルをインターフェイスにドラッグアンドドロップしてインポートします。 または、 ファイルの追加

ステップ 2ビデオをドラッグして場所を交換することでビデオの順序を調整してから、 1つのファイルに結合 ボックス。

ステップ 3オーディオメニューを使用して、元のオーディオを無効にし、外部から新しいオーディオトラックを追加できます。 私が通常行うことは、このステップをスキップしてビデオを直接エクスポートしてから、マージされたビデオを再度インポートして、ビデオ全体に外部BGMを追加することです。
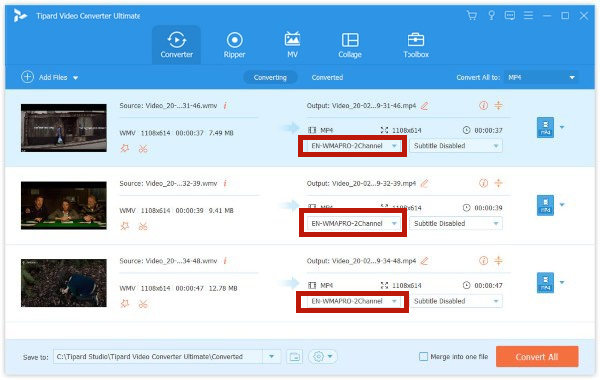
ステップ 4落とす すべてをに変換 メニューをクリックして、 YouTube カテゴリー。 HD1080Pを選択するだけです。 最後に、をクリックします すべて変換 メインインターフェースのボタンをクリックして、ビデオをYouTubeにマージします。
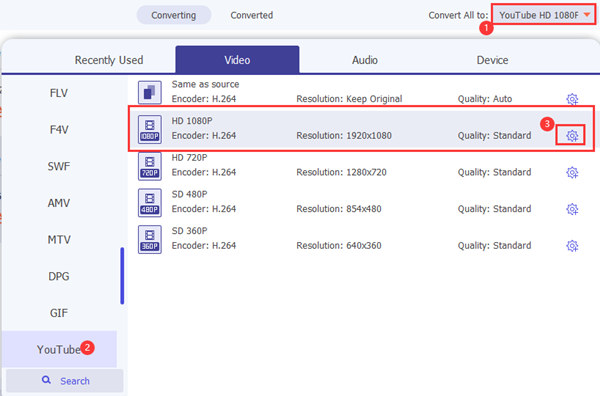
パート4:YouTubeでの動画のマージに関するFAQ
1. YouTubeビデオの最適な長さはどれくらいですか?
最近の多くの調査では、YouTube動画の最適な長さとして7〜15分が提案されています。 私の知る限り、10分がベストです。
2. YouTubeに投稿できる動画の大きさはどれくらいですか?
256つのYouTubeビデオの最大ファイルサイズはXNUMXGBです。 単一のファイルサイズを制御するには、ファイルを複数のエピソードに分割するか、Tipard Video ConverterUltimateのビデオコンプレッサーを使用して圧縮します。
3. YouTubeに動画を投稿できる期間はどれくらいですか?
YouTube動画の長さ制限は12時間です。 ただし、事前にGoogleアカウントを確認しておくことが前提です。 それ以外の場合、制限は15分になります。
まとめ
YouTubeは2017年に動画のマージ機能をキャンセルしたため、外部の動画編集プログラムを使用して、事前にYouTubeの動画をマージする必要があります。 この投稿では、それを行う方法について詳しく説明しました。 最も簡単な方法は、Clideoを使用することです ビデオ合併 あなたがサービスにお金を払わない限りあなたのビデオに透かしを残すオンライン、最も信頼できるツールは Tipardビデオコンバータ究極.