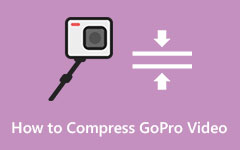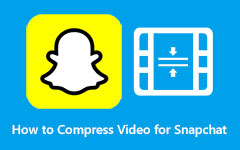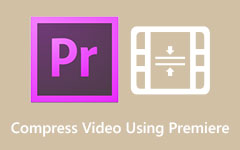コンピューターで Fraps ファイルを圧縮する方法
多くの人が、「Fraps ファイルはなぜそんなに大きいのですか?」と尋ねています。 Fraps ファイルは、非圧縮のビデオ コーデックを使用しているため、表示を完全にキャプチャして高品質にすることができるため、ファイル サイズが非常に大きくなります。 さらに、Fraps は、ビデオのキャプチャまたは録画に使用される Windows プログラムです。 Fraps は、任意の Web サイトからムービーを作成するためにも使用されます。 したがって、Fraps ファイルを圧縮する場合は、最高のビデオ圧縮アプリを使用してください。
しかし、fraps ファイルを圧縮する方法について説明する前に、まず Fraps プログラムについてすべて知っておきましょう。 Fraps は、DirectX または OpenGL グラフィック テクノロジを使用してゲームを録画するために使用できる Windows のユニバーサル プログラムです。 このアプリを使用して、XNUMX つのキーを押すだけでスクリーンショットを撮ることもできます。 さらに、ゲームを録画したい場合は、このツールを使用してゲームのハイライトを高品質でスクリーニングできます。
Frapsファイルが何であるかがわかったので、次に進みます Frapsファイルを圧縮する方法 ほとんどのビデオ コンプレッサーを使用します。

パート 1. Fraps 記録ファイルとは
通常、Fraps ファイルには .avi ファイル拡張子が付いており、ファイル サイズが大きいことを示しています。 前述のとおり、Frapsも高解像度・高ビットレートで高品質な映像を記録します。 これらの種類のファイルは非圧縮のビデオ コーデックを使用するため、ファイル サイズが非常に大きくなります。 ファイルが圧縮されていない場合、そのファイルはファイル サイズが大きいことを意味します。 Fraps ファイルはファイル サイズが非常に大きくなりますが、それでも優れた解像度を備えているため、ゲームや映画を録画する場合に最適です。
さらに、VSYNC 機能を無効にすると、Fraps プログラムのパフォーマンスが向上します。 ただし、Fraps を使用してゲーム全体を記録すると、Fraps ファイルのサイズが大きくなるため、圧縮してデバイスのスペースを節約する必要があります。 この記事を読み続けて、Fraps ビデオを圧縮する最良の方法を学びましょう。
パート 2. Fraps ビデオを圧縮する最良の方法
Fraps ファイルはファイル サイズが大きいため、多くの人がこれらの種類のファイルを圧縮する方法を探しています。 しかし、人々はビデオ圧縮に最適なアプリケーションを探すのに苦労しています。 そのため、インターネットで最高のビデオ圧縮ツールを検索し、その中から最高のものを選びました。 このパートでは、最高のビデオ圧縮ツールを使用して Fraps ファイルを圧縮する方法を説明します。
Tipardビデオコンバータ究極 は、もともと多くの高度な編集機能を備えたビデオ コンバーターです。 その他の機能には、ツールボックスからのビデオ コンプレッサー、ビデオ透かし除去、ビデオ トリマー、ビデオ リバーサーなどがあります。 さらに、そのビデオ コンプレッサー機能では、ビデオのサイズ、形式、および解像度を調整して、ファイルのサイズを小さくすることができます。 また、シンプルなユーザー インターフェイスを備えているため、このツールを使用するのに苦労することはありません。 さらに、AVI、MP4、MOV、MKV、VOB、FLV、WebM、および 500 以上の形式など、多くのファイル形式をサポートしています。 Tipard Video Converter Ultimate の優れている点は、高速な圧縮プロセスでファイルをすばやく圧縮できることです。
さらに、Windows、Mac、Linux を含むすべてのメディア プラットフォームでこのアプリケーションをダウンロードできます。 このツールに興味がありますか? Tipard Video Converter Ultimate を使用して動画を圧縮する方法については、以下の簡単なガイドラインに従ってください。
Tipard Video Converter Ultimate を使用して Fraps ビデオを圧縮する方法:
ステップ 1まず、ダウンロードする必要があります Tipardビデオコンバータ究極 をクリックすると ダウンロード Windows または Mac の場合は、下のボタンをクリックしてください。 インストール後、デバイスでアプリを実行します。
ステップ 2ソフトウェアのメイン インターフェイスで、 ツールボックス パネルをクリックし、 ビデオコンプレッサー 特徴。
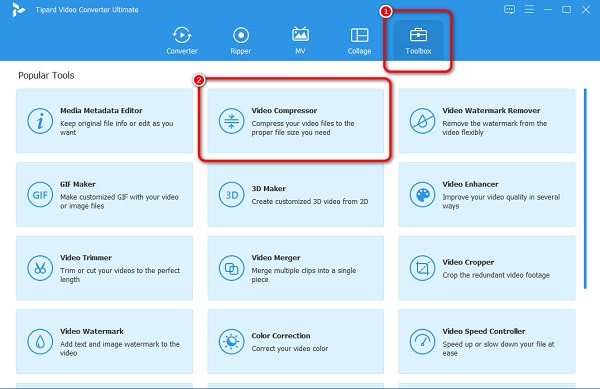
ステップ 3次に、Frap ファイルをコンピューターのフォルダーから プラス(+) あなたがしたいビデオをアップロードするためのサインボックス 圧縮する. または、 プラス(+) ビデオをインポートするための署名ボタン。
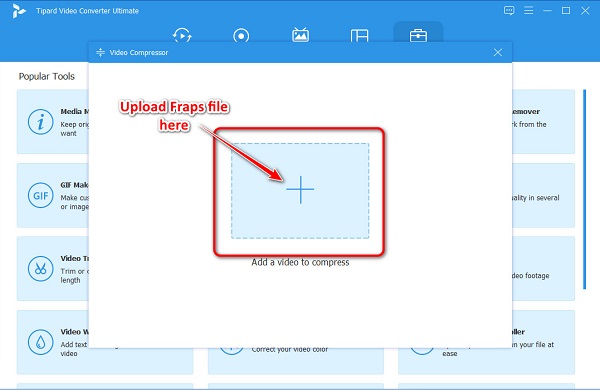
ステップ 4そして次のインターフェイスでは、ビデオを調整できることがわかります サイズ, 形式でアーカイブしたプロジェクトを保存します., 分解能. サイズを縮小するには、 上/下矢印 または移動します スライダー 左の方です。
次に、ファイルで削減されるパーセンテージが表示されます。
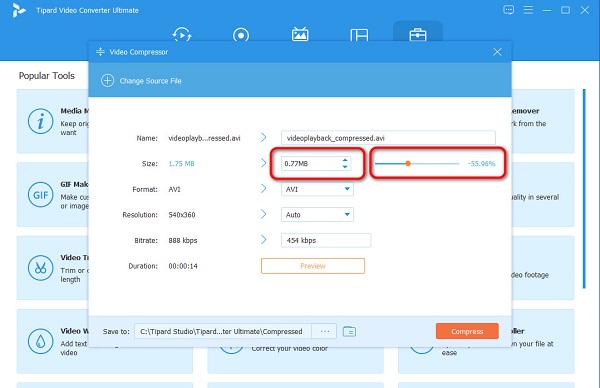
ステップ 5次に、ファイルをプレビューして、ファイルの変更を確認できます。 ビデオを圧縮する準備ができたら、 圧縮する ボタン。 そして、数秒待ってください。 圧縮されたビデオをコンピュータ ファイルで表示できるようになりました。
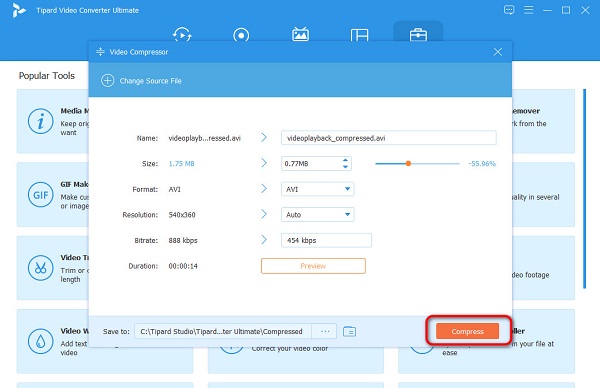
シンプルですね。 これらの簡単な手順に従うだけで、Fraps 動画を簡単に圧縮できます。
パート 3. VirtualDub で Fraps ビデオを圧縮する方法
動画の圧縮に使用できるもう XNUMX つの無料のアプリケーションは、VirtualDub です。 VirtualDub はオープンソース アプリであり、公開されていることを意味します。 また、誰でもコードを表示、変更、および配布できます。 VirtualDub は、Fraps ビデオを無損失で圧縮する場合に使用できる Windows 用のユーティリティです。 ビデオコーデックは内蔵されていませんが、サポートされている限り、インストールしてアプリにアップロードできます。
さらに、使いやすいソフトウェアインターフェイスも備えており、ユーザーフレンドリーなツールになっています。 ただし、ファイルを強化するために使用できる編集機能はありません。 また、AVI、DivX、MP4 などの限られたファイル形式もサポートしています。
VirtualDub でビデオを圧縮する方法:
ステップ 1まず、 ビデオコンプレッサー を押し CTRL + O 圧縮する Fraps ファイルを見つけます。 次に、アプリはファイルをダウンロードし、以下のようなインターフェースを表示します。 これはタイムライン ビューと呼ばれます。
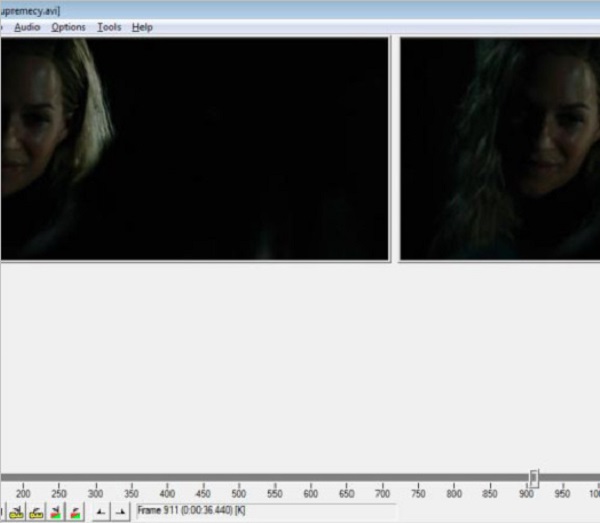
ステップ 2次に、をクリックします ビデオ ボタンをクリックし、 圧縮 オプション、または押すことができます CTRL + P. そして、 コーデック プロンプトが表示されるリストで、[Xvid MPEG-4 Codec] を選択してクリックします。 で調整する必要があるオプション 構成 窓は ターゲット ビットレート。 このウィンドウを初めて開くと、ビデオの元のビットレートが表示されます。 この場合、ファイルの元のビットレートは 700 kbps です。 ファイルのサイズを小さくするために、300 kbps に変更します。 次に、 OK
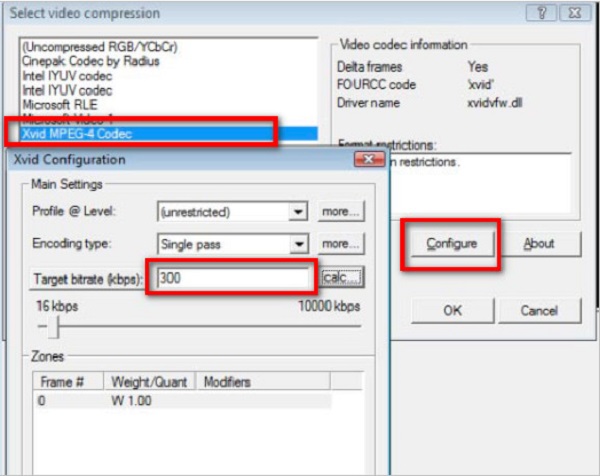
ステップ 3選択してアーカイブを作成します File > AVIとして保存 圧縮ファイルに新しい名前を付けます。 圧縮が完了したら、ファイルのサイズを確認できます。
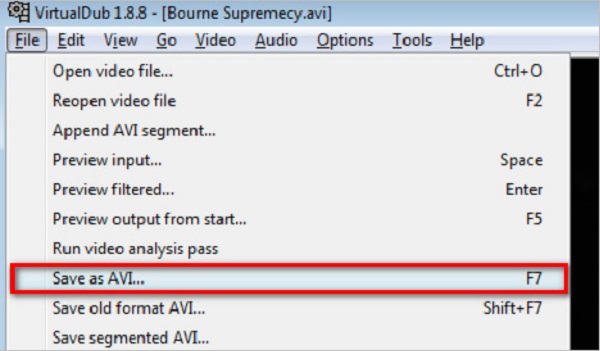
パート 4. Fraps ファイルの圧縮方法に関する FAQ
Fraps はどのくらいの時間ビデオを録画しますか?
Fraps は最大 120 分間の動画しか録画できません。 Fraps は、XNUMX 秒あたり XNUMX フレームのビデオを録画できます。 ただし、短い長さしか記録できませんが、ビデオはまだ圧縮されていません。
Fraps で 30 秒しか記録できないのはなぜですか?
通常、Fraps には 30 秒以上記録できます。 ただし、無料トライアルを使用する場合は、30 秒未満の録音に制限されます。
OBS は Fraps より優れていますか?
Fraps は 4k および 8k のビデオ解像度でビデオを録画できますが、ファイルのファイル サイズが大きいため、外部ディスクを使用する必要がある場合があります。 対照的に、OBS Studio は高品質のビデオを圧縮ファイルに記録できるため、デバイスのスペースを節約できます。
まとめ
さて、あなたの質問について Frapsファイルを圧縮する方法 が回答されたら、ファイルの圧縮に使用する方法を選択できるようになりました。 提示された方法の中から選択するものは、目的の目標を達成するのに役立ちます. ただし、多くの高度な編集機能を備えた素晴らしいツールを使用したい場合は、 Tipardビデオコンバータ究極.