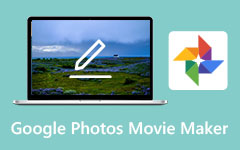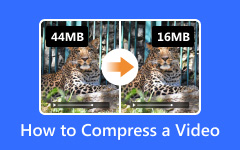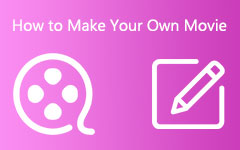[解決済み] YouTubeの動画を圧縮する方法:品質を損なうことのない最良の方法
質問: こんにちは、みんな! Twitchでストリーミングを開始すると同時に、PCでYouTubeビデオを録画しました。 YouTubeが取得できる最高の品質でビデオをエンコード/圧縮したい。 品質を損なうことなくYouTubeのビデオを圧縮する方法を教えてもらえますか? -Redditユーザーからの投稿
回答:圧縮されていないフッテージをレンダリングしているか、不適切なビデオコーデックを使用しているようです。 YouTubeのビデオを圧縮する場合、圧縮されていない10秒の4Kビデオのサイズは約500MB(H.264エンコーディング)ですが、圧縮されたMP4は約10MBしかかかりません。 これを実現するには、次のXNUMXつのオプションがあります。
- 1.ビデオエディタのエクスポート設定で設定を微調整します。予想よりもはるかに長いレンダリング時間がかかります(場合によっては一晩になることもあります)。
- 2.専用のエンコーディングソフトウェアを使用します。
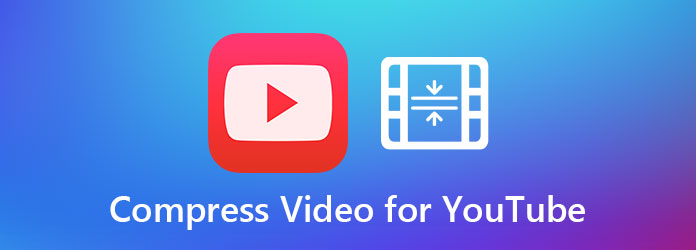
言うまでもなく、4番目のオプションは、高度なビデオ編集の知識がないほとんどのカジュアルユーザーにとってより良い選択です。 YouTubeのビデオの圧縮に関する詳細については、次のXNUMXつのパートで説明します。
パート1。プロのソフトウェアでYouTubeビデオを圧縮する方法
使用している形式によっては、YouTubeにアップロードする前に、ビデオを圧縮する必要があります。品質が低下することはありません。 Tipardビデオコンバータ究極 あなたのニーズをカバーする最高品質のソフトウェアとして群衆の中で際立っています。 主な機能は次のとおりです。
- – YouTube、Twitch、TikTokなどのビデオを簡単に圧縮します。
- –カスタマイズされた効果でGIFを作成します。
- –iTunesなしで音楽ID3タグを編集します。
- –ビデオ品質を向上させる組み込みのビデオエンハンサー。
- –ビデオを編集します。
- –透かし、字幕、オーディオトラック、その他の後遺症を追加します。
- –MacとWindowsPCの両方をサポートします。
- – 90日間の返金保証付きの隠れた料金はありません。
ステップバイステップガイドYouTube用のビデオを圧縮する方法
ステップ 1ビデオをインポートする
Tipard Video Converter Ultimateを開き、をクリックします。 ファイルの追加 トップバーの左上にあるボタン。 どちらかを選択してください ファイルの追加 or フォルダの追加 ビデオをプロジェクトにインポートするオプション。

ステップ 2圧縮率を設定する
元のビデオ形式をより圧縮率の高い別のコーデックに変換することを検討してください。 クリックしてください すべてをに変換 トップバーの右上にあるオプションでは、オプションとしてフォーマットとコーデックのリストが表示されます。 目的のエンコーダーを選択し、オプションの右側にある歯車のアイコンをクリックして、より詳細な設定にアクセスします。

ステップ 3ビデオを圧縮する
ビデオを保存するフォルダへの正確なパスを選択するには、 に保存 コーナーの左下にあるオプション。 その後、をクリックします すべて変換 ボタンをクリックして、YouTube用のビデオの圧縮を開始します。

ステップ 4圧縮が完了しました
圧縮が完了したら、に移動します 変換された YouTubeにアップロードする前に、圧縮されたビデオを確認するためのタブ。
パート2。無料のオンラインコンプレッサーでYouTubeビデオを圧縮する方法
選択の問題として、代わりにオンラインビデオコンプレッサーを使用することをお勧めします。 Webアプリは一般的に軽量でミニマルですが、ビデオ編集やビデオ圧縮などの高負荷でGPUを集中的に使用するタスクには適さない場合があります。 より良い選択肢の4つはMPXNUMXcompressです。 YouTubeにアップロードする前に短いビデオを圧縮するために必要な機能のほとんどを備えています。これは無料のWebサイトには十分です。
無料のオンラインコンプレッサーでYouTubeのビデオを圧縮する方法
ステップ 1デスクトップまたはモバイルブラウザでオンラインビデオコンプレッサのWebサイトにアクセスします。
ステップ 2セットアップボタンをクリックすると、セットアップが開始されます ファイルを選ぶ 画面中央のボタンをクリックして、YouTube用に圧縮する必要のあるビデオをインポートします。 次に、 ビデオファイルをアップロード 確認ボタン
ステップ 3自動的に、ビデオ圧縮プロセスが開始されます。 しばらく待つと、ダウンロード可能なリンクが利用可能になります。 YouTubeで使用するために圧縮されたビデオファイルをダウンロードします。
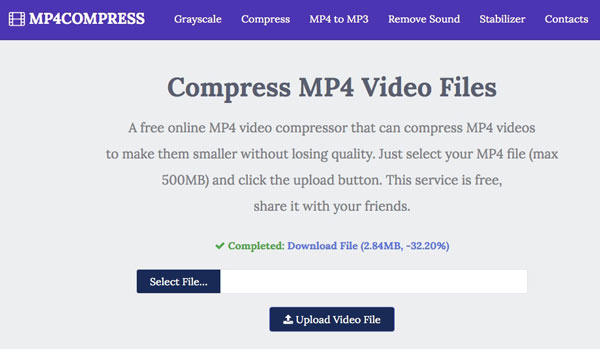
パート3.オプションを比較する:どちらの方法が良いですか?
| 圧縮機能 | 動画変換 究極 | フリー オンライン動画圧縮 |
|---|---|---|
| 圧縮率 | 高く、カスタマイズ可能 | 平均 |
| ビデオフォーマット | 500以上のフォーマット | 限定的 |
| YouTubeサポート | 滑らか | 当たりハズレ |
| ビデオ編集機能 | 有り | いいえ |
| 互換性 | Mac OSX / Windows PC | ウェブベースの |
| 技術サポート | 生涯サポート | いいえ |
| 価格(英語) | 期間限定の割引価格 | 無料版 |
パート4。YouTubeビデオの圧縮に関するFAQ
1. YouTubeのビデオのMBサイズを減らすにはどうすればよいですか?
ビデオファイルのサイズを小さくするのに苦労している場合は、ビデオを圧縮するだけでなく、解像度を下げてみてください。 480Pまたは720Pビデオは、当然、HD1080Pビデオよりもアップロードにかかる時間がはるかに短くなります。
2. YouTubeビデオの圧縮を回避するにはどうすればよいですか?
YouTubeは、アップロード後にすべての動画を自動的に圧縮することに注意してください。 大規模なYouTubeユーザーの一般的なアプローチは、アップロード時間をスケジュールすることです。 一方、小規模なYouTubeユーザーの場合は、コンプレッサーを使用して動画サイズを縮小してからYouTubeにアップロードし、圧縮品質を向上させることができます。
3. VLCを使用してYouTubeのビデオを圧縮するにはどうすればよいですか?
VLC MediaPlayerでビデオを開きます。 [メディア]メニューで、下にスクロールして、 変換/保存 オプションを選択するか、Ctrl + Rキーの組み合わせを押します。 設定を構成し、希望する圧縮率を選択します。 VLCは専用のYouTubeビデオコンプレッサーではないため、圧縮速度が非常に遅く、貴重な時間を浪費する可能性があります。
まとめ
この記事では、さまざまなツールキットを使用してYouTube用のビデオを圧縮する方法の詳細を検討しました。 あなたがベテランであろうと新入生のYouTuberであろうと、あなたはあなたに利益をもたらすであろう私たちの推薦とトリックをチェックしたことを後悔しないでしょう。