iMovie - これらの簡単な手順で Mac でビデオを圧縮
iMovie は、Mac やその他の Apple デバイス (iPhone や iPad など) でネイティブに利用できる最も強力なビデオ編集アプリケーションの XNUMX つです。 この素晴らしいビデオ編集ソフトウェアには、ビデオを強化または編集するために使用できる多くの機能があります。 使用できる iMovie の編集機能は、ビデオへの字幕の追加、ビデオへの画像のオーバーレイ、トランジションの追加、さらにはビデオ ファイルの圧縮です。 さらに、iMovie はすべての Apple デバイスに無料でダウンロードできます。 iMovie はビデオの圧縮に使用できるアプリケーションであるため、以下で説明します。 iMovie でビデオを圧縮する方法。
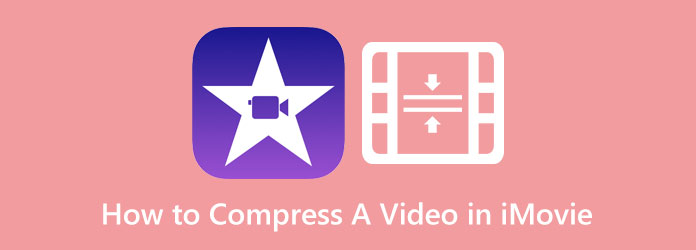
パート 1. iMovie でビデオを圧縮する方法
iMovie は、iPhone、Mac、iPad などの Apple デバイス向けの最も優れたビデオ編集アプリケーションです。 このビデオ編集ソフトウェアには、ビデオを改善したり、ひねりを加えたりするために使用できる多くの機能とツールがあります。 その驚くべきツールには、メディア編成、カラー グレーディング、スピード、グリーン スクリーン効果、ナレーションなどが含まれます。 それだけでなく、多くの人は iMovie にもビデオファイルを圧縮する機能があることを知りません。 したがって、iMovie でビデオ ファイルを圧縮する方法を知りたい場合は、この部分を継続してお読みください。
Mac 上の iMovie でビデオのサイズを縮小する方法:
ステップ 1 まず、ダウンロードします iMovieの Apple デバイスのアプリ。 古いバージョンの Apple デバイスには、すでに iMovie アプリがダウンロードされています。 ただし、新しいバージョンでは、最初にダウンロードする必要があります。 次に、アプリをインストールした後、デバイスで開きます。
ステップ 2 そして、ムービーをエクスポートして圧縮する前に、アプリでムービーを編集します。 多くのツールを使用してビデオを編集できます。ビデオに満足したら、手順 3 に進みます。
ステップ 3 ビデオをエクスポートするには、 シェアする インターフェイスの右上隅にあるアイコン。 プリセットのエクスポート オプションのリストが表示されるので、 File オプションを選択します。
ステップ 4 次のインターフェイスで、ビデオの解像度を変更するオプションを探します。 ビデオの解像度を調整すると、ビデオのサイズも小さくなります。 下のスクリーンショットでは、ビデオの元の解像度が 3.38 GB であり、アップロードするには大きいことがわかります。 をクリックします。 上/下矢印 あなたのビデオを調整するためのボタン 分解能 または 品質 ビデオファイルを圧縮します。
ステップ 5 動画のサイズを小さくするには、動画の解像度を 960×540. そして、ビデオの品質を次のように変更します ハイ. ビデオのサイズが 198 MB になっていることがわかります。 クリック Next ボタンを押して次のステップに進みます。
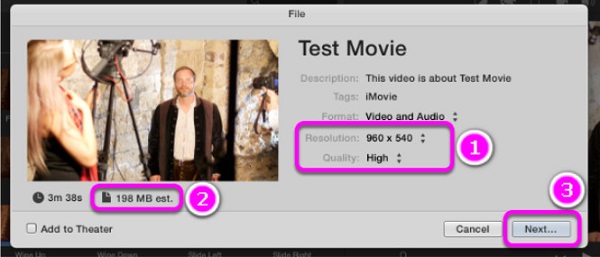
ステップ 6 最後に、エクスポートしたファイルをデバイス ファイルに保存します。 ビデオに付けたい名前を入力し、好みの場所を設定します。 クリック Save ボタンをクリックして出力を保存します。 次に、ビデオの保存が完了するのを待ってから、ファイルで見つけることができます.
以上が、iMovie を使用してビデオを圧縮する方法です。 これらの簡単な手順で、ビデオのサイズが小さくなりました。
パート 2. iMovie の最良の代替手段
iMovie は、すべての Apple デバイスで利用できる素晴らしいビデオ編集アプリケーションです。 ただし、iMovie は Windows システムでは使用できません。 したがって、Windows デバイスを使用している場合、iMovie をダウンロードしてビデオを圧縮することはできません。 幸いなことに、ビデオを圧縮するのに役立つ多くのアプリケーションを Windows コンピュータにダウンロードできます。 そのため、iMovie の代替手段でビデオ ファイルを圧縮する方法を学びたい場合は、. この投稿を引き続きお読みください。
Windows デバイス用の最高のビデオ編集ソフトウェアが必要な場合は、 Tipardビデオコンバータ究極 あなたのアプリケーションです。 この優れたビデオ エディターには、ビデオ コンプレッサー、ビデオ マージ、ビデオ ウォーターマーク、色補正などの多くの機能があります。 また、ビデオ圧縮機能では、ビデオのサイズ、フォーマット、解像度を調整して、ビデオ ファイルを圧縮できます。 さらに、MKV、MP4、MOV、AVI、VOB、M4V、FLV、および 500 以上の形式など、ほぼすべてのファイル形式をサポートしています。 また、使いやすいインターフェースを備えているため、ユーザーフレンドリーなアプリケーションです。
さらに、エクスポートする前にビデオのプレビューを見ることができます。 さらに、Windows、Mac、Linux など、すべてのクロスメディア プラットフォームで利用できます。 Tipard Video Converter Ultimate のさらに優れた点は、品質を損なうことなくあらゆるファイル形式を圧縮できることです。 そのため、Windows または Mac デバイスでこのツールを使用してビデオを圧縮する場合は、以下のシンプルで簡単な手順に従ってください。
iMovie の代替でビデオ サイズを小さくする方法の手順:
ステップ 1 ダウンロード Tipardビデオコンバータ究極 お使いのデバイスで ダウンロード 下のボタン。 次に、インストール プロセスに従って、デバイスでアプリを実行します。
ステップ 2 ソフトウェアのメイン ユーザー インターフェイスで、 ツールボックス パネルをクリックし、 ビデオコンプレッサー 特徴。
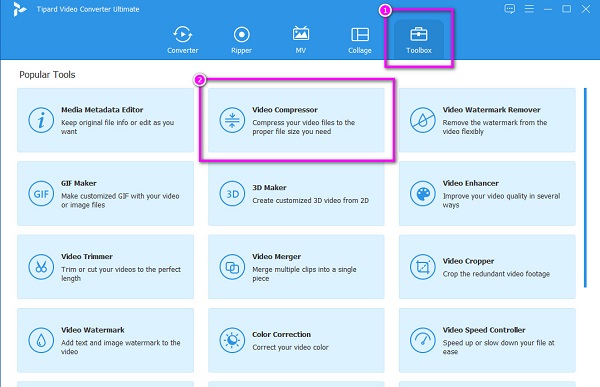
ステップ 3 その後、 ドラッグアンドドロップ 圧縮したい動画をアップロードするには、コンピューターのフォルダーから動画をアップロードします。 をクリックすることもできます。 プラス(+)記号 アップロードするボタン。
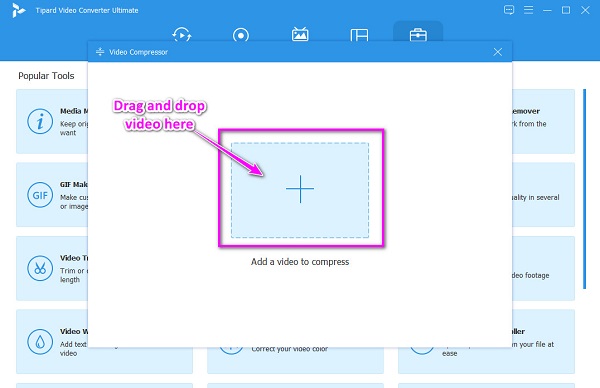
ステップ 4 次に、 サイズ, 形式でアーカイブしたプロジェクトを保存します., 分解能, ビットレート オプション。 ビデオを圧縮するには、 上/下矢印 or 押したままドラッグ スライダー お好みのサイズに。 を変更することもできます。 分解能 or 形式でアーカイブしたプロジェクトを保存します. ビデオを圧縮します。
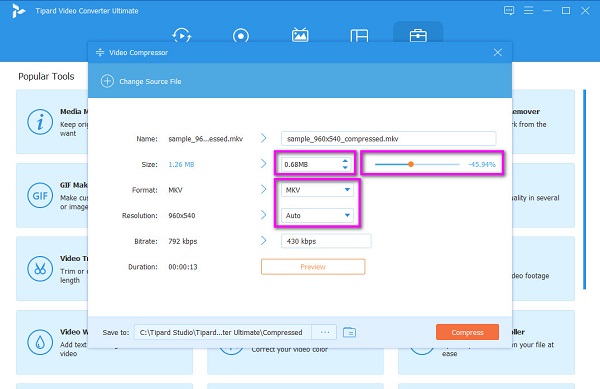
ステップ 5 最後に、をクリックしてビデオのプレビューを表示できます。 プレビュー ボタン。 出力に満足したら、 圧縮する インターフェイスの右下隅にあります。 数秒で、圧縮ファイルがコンピューターのフォルダーに準備されます。 方法については、ここをクリックしてください Final Cut Proでビデオを圧縮する.
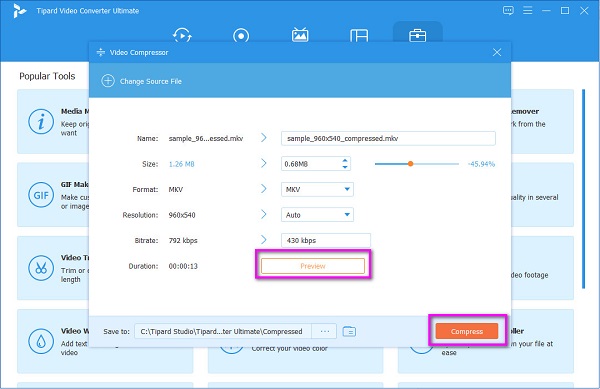
パート 3. iMovie を使用する際の注意事項
iMovie は、すべての Apple デバイスにダウンロードできる最高のビデオ編集ソフトウェアです。 これは最高のビデオ編集アプリであるため、最高のビデオ編集を行うためにできることをいくつか紹介します。
iMovie の最も役立つ XNUMX つのヒントを次に示します。
1.フェードイン
オーディオ クリップを選択し、 を押します。 A オーディオ インスペクタを開きます。 フェードを手動で選択し、スライダーを好みのフェードにドラッグします。 次に、 クリックします.
2.スローダウン
編集するフレーム レートに移動し、右クリックします。 結果のドロップダウン メニューから、 クリップを分割 オプション。 を押します。 I、インスペクターが開き、好みの速度を設定できます。
3.ズームイン
ズームインするビデオ クリップを選択し、トリミング アイコンを使用してビデオの一部をトリミングします。 次に、トリミングされたウィンドウを画像上にドラッグし、 クリックします
4. 音のギャップを埋める
ムービーに音のギャップがある場合は、紫色のオーディオ クリップを選択してから、 編集 > コピー. 編集してから貼り付けを使用して、音のギャップを埋めます。
5. 動画を Facebook にエクスポートする
iMovie の Facebook など、他のソーシャル メディア ネットワークにビデオを直接エクスポートできます。 に行く iPhoto > アカウントをクリックしてから、Facebook アカウントにログインします。
パート 4. iMovie でビデオを圧縮する方法に関する FAQ
品質を落とさずに iMovie でビデオを圧縮できますか?
ビデオの解像度を下げるため、iMovie アプリでの圧縮中にビデオの元の品質が失われる可能性があります。
iMovie プロジェクトをエクスポートまたは共有できますか?
もちろん。 プロジェクトは、電子メール、メッセージ、およびその他のプラットフォームを介してエクスポートできます。 ムービーを Web 上で共有することもできます。
iMovie を MP4 としてエクスポートできますか?
はい、できます iMovie の出力を MP4 として書き出す iMovie アプリは MP4 をサポートしていないため、サードパーティのアプリを使用してください。
まとめ
あなたが今知っているので iMovieでビデオを圧縮する方法、手順に従ってビデオを圧縮するだけです。 シンプルなインターフェースで、サイズを縮小したいビデオを簡単に圧縮できます。 しかし、多くの高度な編集機能を備えたビデオ コンプレッサーを使用したい場合は、 Tipardビデオコンバータ究極 あなたに最適なアプリケーションです。







