4のベストウェイを使ってAVIをMP16に変換するチュートリアル
映画を好む場合は、1992年にMicrosoftによって導入されたマルチメディアコンテナ形式であるAVI形式をご存知かもしれません。DVDビデオ形式と同様に、AVIファイルには複数のオーディオとビデオが含まれていますが、これらの機能はほとんど使用されません。 そこで、オンラインとオフラインで最高のビデオコンバーターを使用してAVIをMP4に変換する方法を紹介します。
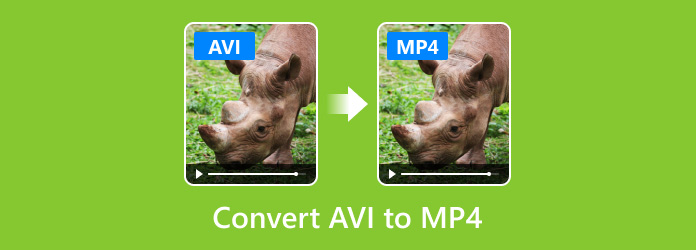
パート1:Tipard Video ConverterUltimateを使用してAVIをMP4に変換するための推奨方法
AVIは標準のビデオ形式で、MP4は圧縮されたビデオ形式なので、AVIからMP4への変換中に多くの人が品質低下を心配しています。 実際には、プロのプログラムを使用する場合、品質の損失を最小限に抑えることができます。 この時点から、あなたが使用することをお勧めします ティパール 動画変換 究極.
1。 AVIをMP4や他のビデオフォーマットに変換する。このプログラムは200フォーマット以上のフォーマットをサポートする。
2.トリミング、回転、透かしの追加、クリッピング、フィルターの追加など、さまざまな編集ツールをサポートします。
3。 DVDディスク、DVDフォルダ、ISOファイルをMP4や他のビデオフォーマットにリッピングすることができます。
4.独自のMVを作成します。 適切なテーマを選択して、MVにテキストを追加できます。
5.複数のテンプレートを使用してビデオコラージュを作成します。 表示範囲の調整、透かしの追加、音声の調整などを行うことができます。
6. Tipard Video Converter Ultimateのツールボックスは、より小さな機能を提供します。 これには、メディアメタデータエディター、ビデオコンプレッサー、GIFメーカー、3Dメーカー、およびビデオエンハンサーが含まれます。
手順に従って、AVIファイルをMP4に変換します。
Tipard Video ConverterUltimateをダウンロードしてコンピューターにインストールします。 次に、それを起動します。
ファイルの追加 必要なAVIファイルを選択します。 または、このコンバーターがファイルをバッチで変換できるように、複数のファイルを追加することもできます。

次の横にある出力形式を選択します すべて変換。 必要な形式を選択できます。

最終的な変換の前に、ファイルを編集できます。 クリック カット ボタン(はさみの画像)を押すと、ビデオをトリミングできます。 進行中のバーをドラッグしてビデオをトリミングするか、[開始の設定]、[期間]、および[終了の設定]で時間を変更できます。

編集 ボタン(星の画像)とあなたは複数の選択肢であなたのビデオを編集することができます。 ビデオの回転とトリミング、効果の追加、ビデオへのフィルターと透かし、オーディオと字幕の変更を行うことができます。

すべてが終わったら、あなたはチェックすることができます 1つのファイルに結合 マージされたファイルを取得します。 次に、をクリックできます すべて変換 変換されたファイルを取得します。
パート2。AVIをMP10に変換するためのトップ4オンラインメソッド
オンラインビデオコンバータは便利です。 また、どのコンピュータでも使用できます。 インターネットに接続している場合は、AVIをMP4にオンラインで変換することができます。
1。 AVIファイルをMP4に変換する方法
オンラインビデオコンバータ AVI変換をサポートする最高のオンラインビデオコンバータの1つです。
https://www.onlinevideoconverter.com/
ステップ1: ブラウザのアドレスバーにURLを入力し、「選択またはファイルを削除」をクリックして、PCからAVIビデオをアップロードします。
ステップ2: アップロード後、フォーマットリストから "MP4"を選択し、品質を決定してください。 "START"ボタンをクリックすると、プロセスが開始されます。
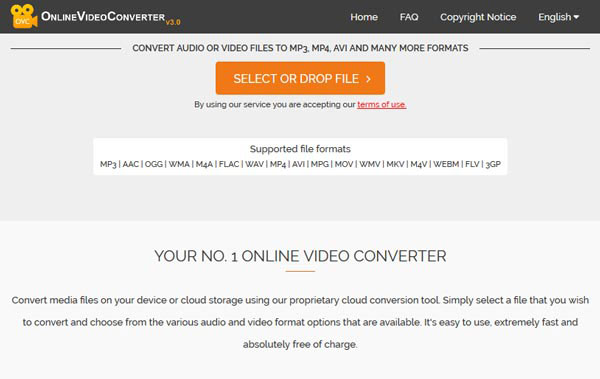
2。 オンライン変換でAVIをMP4に変換する方法
オンライン変換 専用のAVI to MP4コンバータアプリを搭載したオールインワンのファイルコンバータです。
https://www.online-convert.com/
ステップ1: オンラインコンバータにアクセスし、「ビデオコンバータ」セクションの「MP4に変換」を選択します。
ステップ2: 「Convert」ボタンをクリックし、AVIからMP4への変換を待ちます。
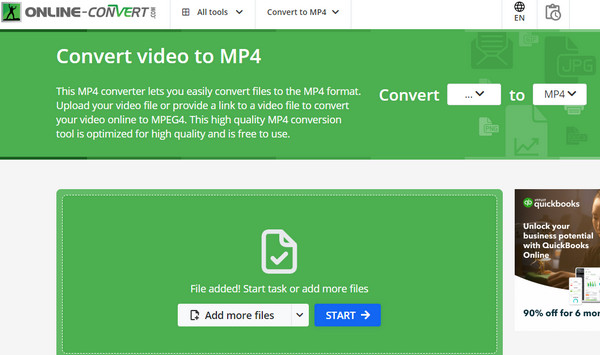
3。 クラウド変換を使用してAVIをMP4に変換する方法
クラウド変換 バッチでAVIからMP4への変換をサポートするクラウドベースのファイルコンバータです。
https://cloudconvert.com/
ステップ1: ブラウザでURLにアクセスし、「ファイルの選択」を押して変換用のAVIビデオを読み込みます。
ステップ2: フォーマットリストを展開し、「ビデオ」セクションで「MP4」を選択します。 出力をDropboxやその他のクラウドサービスにエクスポートするように設定することもできます。
ステップ3: AVIをMP4に変換するには、「変換を開始」をクリックしてください。
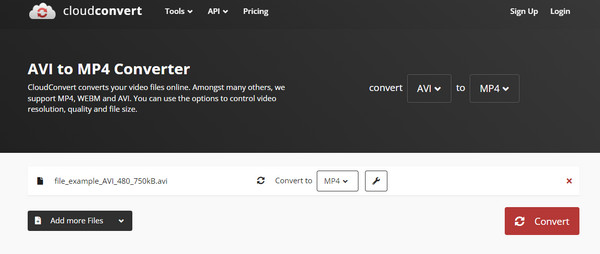
4。 Converto.io経由でAVIをMP4に変換する方法
Converto.io もう一つの汎用性の高いオンラインコンバータです。 利点は、AVIビデオを一括してMP4に変換することです。
https://convertio.co/
ステップ1: Converto.ioにアクセスし、ツールリストで「Video Converter」を選択します。
ステップ2: コンピュータ、DropboxまたはGoogleドライブから変換するAVI動画をインポートし、ドロップダウンリストで[MP4]を選択します。
ステップ3: 「変換」ボタンをクリックすると、AVIをMP4に変換する処理が完了します。
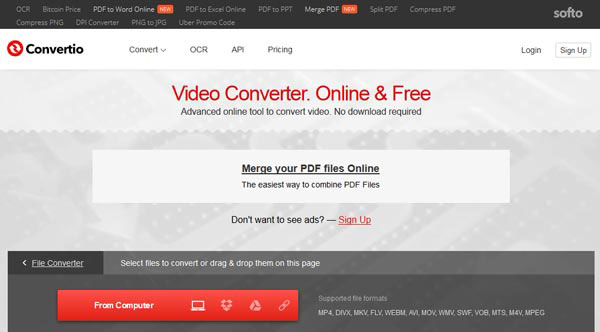
5. AVI to MP4Converterを介してAVIをMP4に変換する方法
AVIからMP4への変換 無料のオンラインコンバーターです。 それはどんなウェブブラウザでも動作します。 ファイルのセキュリティとプライバシーは保護されています。 オンラインコンバーターにアクセスするときに、追加のプログラムをダウンロードする必要はありません。
https://www.freeconvert.com/avi-to-mp4
ステップ1: ファイルを選択 ボタンをクリックして、AVIファイルを選択します。
ステップ2: MP4に変換する 変換を開始するボタン。
ステップ3: ステータスがに変わるとき クリックします クリック MP4をダウンロード (Comma Separated Values) ボタンをクリックして、各々のジョブ実行の詳細(開始/停止時間、変数値など)のCSVファイルをダウンロードします。
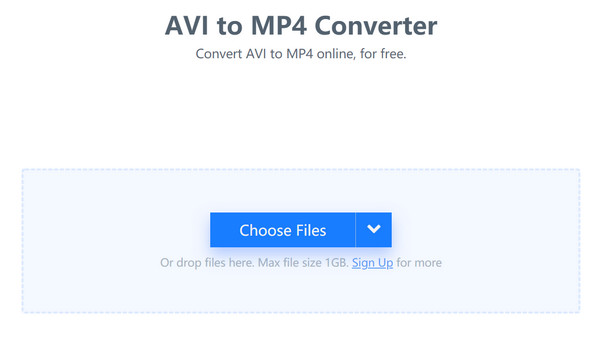
6。 Convert.Files経由でAVIをMP4に変換する方法
変換します。ファイル AVIをMP4にオンラインで変換するスマートなツールです。 さらに、ローカルフォルダからビデオファイルを追加したり、オンラインサイトからダウンロードしたりできます。
http://www.convertfiles.com/
ステップ1: ブラウザのURLにアクセスし、[参照]を押してAVIビデオをアップロードします。 ビデオコンバータは自動的に他のパラメータを設定します。
ステップ2: 「変換」ボタンをクリックしてAVIをMP4に変換すると、変換後の結果がPCに保存されます。
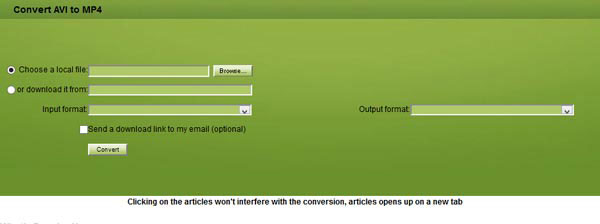
7。 Zamzar経由でAVIをMP4に変換する方法
Zamzar AVIをMP4や他の形式に変換することができる無料のオンラインコンバータです。 それはあなたが試みるべき多機能のオンラインビデオコンバータでなければなりません。
http://www.zamzar.com/
ステップ1: Zamzarウェブアプリケーションを開き、「参照」ボタンをクリックしてPCからAVIファイルをインポートします。
ステップ2: フォーマットリストで「MP4」を選択します。 登録していない場合は、フィールドにメールアドレスを入力する必要があります。
ステップ3: 「変換」ボタンを押して変換したAVIをMP4ファイルにダウンロードします。
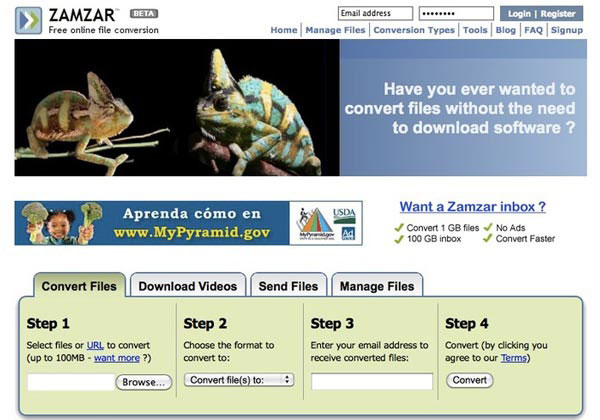
8。 ファイル変換を使用してAVIをMP4に変換する方法
ファイル変換 AVIをMP4にオンラインで変換する機能を提供しています。いつでも簡単にAVIを目的のビデオフォーマットに変更できます。
https://www.files-conversion.com/
ステップ1: [ファイル変換]のホームページで[ビデオ]を選択して、ビデオコンバータページを開きます。 次に、ハードドライブからAVIファイルをアップロードします。
ステップ2: 出力フォーマットとして「MP4」を選択し、品質を決定します。 「変換」をクリックすると、数秒でAVIをMP4に変換することができます。
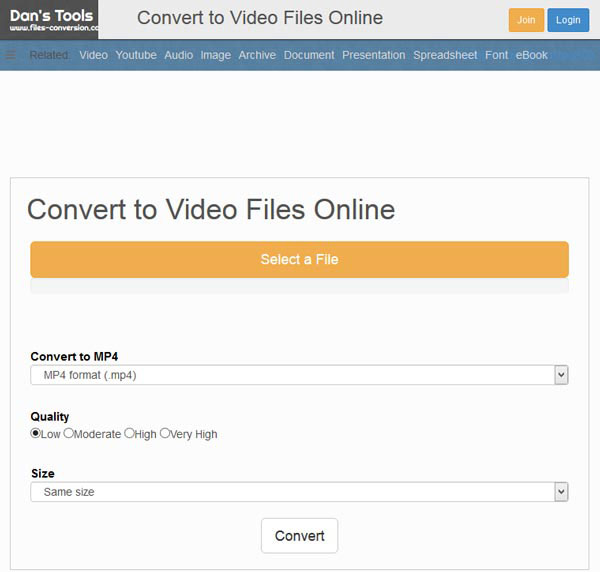
9。 ビデオをオンラインで変換してAVIをMP4に変換する方法
ビデオをオンラインで変換する AVIからMP123への変換をサポートする4 APPのツールです。プログラム内で複数のオーディオフォーマットにアクセスすることもできます。
https://convert-video-online.com/
ステップ1: ブラウザでビデオコンバータにアクセスし、変換するAVIファイルを開きます。
ステップ2: フォーマットバーで「MP4」を選択し、「変換」ボタンをクリックしてAVIからMP4への変換を開始します。
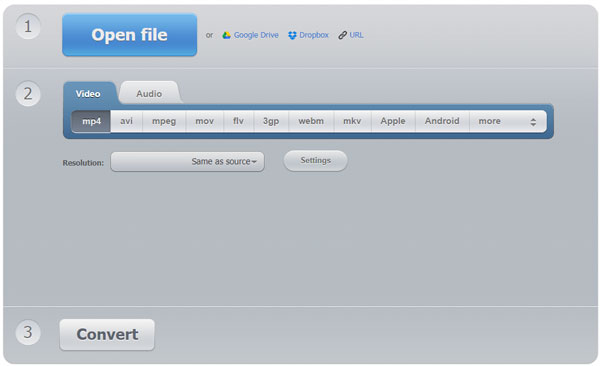
10。 どのようにACXを介してMP4にAVIを変換する
AConvert オンラインビデオエディタだけでなく、AVIをMP4に変換することもできます。 以下のようにプロセスの詳細を学ぶだけです。
https://www.aconvert.com/
ステップ1: AConvertに移動し、コンピュータからAVIファイルをアップロードして変換します。
ステップ2: "Target format"リストからMP4を選択し、 "Convert Now"ボタンをクリックしてください。 数秒後に結果をダウンロードできます。
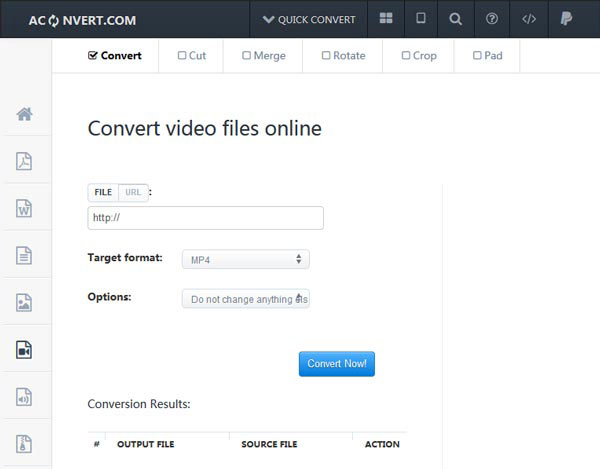
パート3。コンピューターでAVIをMP5に変換する上位4つの方法
1。 Softorino WALTR 4からAVIをMP2に変換する方法
Softorino WALTR 2 iPhoneで再生するために、AVIをMP4に変換するための専用のツールです。 以下のようにMP4ファイルをいつでも入手できます。
ステップ1: WALTR 2デスクトッププログラムを起動して、お使いの携帯電話をコンピュータに接続します。
ステップ2: AVIファイルをプログラムにドラッグアンドドロップすると、変換および転送処理が自動的に開始されます。
ステップ3: AVIをMP4に変換するのに数秒かかります。 これで、スマートフォンやその他のデバイスでAVIファイルを楽しむことができます。
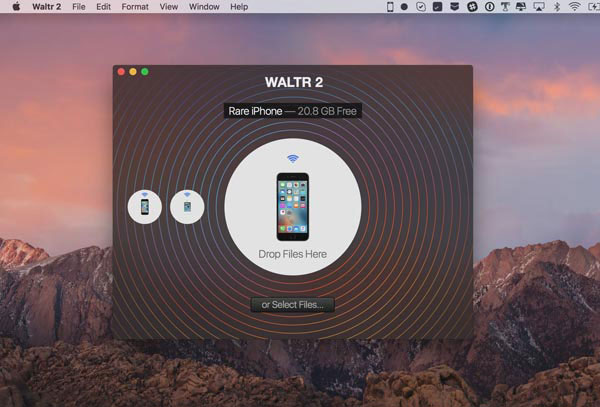
2。 Movavi Video Converterを使用してAVIをMP4に変換する方法
Movaviビデオコンバータ AVIをコンピュータ上のMP4に変換する別の方法です。 これは、考慮する必要がある汎用ビデオコンバーターでなければなりません。
ステップ1: プログラムを実行し、変換ウィンドウにAVIファイルをドラッグアンドドロップします。
ステップ2: 「出力形式」リストから「MP4」を選択し、宛先を選択します。 オーディオ設定とビデオ設定でさらに出力形式を調整することができます。
ステップ3: それに応じてAVIをMP4に変換するには、「変換」ボタンをクリックしてください。
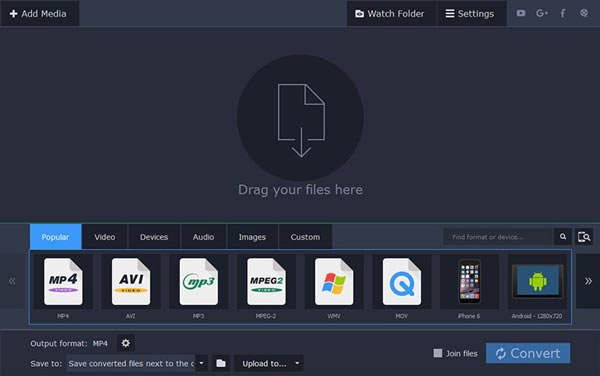
3。 Freemake Video Converterを使用してAVIをMP4に変換する方法
AVIをMP4に無料で変換したい場合は、 Freemakeビデオコンバータ 最も一般的なビデオコンバータの1つである必要があります。
ステップ1: 無料のビデオコンバータを起動し、上部のリボンのビデオボタンを押してAVIファイルをインポートします。
ステップ2: 下部にある "to MP4"オプションをクリックすると、AVIファイルをMP4に変換することができます。
ステップ3: 最後に、「変換」ボタンを押すだけでAVIからMP4への変換が開始されます。
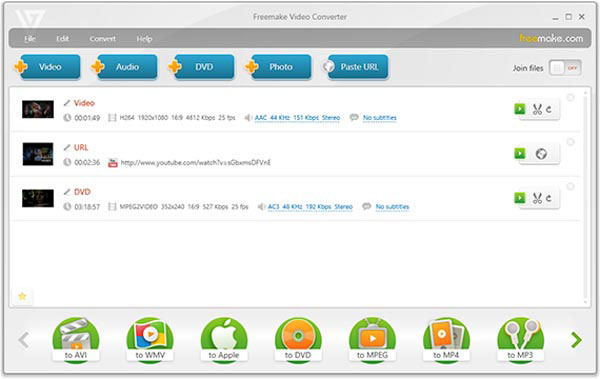
4。 どのようにVLC Media Playerを介してMP4にAVIを変換する
VLC Media Playerの AVIをMP4に変換する能力を持つ、最高のクロスプラットフォームのマルチメディアプレーヤーです。 ここでは、AVIをMP4に変換する方法があります。
ステップ1: VLCの "Media"メニューに移動し、 "Convert / Save"オプションを選択して "Open Media"ダイアログを起動します。
ステップ2: "ファイル"タブでAVIファイルをインポートするには "追加"ボタンをクリックし、 "下へ"メニューで "変換"オプションを選択します。 設定ウィンドウで、 "プロファイル"の "MP4"をピックアップします。
ステップ3: 最後に、[開始]ボタンをクリックしてAVIからMP4への変換を開始します。
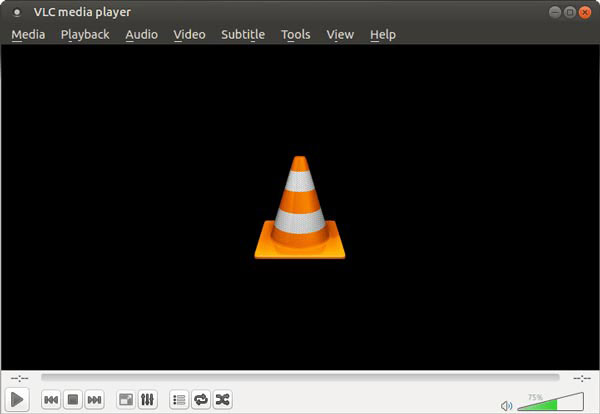
5。 AnyMP4フリーMP4コンバータを使用してAVIをMP4に変換する方法
これは、Macコンピュータ上でAVIをMP4に変換するプログラムです。
ステップ1: プログラムを実行し、[ファイルの追加]ボタンをクリックしてAVIビデオをインポートします。
ステップ2: [設定]ボタンをクリックすると、[プロファイル設定]画面に移動します。 出力フォーマットとして「MP4」を選択し、他のパラメータをリセットします。
ステップ3: 最後に、「変換」ボタンを押し、AVIからMP4への変換が完了するのを待ちます。
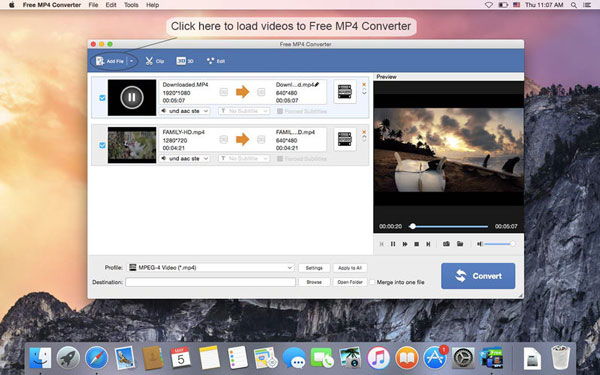
パート4。AVIをMP4に変換するためのFAQ
AVIはMP4よりも優れていますか?
AVIとMP4はどちらもビデオラッパー形式です。 AVIはDivXコーデックを使用し、MP4はMPEG-4 AVC / Hを使用します。 264コーデック。 これは、AVIの品質が高いことを意味します。 ただし、両者の品質の違いは肉眼でははっきりしません。
AVIをMP4に変換すると品質が低下しますか?
はい、変換中に品質が低下する可能性があります。 Tipard Video ConverterUltimateを使用してAVIファイルを変換できます。
AVIをMPGに変換するにはどうすればよいですか?
Tipard Video ConverterUltimateを使用できます。 必要なファイルを選択して、コンバーターに追加します。 MPG出力フォーマットを選択し、をクリックします すべて変換. 品質を損なうことなく変換されたファイルが得られます。
まとめ
普通の人にとっては、AVIビデオは品質は向上しますが、ファイルサイズはかなり大きくなります。 どうやら、それはAVIビデオをダウンロードしたりアップロードするのに多くの時間がかかるので、モバイルインターネットの世界では歓迎されていません。 一方、MP4はAVIよりも一般的に使用されており、特に携帯電話やインターネットで使用されています。 したがって、スマートフォンで映画を見たり、YouTubeに動画をアップロードしたりしたい場合は、弊社のガイドに従ってさまざまな状況下でAVIをMP4に変換することができます。







