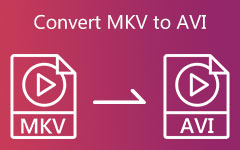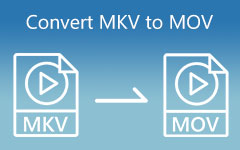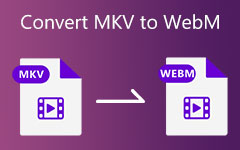PCおよびインターネット上でMKVをGIFに変換する方法:それを実行するための有益な方法の紹介
テクノロジーは絶えずアップグレードされており、GIFまたはグラフィックインターチェンジフォーマットに精通していると確信しています。 人々は、特に言いたいことを入力したくないときに、このファイルをよく使用します。 ユーザーは自分の考えを表現し、メッセージアプリやソーシャルメディアプラットフォームを介してGIFを介してメッセージを伝えることができます。 場合によっては、MKVをGIFに変換して、映画からお気に入りの部分を抽出したいことがあります。 この投稿は最高のMKVからGIFへのコンバーターを提供するので、連絡を取り合うのが最善でしょう。
さらに、各コンバーターツールに関する有益でありながら簡単な手順を提供します。 しかし、最初に、あなたはあなたがする必要がある理由に遭遇するでしょう MKVをGIFに変換する ファイル。 理由を知る準備ができたら、それを見つけましょう。
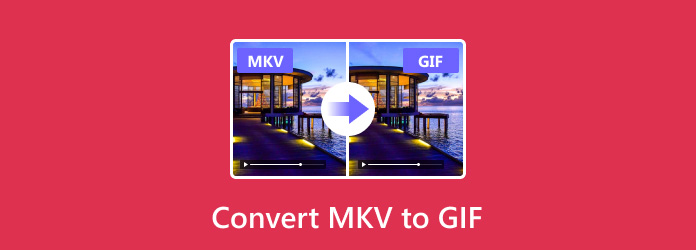
パート1。MKVをGIFに変換する理由
MKVファイルは、重いビデオで構成されるファイルコンテナです。 場合によっては、短い視覚情報を共有したいことがあります。 ただし、MKVファイルの監視には時間がかかります。 そのため、この記事ではMKVファイルをGIFファイルに変換することをお勧めします。 このようにして、ビデオのマイナーな部分を取得し、正確な視覚情報にすることができます。 その結果、長いビデオを見なくてもメッセージを伝えることができます。
パート2。MKVをGIFに変換する方法
1。 Tipardビデオコンバータ究極
Tipardビデオコンバータ究極 並外れたMKVからGIFへのコンバーターです。 ビデオを他のビデオファイル形式に変換する以外に、ビデオファイルをGIFファイルに変更することもできます。 また、無料ダウンロード版でも並外れた機能をご利用いただけます。 さらに、画像ファイルをGIFファイルに変換することを夢見ている場合は、わずかな調整でそれを行うこともできます。 したがって、以下の追加情報を参照し、MKVをアニメーションGIFに変換する手順に従ってください。
Tipard Video Converter Ultimateの主な機能:
- 1.ビデオをほぼすべての主要なファイル形式に変換します。
- 2. DVD および Blu-ray バーナーを提供します。
- 3.ビデオのトリミング、回転、分割、フィルターや透かしの追加などの編集ツールをビデオに提供します。
- 4.通常のビデオをより高いビデオ解像度に変換できます。
- 5.バッチファイルビデオ変換をサポートします。
- 6.プレビュー機能を提供します。
Tipard VideoConverterUltimateでMKVをGIFに変換する方法
ステップ 1プロセスを開始するには、ブラウザに「TipardVideoConverterUltimate」と入力します。 その後、公式ページに移動し、 無料ダウンロード バージョン。 これで、プログラムをインストールして開くことができます。 メイン画面で、 ツールボックス.

ステップ 2クリックすると ツールボックス、親切に選択してください GIFメーカー。 その後、ファイルをアップロードするためのXNUMXつのオプションが表示されます。 MKVはビデオファイルなので、 動画からGIFへ オプション。 ファイルフォルダから、MKVファイルを選択します。

ステップ 3MKVファイルをアップロードした後、編集または切り取りを行うことができます。 また、フレームレートを選択することもできます。 次に、をクリックすることもできます プレビュー ファイルを確認する機能。 その後、 に保存 ファイルの場所を参照するセクション。 最後に、 GIFを生成 下のボタン。 今、あなたは方法を知っている必要があります ビデオをGIFに変換.

2. Wondershare ユニコンバーター
Wondershare UniConverterは、MKVビデオの一部をGIFファイルに変換するのにも役立ちます。 このプログラムは、 GIFメーカー。 良い点は、MacおよびWindowsシステムで動作する無料のダウンロードバージョンを提供していることです。 あなたの目標を達成するための簡単なステップを見てみてください。
ステップ 1ソフトウェアWondershareUniConverterを入手して、PCにインストールします。 その後、 ツールボックス をクリックして GIFメーカー.
ステップ 2あなたがをクリックすると GIFメーカー ツール、あなたはあなたのファイルフォルダを見るでしょう。 次に、MKVファイルをクリックして、変換するファイルを選択します。
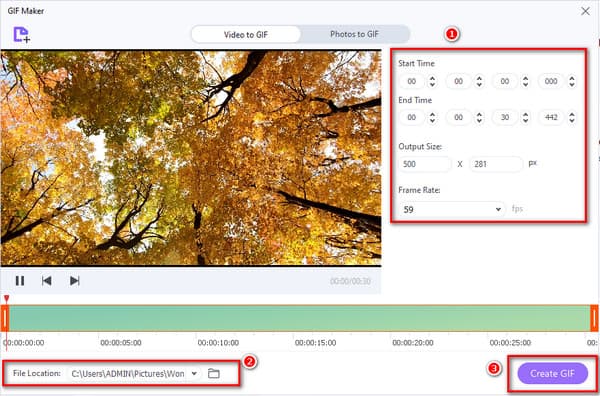
ステップ 3あなたはカスタマイズすることができます 出力サイズとフレームレート ファイルの。 その後、をクリックします ファイルの場所 GIFファイルのファイルの場所を選択するためのコーナー。 最後に、をクリックします GIFを作成
3 コンバーティオ
MKV を GIF に変換するための他のオプションを検索することもできます。良いニュースは、Convertio は優れた MKV から GIF へのオンライン コンバーターであるということです。このオンライン ツールには、次のような多くの形式変換機能があります。 MKVをMOVに変換 および他の多くの形式。このオンラインツールは無料で使用できます。また、他のフリーウェア MKV GIF コンバーターとは異なり、このコンバーターはバッチ変換をサポートできます。安全かつ簡単に使用できます。このツールは信頼できます。
ステップ 1MKV to GIF Converter Onlineと入力すると、検索結果にConvertioが表示されます。 その後、メインページをクリックして、 ファイルを選択してください MKVファイルをアップロードするためのボタン。
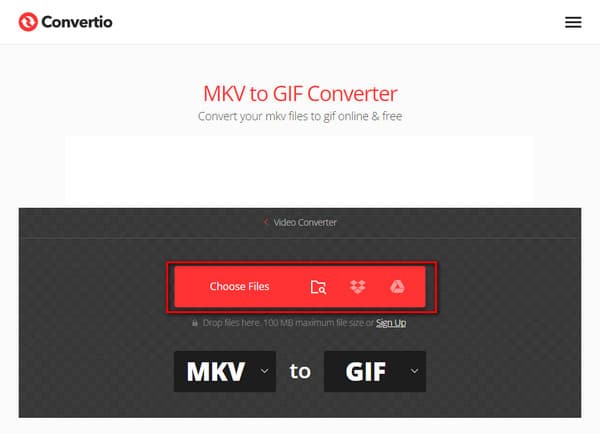
ステップ 2MKVファイルをアップロードした後。 をタップします 変換 GIFファイルを保存するためのボタン。 ただし、変換するバッチファイルがある場合は、[ ファイルを追加する ボタンの横にある 変換
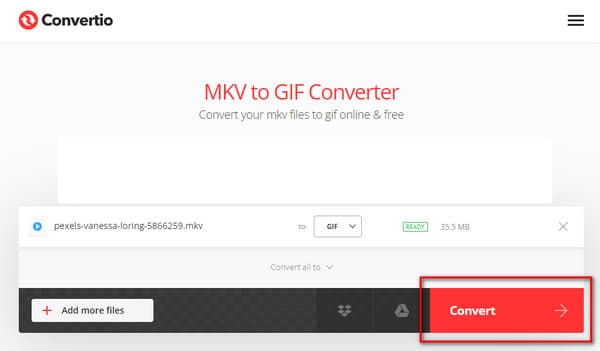
4。 CloudConvert
もうXNUMXつのMKVからGIFへのコンバーターオンラインはCloudConvertです。 このオンラインツールを使用すると、ユーザーは自分のビデオを希望のファイル形式に変換できます。 また、XNUMXつまたは複数のファイルを追加して、それらすべてを同時に変換することもできます。 このツールはシンプルなインターフェイスを備えているため、初心者や専門家に最適です。
ステップ 1CloudConvertの検索は、MKV to GIFConverterOnlineと入力するのと同じくらい簡単です。 その後、オンラインツールをクリックしてメインページを表示します。 次に、をクリックします ファイルを選ぶ MKVファイルをアップロードするためのボタン。
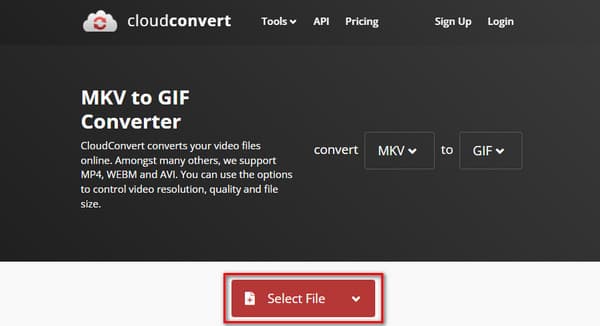
ステップ 2変換するバッチファイルがある場合は、[ さらにファイルを追加 ボタン。 カスタマイズすることもできます ビデオパラメータ あなたの基準に応じて。 最後に、 変換 ボタンをクリックして、GIFファイルを復元および保存します。
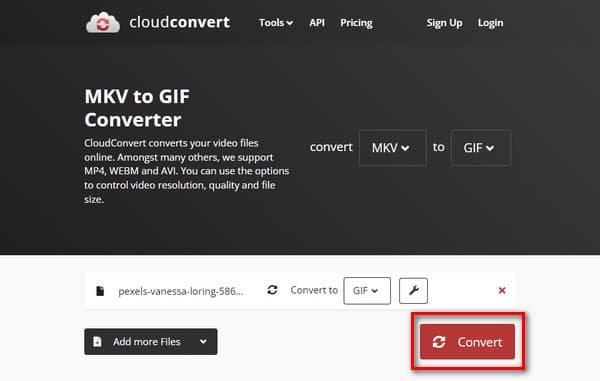
パート3。MKVをGIFに変換する際のFAQ
GIFファイルを使用する利点は何ですか?
GIFファイルを使用すると、圧縮が画像の品質に影響を与えることはありません。 これらのファイルには通常、ロスレス形式が含まれています。
画像ファイルをGIFファイルにすることはできますか?
はい。 ほとんどすべての画像ファイル形式をGIF形式に変換できます。 ただし、GIFファイルは256色しかサポートできません。 つまり、JPGやTIFFなどの高品質の画像ファイルがある場合、それらをGIF形式に変更すると品質が低下します。
FFmpegでMKVをGIFに変換できますか?
はい。 他のビデオコンバーターと同様に、FFmpegは多くのファイル形式をサポートできます。 その結果、品質を損なうことなくMKVをGIFに変換できます。 ただし、ソフトウェアの欠点は、使用が難しいことです。
まとめ
この投稿を読んだ後、あなたは今、十分な知識を持っています MKVファイルからアニメーションGIFを作成する方法。 ただし、それを達成するには、上記の手順に従う必要があります。 Tipardビデオコンバータ究極 簡単なユーザーインターフェイスが付属しています。 その結果、このソフトウェアを混乱することなく使用できます。
さらに、この情報を友人や家族と共有して、主要なMKVからGIFへのコンバーターを選択するのに役立てることができます。