MOVをMac Free&LosslessでMP4に変換する方法

「MOVをMacでMP4に変換したい!私はMOVをiMovieに保存しようとしましたが、まだMOV形式です!私はMacBookを使用していますが、QuickTimeビデオを私の電話に共有したいのですが、サポートされていません.MOVビデオをMP4に変換するにはどうすればよいですか?
なぜそれが必要なのか疑問に思う人もいるかもしれません MacでMOVをMP4に変換する MOVはMacとの互換性が高いためです。 真実は、一部のMOVファイルはQuickTimeで再生できないということです。 よりポータブルなデバイスでMOVファイルを直接楽しんで、前述の互換性の問題を修正するために、MacコンピューターでMOVをMP4に簡単に変換できます。
パート1:MacでQuickTimeMOVをMP4に変換する究極の方法
QuickTime MOVをMP4に高品質で変換したい場合や、ビデオファイルをさらに編集する場合は、 ティパール 動画変換 究極 時間を節約する選択肢になります。 MacでVideo Converter Ultimateアプリを使用すると、ビデオの変換と編集に関するさらに多くの機能を利用できます。 さらに、ユーザーはビデオエフェクトを強化して、品質を失うことなく、または最高品質で自動的にMOVをMP4ビデオに変換することができます。 驚くほど素晴らしいサウンドですか? 以下の説明を読んで、Video Converter Ultimateに関するその他の機能を調べてください。
MP4コンバータへの強力なQuickTime MOVの主な機能
- •ワイドビデオフォーマットのサポート
MOVをMP4や他の200フォーマットに変換し、完璧なビデオ品質で - •高い互換性
iPhone 4/13/12 / XS / XR / X/11などとの互換性の高いMP8ファイルに変換された出力 - •高度な出力設定
ビデオのカスタマイズ、ビデオのエンハンス、ビデオの回転、MOVビデオの3D設定の定義 - •リッピングDVDには雷のスピードと制限はありません
DVDを2Dまたは3Dビデオに変換し、ポータブルデバイスに出力します。
品質を損なうことなくMOVをMP4およびHD MP4に変換する方法
Video Converter UltimateにMOVファイルを追加する
MacコンピュータでQuickTime MOVからMP4へのコンバータを無料でダウンロードして開きます。 「ファイルを追加」を選択して、MacでMOVビデオを追加します。

MacでQuickTimeビデオをカスタマイズする
編集 プレビュー ウィンドウを使用して、回転、トリミング、ビデオ効果の強化、透かしの追加、その他のビデオ編集タスクを実行します。このプログラムは、 MP3からM4Aへのコンバーター.

MacでMOVをMP4ロスレスに変換する
「すべてを変換」の後にプルダウンリストを開き、「MP4」を選択します。 [保存先] の横にあるドロップダウン アイコンをクリックし、[フォルダーの参照と選択] を選択して、変換された MP4 ファイルを保存する出力フォルダーを設定できます。 「すべて変換」を押すと、Mac で QuickTime MOV をロスレスの品質で MP4 に変換できます。

Part 2:QuickTime MOVをMP4に無料で変換する方法
QuickTime MOVビデオをMP4に無料で変換することができるMP4フリーウェアへのMOVがあります。 プロのビデオコンバータと同じくらい多くのビデオ編集機能が得られないことがあります。 しかし、それはあなたがMac上で自由にMP4にMOVを変換することができます。
方法1.無料のMP4コンバーターでMOVをMP4に変換する方法
無料のMP4コンバーターを使用すると、ユーザーは任意のビデオを無料でMP4形式に変換できます。 そして、変換されたMP4ビデオを出力して、iPhone 12/11 / XS / XR / X / 8/7/6、iPad、およびその他のiOSデバイスで直接再生できます。 無料のMP4コンバーターはビデオ編集機能も提供します。 したがって、MP4変換の前にパーソナライズされるようにMOVビデオをカスタマイズできます。
ステップ1:MOVビデオをMac上で自由MP4コンバータに読み込む
iTunesから無料のMP4 Converterを無料でダウンロードできます。 プログラムを起動し、MOVファイルをブラウズするために「Add File」を押してください。 「編集」をタップすると、必要に応じてMOVビデオ効果をカスタマイズするためのビデオ編集インターフェースに入ります。
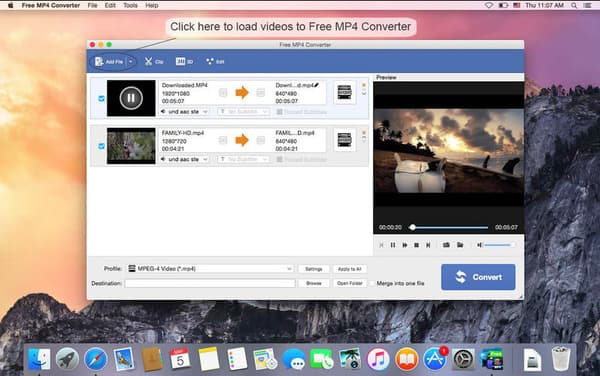
ステップ2:MacでMOVをMP4に無料で変換
「プロファイル」ドロップダウンメニューから「MP4」を出力フォーマットとして選択します。 下の "Browse"ボタンをタップすると、保存先フォルダが設定されます。 「MP4 Converter」を使ってMac上でMOVをMP4にバッチ変換するには、「Convert」を押します。
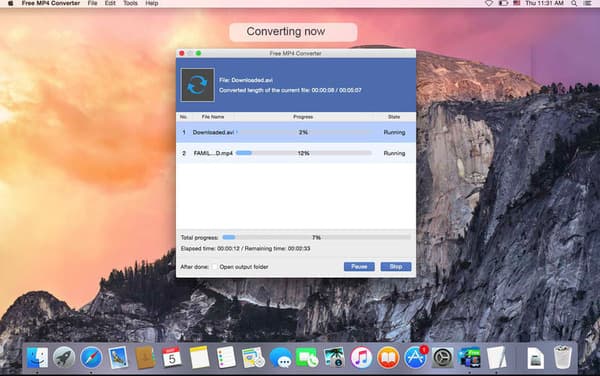
方法2.QuickTime4ProでMOVをMP7に変換する方法
すでにQuickTime Playerをインストールしている場合は、入手が容易になります QuickTime 7 Pro。 QuickTime 7 Pro は古いバージョンなので、再度ダウンロードする必要があります。その後、Pro バージョンの登録キーを使用してアクティブ化できます。したがって、QuickTime 4 Pro を使用して MOV を MP7 に変換することも、無料の方法です。複数を組み合わせて変換することもできます GIF から MOV へ ビデオ。
ステップ1:QuickTime 7 ProでMOVファイルを開く
QuickTime 7 ProをMacにインストールした後、「ファイル」ドロップダウンメニューから「ファイルを開く」を選択します。 新しいバージョンのQuickTimeでMOVファイルを開く場合は、MOVファイルを右クリックして[開く]を選択し、QuickTime 7 Proを使用してMOVビデオを開くことができます。
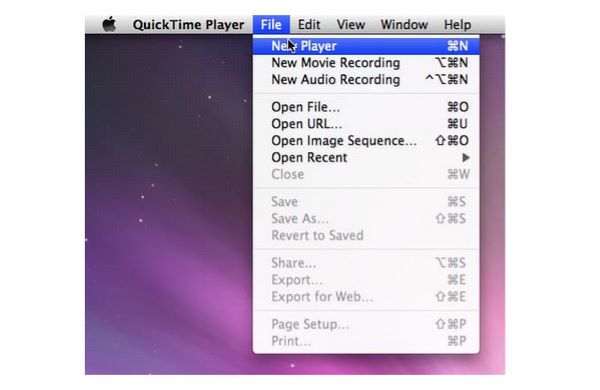
ステップ2:QuickTime 4 ProでMac上でMOVをMP7に変換する
"ファイル"リストから "エクスポート"を選択します。 この機能にアクセスするには、登録する必要があります。 QuickTime MOVビデオをMP4フォーマットに保存するには、 "Movie to MPEG-4"を選択します。 「保存」をタップすると、無料でMac上のMP4へのMOV変換が開始されます。
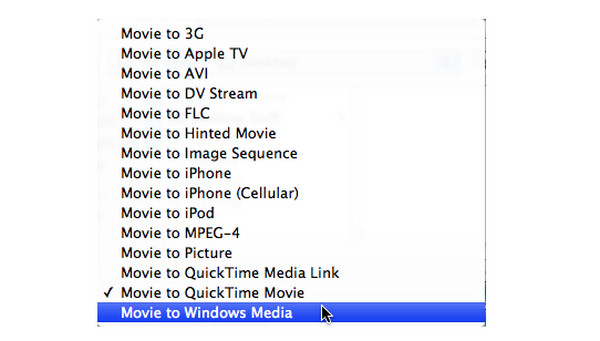
方法3.iMovieでMOVをMP4に変換する方法
iMovieは無料のビデオプレーヤーとエディタであるだけでなく、MOVをMP4に自由に高速で変換することもできます。 App Storeを開いて、MOVからMP4へのビデオ変換をiMovieから無料でダウンロードするだけです。
ステップ1:MacでiMovieにMOVをインポートする
デスクトップからMOVファイルをインポートするには、「ダウンロード」アイコンをタップします。 「出力」アイコンを選択して「ファイル」ボタンをクリックします。 「名前を付けて保存」ボックスでQuickTime MOVビデオの名前を変更します。
ステップ2:iMovieを使ってMOVをMP4ファイルに変換する
"保存"ボタンを押すと、MOVファイルのエクスポートの度合いを示す進捗アイコンが表示されます。 MP4ファイルを開き、そのファイル拡張子が.mp4であるかどうかを確認します。
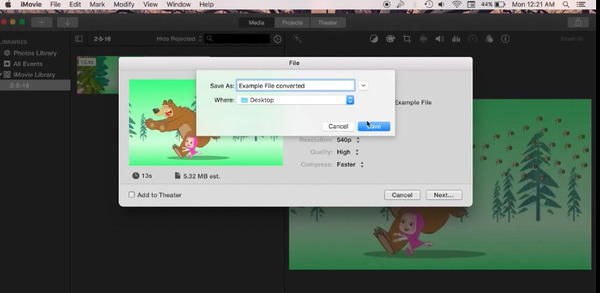
Part 3:MP4にQuickTime MOVを変換するオンラインメソッド
すぐにMOVをMP4に変換するには、無料の方法でオンラインMOVからMP4コンバータを使用できます。 そして OnlineConvert MOVからMP200への変換を含む4以上の異なるフォーマット間の変換をオンラインでサポートします。 MOVをMP4にオンラインで変換するにもかかわらず、出力ビデオのアスペクト比、ビデオ解像度およびその他の設定を簡単に調整できます。
ステップ1: Dropbox、GoogleドライブなどからQuickTime MOVファイルをアップロードします。
ステップ2: 変換されたMP4ファイルを郵送するか、クラウドストレージに送信する場合は、[オプションの選択]を管理します。
ステップ3: 「変換開始」をクリックして、MOVをオンラインで無料でMP4に変換します。あなたもすることができます MOVとMP3を変換する 画像またはビデオコンテンツ付き。
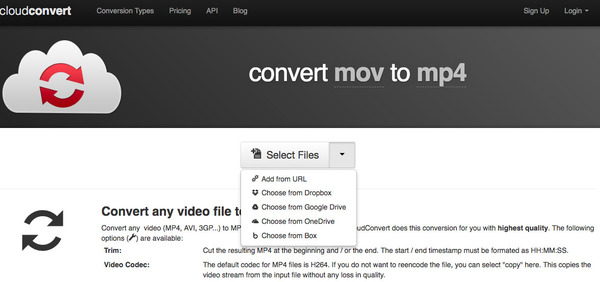
パート4:MacでMOVをMP4に変換するためのFAQ
MOVをMP4に変換する無料の方法はありますか?
はい。 ダウンロードしてインストールできます Tipardビデオコンバータ究極 MacコンピュータでMOVをMP4に無料で変更します。 [ファイルの追加]ボタンをクリックしてMOVファイルをインポートし、MP4形式を選択し、[すべて変換]ボタンをクリックして変換を終了します。
iPhoneでMOVをMP4に変換する方法は?
iPhoneには、MOVをMP4に簡単に変換するために使用できる多くのビデオコンバータがあります。 例としてMediaConverterアプリを使用します。このアプリをiPhoneにインストールし、[ファイルのインポート]ボタンと[フォトライブラリからインポート]を選択してMOVファイルを追加します。次に、[MOVファイルの追加]をタップし、[フォーマット]を選択してMP4を選択します。変換を選択して変換を開始できます。
MOVはMP4と同じですか?
いいえ、MOVとMP4は4つの異なる形式です。 MP4は、MOVよりも品質が低く、サイズも小さくなっています。 また、MPXNUMXはMOVよりも広く使用されています。
まとめ
結局のところ、あなたがすることができます MacでMOVをMP4に変換する 上記のすべてのビデオコンバーターを介して品質を失うことなく、バッチまたは分離で。 QuickTime MOVからMP4への変換についてまだ理解しにくいことがある場合は、以下にメッセージを残すか、お気軽にお問い合わせください。







