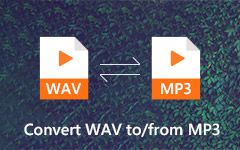WindowsとMacでMP4をMKVに変換する方法
MP4は、ビデオとオーディオ、字幕、画像の保存に一般的に使用されるマルチメディアコンテナー形式です。 MP4は高度に圧縮されているため、他のビデオ形式よりもはるかに小さくなります。 MKVはMatroska Videoの略です。 これは、ファイル内に多数のビデオ、オーディオ、画像、字幕、またはメタデータを含むコンテナ形式です。
アニメ愛好家は常に映画やテレビ番組をMKVで保存します。多言語のオーディオトラックと字幕をサポートしているからです。 ユーザーは字幕と言語オーディオトラックを何気なく切り替えることができます。 一方、MKVはMP4よりも多くのオーディオとビデオのエンコード形式をサポートしています。 この記事では、4つの効率的な方法を紹介します MP4をMKVに変換する WindowsコンピュータとMacではロスレス。
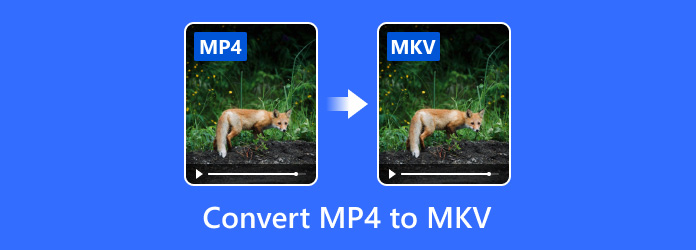
パート1. MP4をMKVに変換する最良の方法
Tipardビデオコンバータ究極 MP4をMKVの安全でサウンドに変換する最高のビデオコンバーターです。 定義どおりの強力な機能で、他の4Kビデオの変換、DVDのリッピング、MP4ファイルの編集を多機能にサポートします。 以下で主な機能を確認してください。
- 1. MP4ビデオをMKV、AVI、MOV、WMV、MP3などに60倍の速度で変換します。
- 2. DVDをビデオ/オーディオファイルにリッピングし、DVDをDVDフォルダーにコピーします。ISOファイルはロスレスです。
- 3.作物 回転させる、MP4のトリミング、MKVファイルに変更する前のフィルターと字幕の追加。
- 4. Metadata EditorやVideo Compressorなどの複数のツールをユーザーに提供します。
MP4を字幕付きのMKVに変更する方法
MKVコンバーターへのMP4のインストール
PCまたはMacにTipard Video Converter Ultimateを無料でダウンロードしてください。 指示に従って起動します。

プログラムにMP4を追加する
ファイルの追加 左上隅のボタンをクリックして、MP4 ファイルをインポートします。 MP4 ファイルをプログラムに直接ドラッグ アンド ドロップしても問題ありません。

MKVを出力形式として選択します
画面の右隅にあるドロップダウンオプションをクリックして、出力形式としてMKVを参照して選択します。

下部の歯車アイコンをクリックして設定を調整します。 次に、[すべて変換]ボタンをクリックして、MP4からMKVへの変換を開始します。

このツールはMP4からMKVへのコンバーターではなく、強力なツールとしても機能します。 ビデオエディタ。 必要なのは、魔法の杖のアイコンをクリックして、ビデオの回転、トリミング、透かし、フィルターとエフェクトの追加、オーディオトラックと字幕の調整を行うことだけです。

パート2. MP4をMKV Free Onlineに変更する方法
Online-Convertは、画像、ビデオ、ドキュメント、電子書籍、アーカイブなどのファイルを簡単かつ高速に変換する無料のオンラインビデオコンバーターです。 無料のMatroska MKVコンバーターを使用すると、ビデオをオンラインでさまざまなソースからMKVに変換できます。 ソフトウェアをインストールする必要はなく、無料でMP4をMKVに簡単に変更できます。
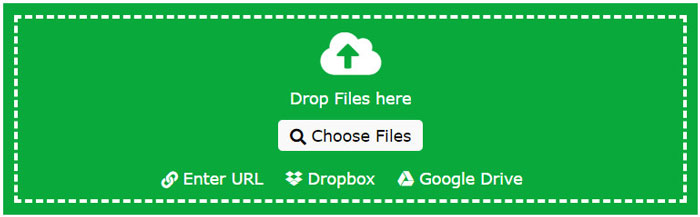
Online-Convert Free MKV ConverterのWebページに移動します。
ファイルを選択してくださいMP4ファイルをロードするためのボタン。 DropboxやGoogleドライブなどのリンクまたはクラウドサービスからMP4ファイルをインポートすることもできます。
変換開始ボタンをクリックして変換を開始します。 数秒待つと、変換が完了します。 MKVファイルのダウンロードが自動的に開始されます。
ダウンロードが開始されない場合は、[ダウンロード] ボタンを手動でクリックして、コンピューターに保存することができます。 この無料の MKV コンバーターでは、zip としてダウンロードするか、クラウド サービスにアップロードするかを選択することもできます。
パート3. MP2をMKVに変換する4つの無料の方法
方法1.無料のVLCでMP4をMKVに変換する方法
Windows Media Player よりも優れた VLC Media Player は、無料でオープン ソースのクロスプラットフォーム マルチメディア プレーヤーです。 MOV から MKV まで、ほぼすべての種類のメディア ファイルを再生できます。 より機能的には、ビデオを他の形式に簡単に変換できます。 VLC Media Player を MP4 コンバーターとして使用して、MP4 ビデオを MKV に変換しましょう。
PCまたはMacにVLC Media Playerをダウンロードして開きます。 トップメニューで、 メディア > 変換/保存 オプションを選択します。
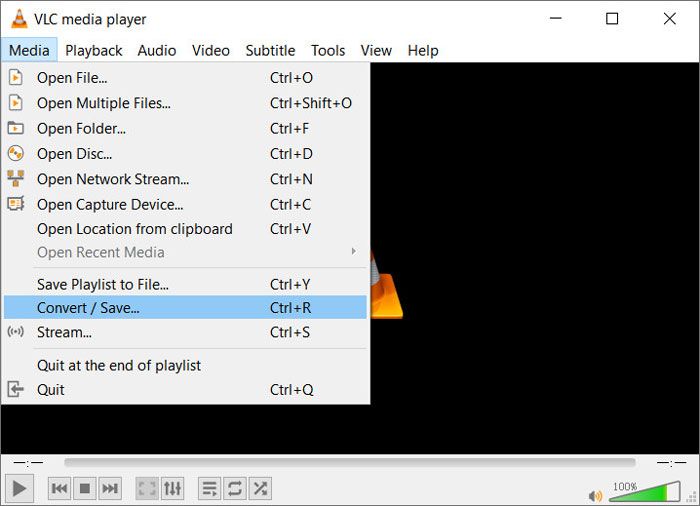
ポップアップで オープンメディア ウィンドウ、クリック Add ボタンでMP4ファイルを選択します File タブ。 MP4ファイルに字幕を追加したい場合は、ボックスにチェックを入れてください 字幕ファイルを使用する ブラウズして字幕を追加します。 クリック 変換/保存 ボタンを押すと移動します。
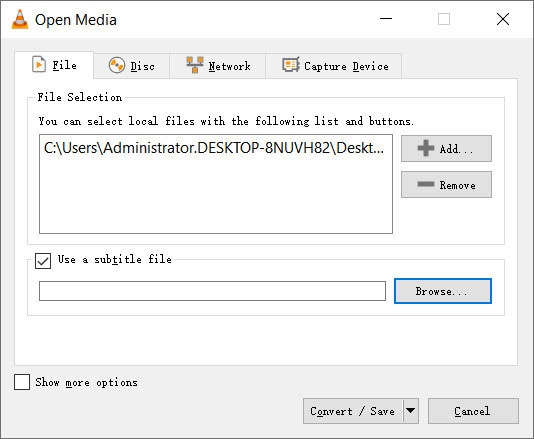
変換 ウィンドウで、ツールアイコンをクリックして、プロファイルの編集ウィンドウを開きます。 次に選択できます MKV 出力形式として、クリックします 創造する MP4をMKVに変換します。
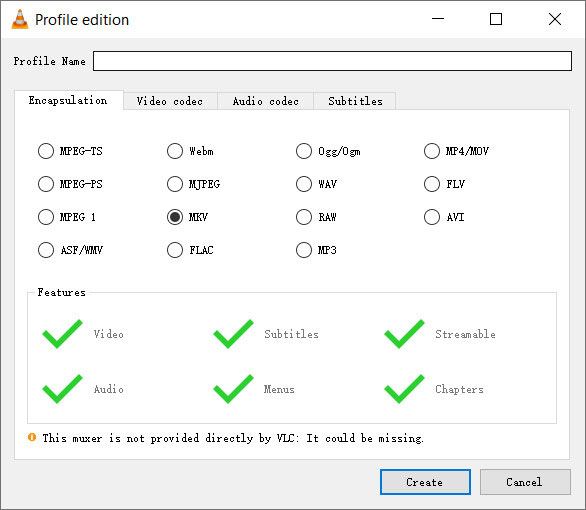
MKVを出力形式として使用すると、エラーが発生する場合があります。 MP4からMKVへの安定した変換が必要な場合は、代わりに強力なTipardビデオコンバーターUltimateをお試しください。
方法2. HandBrakeでMP4からMKVを抽出する方法
ハンドブレーキ は、Windows、Mac、Linuxおよびその他のプラットフォーム向けのもう4つの無料のオープンソースビデオトランスコーダーです。 HandbrakeがMP4ファイルを無料でMKVに変換する最も簡単なビデオコンバータであることは間違いありません。 ハンドブレーキでMPXNUMXをMKVにトランスコードする方法を学びます。
コンピューターでHandbarkeを起動します。 クリック オープンソース トップメニューのボタンをクリックして、変換したいMP4ファイルを開きます。
まとめ タブで選択できます MKV 出力フォーマットとして。 その間、あなたはクリックすることができます ブラウズ 下部のボタンをクリックして、宛先フォルダを定義します。 寸法、フィルター、ビデオ、オーディオ、字幕、チャプターなど、他のタブで他の設定を調整することもできます。
エンコードを開始する インターフェイスの上部にあるボタンをクリックして、MP4からMKVへのエンコードを開始します。 数分かかる場合があり、ファイルサイズによって異なります。
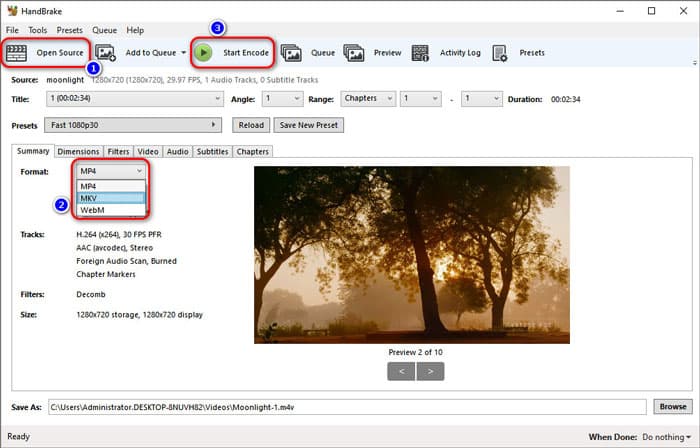
Handbrakeはトランスコーディングユーティリティで、MP4ビデオを無料でオンラインでMKVにエンコードできます。 この無料のオンラインMP4からMKVへのコンバーターを使用すると、複数のMP4ビデオを開いてバッチでMKVに変換できます。
パート4. MP4からMKVへの変換に関するFAQ
MP4またはMKVの方が優れていますか?
MKVは複数のストリームを持つファイルコンテナーであるため、ファイルサイズは同じ品質のMP4ファイルよりも大きくなります。 MKVはBlu-rayリッピングに望ましい形式ですが、一部のビデオプレーヤーではMP4として一般的にサポートされていません。
MKVファイルをテレビで再生できますか?
MKV は、オープン スタンダードで無料のファイル コンテナー形式です。 Samsung TV などの対応デバイスで再生できます。 お使いのテレビで MKV ファイルがサポートされていない場合は、Tipard Video Converter Ultimate を使用して MP4 などの一般的なビデオ形式に変換することをお勧めします。
どのプログラムがMKVファイルを開きますか?
Windowsコンピューターを使用している場合は、VLCメディアプレーヤー、MPV、MPC-HC、KMPlayer、DivXプレーヤー、MKVファイルプレーヤー、またはコアメディアプレーヤーなどのプレーヤーでMKVを開くことができます。 Macを使用している場合は、Elmedia PlayerでMKVファイルを開くことができます。
私たちは主に、MP4ファイルを大きなサイズのMKVに変換する4つのソリューションを紹介しました。 私たちが提供するすべてのソリューションは、望ましい結果を達成します。 言うまでもなく、WindowsおよびMacでビデオまたはオーディオを変換および編集するには、Tipard Video Converter Ultimateをお勧めします。 簡単なガイドに従って問題を解決していただければ幸いです。