ビデオをGIFに変換する方法
私はほとんどの人がこのような問題に直面していると信じています。あなたがウェブサイト上で非常に興味深いビデオを発見したとき、あなたは親しい友人と共有したいと思っています。 しかし、あなたはインターネット接続が不十分で、ビデオファイルが大きいです。 あなたは何をするべきか? ビデオをGIFに変換することができます。 情報を配信する別の方法として、アニメーションGIFはビデオよりも小さくなります。 その結果、インターネット上で他の人と共有することも容易になります。 動画をGIFに変換することは難しい作業ではありません。 これを行うには、ビデオGIFコンバータを使用する必要があります。 この記事では、ビデオをGIFに変換する5の効果的なソリューションを提供します。
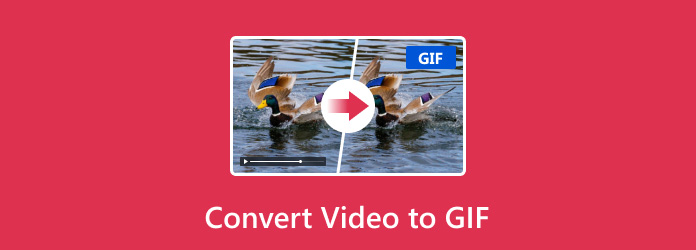
Part 1:ビデオをGIFに変換する最善の方法
ビデオをGIFに変換するトップ5ソリューションの最初の方法は、Tipard Video to GIF Converterを使用することです。 ティパール ビデオto GIF Converter ユーザーのためのGIFコンバータに最適なビデオです。 このコンバータを使用すると、MP200 / AVI / MOV / WMVのような4形式のビデオをGIFに変換できます。 インターネット接続なしでGIFを作成できます。 このコンバータのインターフェースはクリアなので誰もが簡単に操作できます。 さらに、ユーザーはTipard Video to GIF Converterを使用してビデオを高品質のGIFに高速で変換することができます。 また、ビデオをGIFに変換する機能を除いて、それはあなたが探索するのを待っている他の強力な機能をまだ持っています。 では、Tipard Video to GIF Converterを使ってビデオをGIFに変換する方法を見てみましょう。
Tipard Video to GIF Converterをダウンロードする
まず、Tipard VideoをGIF Converterにダウンロードし、コンピュータにこのコンバータをインストールします。 その後、それを開封して開きます。
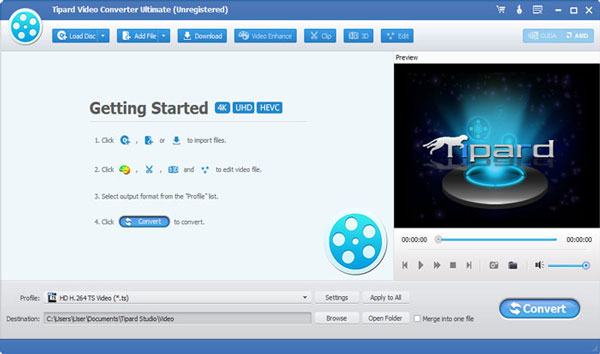
ビデオファイルをインポートする
ユーザーフレンドリーなインターフェイスに入ったら、インターフェイスの上部にある[ファイルを追加]ボタンをクリックしてファイルブラウザを開きます。 変換する動画を選択します。
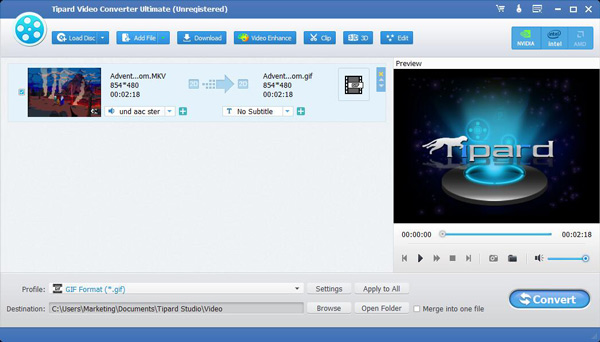
あなたのビデオを編集する
ビデオをコンバーターにインポートすると、ビデオをGIFに変換する前に編集することができます。 Video to GIF Converterを使用すると、好きなようにビデオをカスタマイズできます。
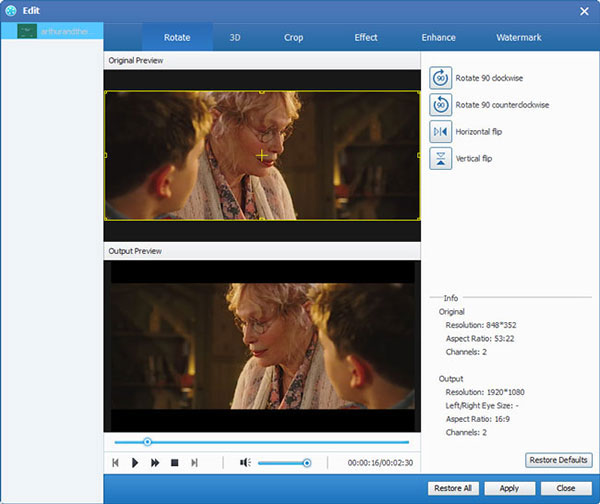
GIF形式を選択
"Profile"フィールドに来て、ドロップダウンリストで正しい出力フォーマットとしてGIFを選択してください。 次に、「設定」をクリックして、変換されたGIFアニメーションのフレームレートを調整します。
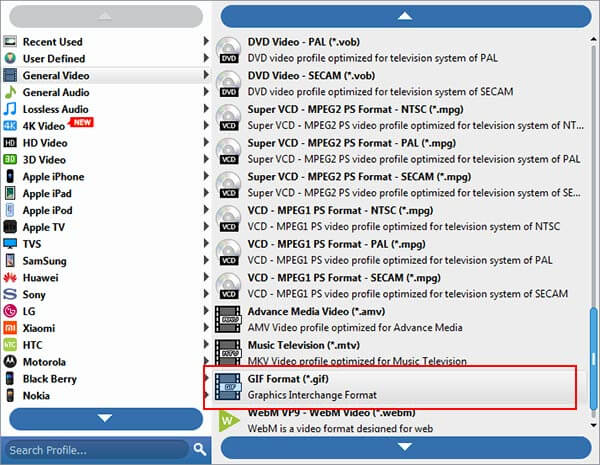
ビデオをGIFに変換する
[参照]をクリックして、変換されたファイルの出力フォルダを選択します。 最後に、「変換」ボタンをクリックするだけでビデオをGIFに変換します。
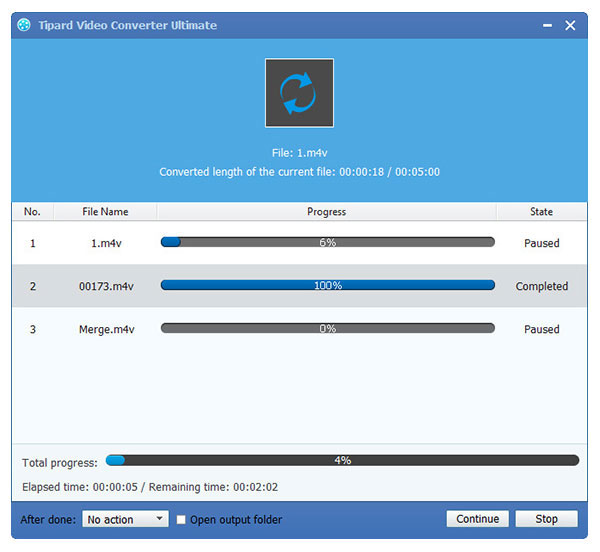
2:ビデオをGIFに変換するその他の4方法
1。 無料ビデオGIF変換
無料ビデオGIF変換 GIFコンバータに適したビデオの1つです。 これはフリーのコンバータです。 Free Video to GIF Converterはシンプルなインターフェースを持っているので、誰もが使いやすいです。 このコンバーターは、MOV、FLV、MPG、3GPビデオフォーマットのような一般的なフォーマットのほとんどをサポートしています。 ユーザーはビデオを高画質のGIFに変換することができます。 どのように動作するか見てみましょう。
ステップ 1:あなたのコンピュータでこのプログラムをダウンロードして起動してください。
ステップ 2:あなたのビデオをこのプログラムにインポートし、フレームを設定します。
ステップ 3:GIFの色と速度を設定し、「Make GIF」をクリックしてビデオをGIFに変換します。
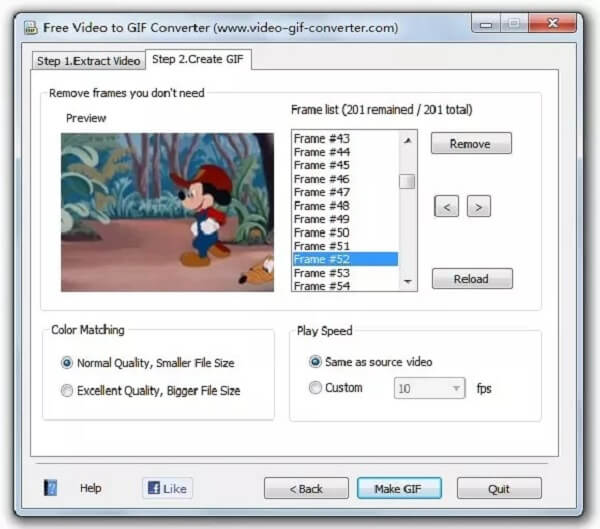
2。 iWisoft無料ビデオコンバータ
iWisoft無料ビデオコンバータ ビデオをGIFに変換するのにも便利なソフトウェアです。 それはAVI、MPEG、WMV、DivX、XviD、MP4ビデオフォーマットのような何百ものファイルフォーマットをサポートします。 ビデオをGIFに変換するのはユーザーに少し時間がかかるだけです。 iWisoft Free Video Converterは完全に無料のコンバータですが、強力な編集機能を備えています。 ユーザーはビデオやGIFをさまざまな面でトリミングし、エフェクトを追加できますか? ここに手順があります。
ステップ 1:iWisoft無料ビデオコンバータをダウンロードし、コンピュータ上で実行します。
ステップ 2:変換するビデオをインポートするには、[追加]をクリックします。
ステップ 3:GIFを出力形式として選択し、ファイルの保存先フォルダを選択します。
ステップ 4:ビデオをGIFに変換するには、[開始]をクリックします。
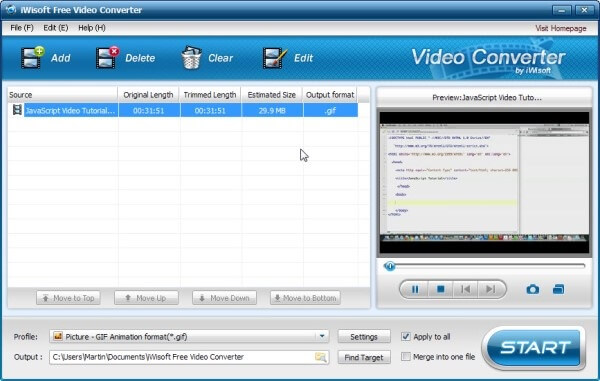
3。 すべてのGIFアニメーター
すべてのGIFアニメーター GIFコンバータへの有名なビデオです。 強力な編集機能を備えているので、ユーザーは好きなようにGIFを編集できます。 それとは別に、ユーザーはいくつかのクリックで何の経験もなしに簡単にビデオをGIFに変換できます。 Any GIF Animatorで変換されたGIFは驚くほどの高品質です。 ビデオを段階的にGIFに変換する方法を見てみましょう。
ステップ 1:このコンバータをコンピュータにダウンロードしてインストールします。
ステップ 2:出力ファイルのいくつかの設定を行い、好きなようにGIFを編集します。
ステップ 3:ビデオをGIFに変換するには、「GIFに変換」ボタンをクリックします。
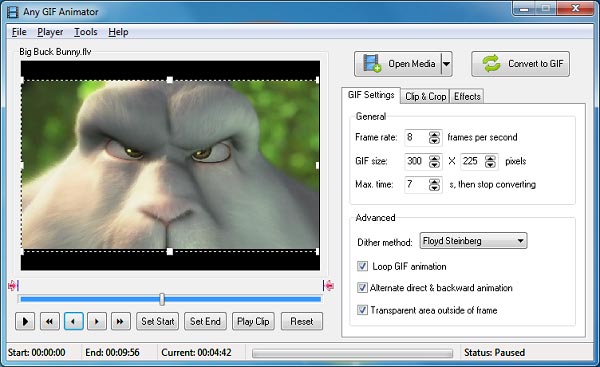
4。 ONLINE-CONVERT.com
サードパーティのソフトウェアをダウンロードしたくない場合は、 ONLINE-CONVERT.com あなたのために良い選択です。 ビデオをGIFに変換するには、オンラインでウェブサイトにアクセスする必要があります。 このオンラインビデオからGIFへの変換は、ビデオをGIFに高速で変換することができます。 しかし同時に、GIFファイルの高品質を維持することができます。 その明確でユーザーフレンドリーなインターフェースのため、すべてのユーザーはその使用方法を理解することができます。
ステップ 1:ONLINE-CONVERT.comに行く
ステップ 2:指定した領域で変換するビデオを読み込み、オプション設定を行います。
ステップ 3:ビデオをGIFに変換するには、「変換」をクリックします。

結論:
アニメーションGIFはあなたのメッセージを送信する興味深い方法であり、それを得るのは難しくありません。 この記事では、ビデオをGIFに変換するための5の方法を提供しており、いずれも効果的で操作が簡単です。 これらのソリューションを使用すると、ビデオをGIFアニメーションに変換してお友達と共有することができます。 この記事があなたに大いに役立つことを願っています。







