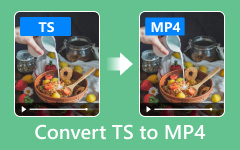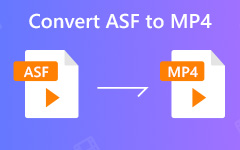VLCメディアプレーヤーの有無にかかわらずVLCをMP4に変換する方法
私たちも知っているように、VLCは有名なメディアプレーヤーであり、ほとんどすべてのビデオファイルとオーディオファイル、およびDVDを無料で再生できます。 しかし、それはビデオコンバーターとしても機能し、異なるフォーマット間でメディアファイルを変換できることを知っていますか?
VLCライブラリに多くのメディアファイルが保存されており、それらをMP4形式に変換して、携帯電話やその他のポータブルデバイスで再生できるように制限なしにしたいですか?
ここでは、方法を共有します VLCファイルをMP4に変換する 簡単な方法でVLCメディアプレーヤーの有無にかかわらず。
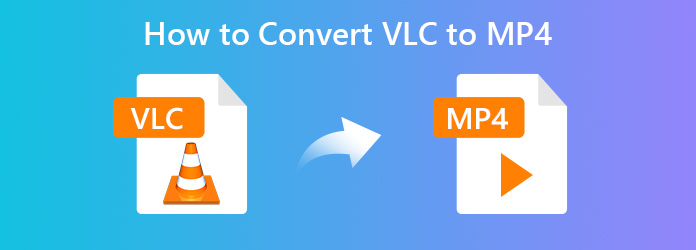
パート1. VLCメディアプレーヤーでVLCをMP4に変換する方法
ステップ 1 VLC Media Playerを開いてクリック メディア > 変換/保存 メインインターフェイスから。
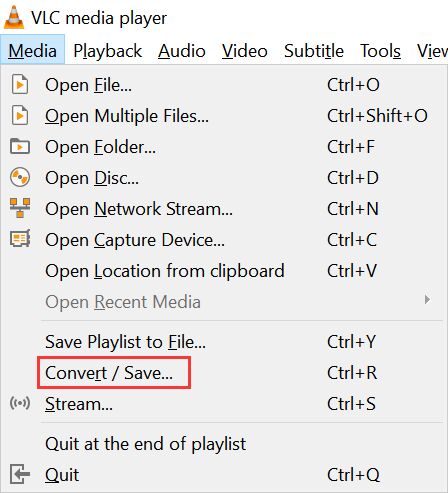
ステップ 2 ポップアップ ウィンドウで、[追加] ボタンをクリックして、変換したい XNUMX つまたは複数のビデオ ファイルをコンピュータからアップロードします。
次に、ポップアップウィンドウの下部で、横にあるドロップダウンアイコンをクリックします。 変換/保存 ボタンを選択 変換 オプションを選択します。
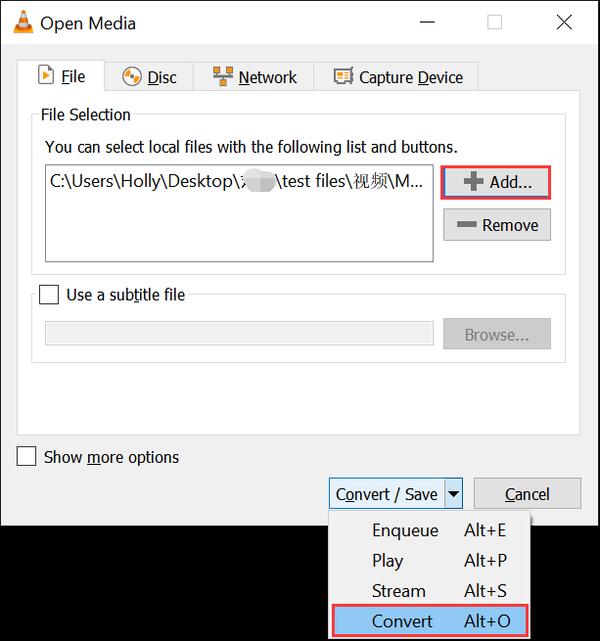
ステップ 3 これで、出力形式を設定し、変換されたMP4ファイルを保存する宛先をカスタマイズできる新しいウィンドウが表示されます。
a。 プロファイル出力を設定する
横のドロップダウンボタンをクリックします プロフィールVLCを使用すると、MP4、TS、OGG、WMV、Webmなどのさまざまな異なる形式のビデオを変換できます。また、再生デバイスに応じて出力形式を選択することもできます。 ここで選択 ビデオ– H.265 + MP3(MP4) 出力フォーマットとして。
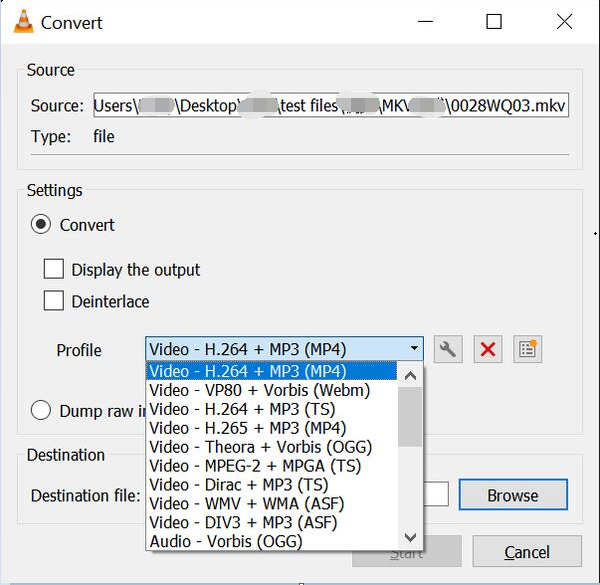
b。 出力設定をカスタマイズする
エンコーディングパラメータのビデオコーデック、解像度、フィルタ、およびエンコーディングパラメータとフィルタのオーディオコーデックを変更できる高度な設定もいくつかあります。
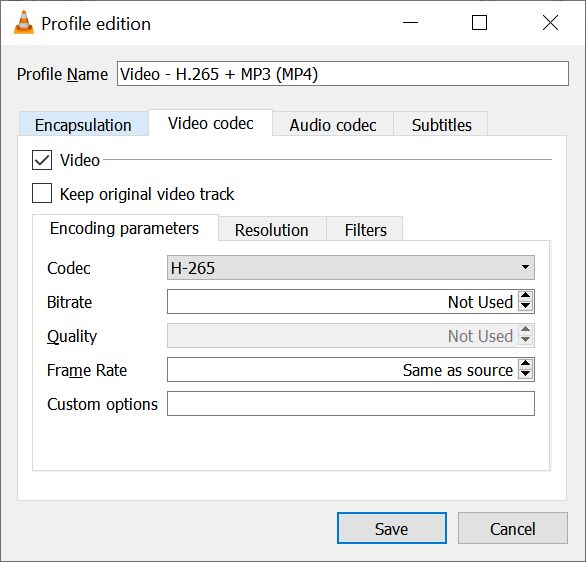
c。 出力先を選択
プロファイル設定が完了したら、宛先を選択し、変換された MP4 ファイルの名前を好きなように変更します。 クリックするだけで ブラウズ ボタンの隣に 開催場所 必要に応じて、変換したMP4ファイルを保存するフォルダを選択または作成し、ビデオファイルの名前を変更するファイル。
ステップ 4 すべての設定が完了したら、[スタート]ボタンをクリックしてVLCをMP4に変換します。
メインウィンドウにVLCからMP4への変換の進行状況が表示されます。変換時間は、コンピューターのパフォーマンスと変換するビデオの長さによって異なります。
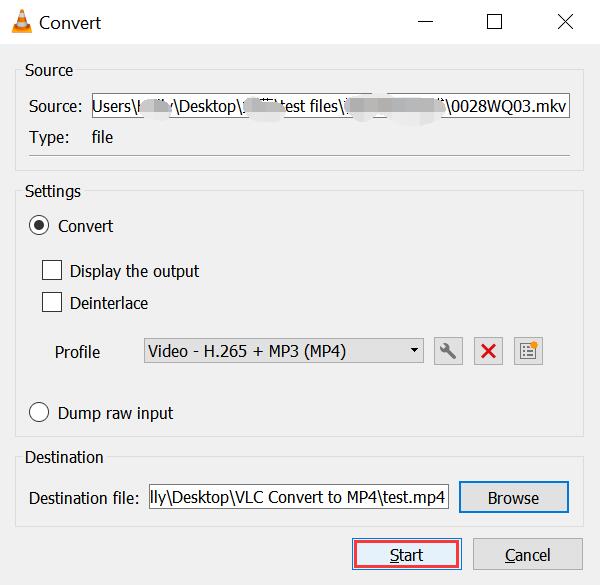
VLCメディアプレーヤーでVLCをMP4に変換することの長所と短所
長所:
- 1. VLCファイルを無料でMP4に変換します。
- 2.他のビデオ変換ツールを使用する必要はありません。
- 3.基本的な出力設定が付属しています。
短所:
- 1.サポートされる出力形式とデバイスは制限されています。
- 2.ビデオ編集機能の欠如。
パート2.無料のオンラインビデオコンバーターでVCLをMP4に変換
VLC Media Player で VLC ファイルを MP4 に変換するのが不便な場合は、完全に無料で制限のない無料のオンライン ビデオ コンバーターを使用する方がはるかに簡単な方法です。 私たちがお勧めする最高の無料オンラインビデオコンバーターは Apeaksoft無料オンラインビデオコンバータ、それはあなたが任意のビデオ/オーディオをMP4 / AVI / MOV / MP3 / GIF / YouTube / Facebookでサポートされているビデオフォーマットにオンラインで自由に変換できるようにし、コンピュータOSに制限はありません。
特徴:
- 1. VLCメディアファイルをMP4、MOV、MKV、AVI、FLV、WEBM、MP3、AAC、AC3、WAVなどの一般的なビデオ/オーディオ形式に変換します。この無料のオンラインでVLCファイルをGIFに変換することもできますMP4コンバーターへのVLC。
- 2.ビデオ/オーディオのビットレート、解像度、フレームレート、サンプリングレートなどを調整して目的の出力品質を実現するためのさまざまなパラメーター設定を提供します。
- 3.一般的なブラウザやコンピュータと互換性があるため、Windows / MacでVLCをMP4に無制限に無料で変換できます。
- 4.バッチ変換を有効にし、VLCメディアファイルを入力するためのサイズ制限はありません。
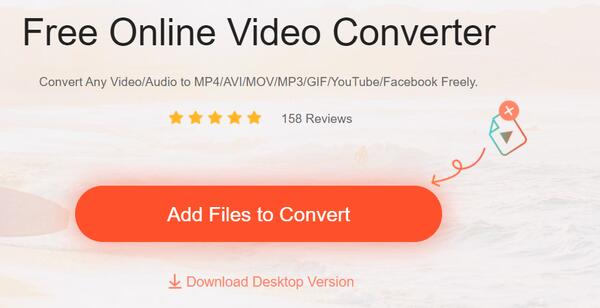
4つのステップでVLCをオンラインでMPXNUMXに変換する方法
ステップ 1 無料の VLC から MP4 へのオンライン ビデオ コンバーター サイトにアクセスし、[変換するファイルを追加] ボタンをクリックします。
ステップ 2 出力形式をMP4として選択し、ビデオファイルの横にある設定アイコンをクリックして、必要に応じてビデオ設定を調整します。
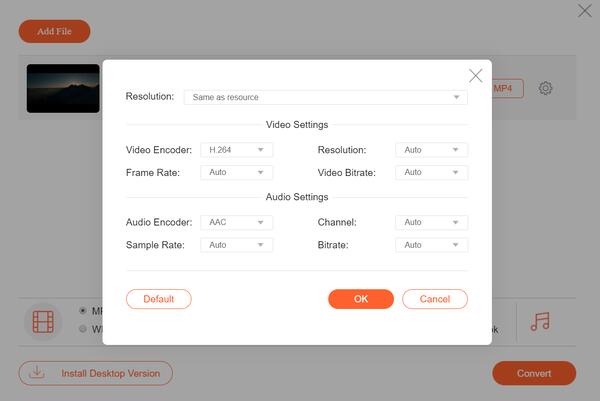
ステップ 3 [変換]ボタンをクリックして出力フォルダーを選択し、変換されたMP4ファイルを保存して変換を開始します。 メインインターフェイスに、変換の進行状況がパーセンテージで表示されます。
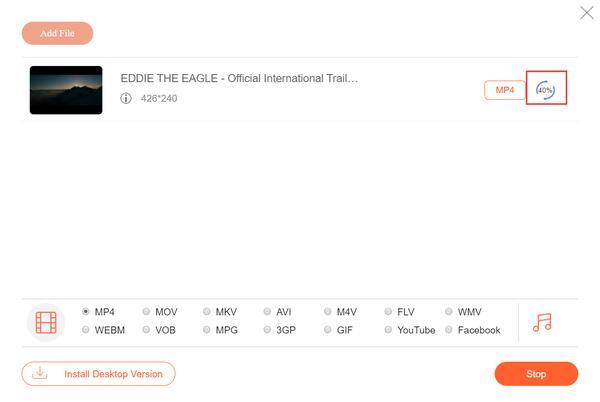
パート3。機能的なビデオコンバーターでVLCをMP4に変換する方法
VLC は強力なメディア プレーヤーであり、ビデオをさまざまな形式に変換することもできますが、サポートされている出力形式にはまだ制限があります。 SWF、VOB、DV など、VLC がサポートしていないビデオ形式がいくつかあり、ビデオ編集機能がありません。 ビデオ形式を VLC ファイルから MP4 に変更するだけでは不十分な場合は、より機能的で強力なビデオ コンバーターが必要です。 Tipardビデオコンバータ究極 より良い選択となるでしょう。
- 1. VLC互換のビデオ/オーディオファイルを4K / 1080p HDビデオに変換し、MP4、AVI、MKV、AVI、MOV、MP3などを60倍の速さで変換します。
- 2. DVDをリッピングしてデジタル形式にコピーし、制限なくデバイスで再生します。
- 3.組み込みのビデオ編集ツールを使用してビデオ効果を編集し、透かし、クリップ、マージ、クロップ、回転、フィルターをビデオに簡単に追加します。
- 4.オーディオファイルのID3タグを編集し、ビデオファイルのファイル名、アーティスト、年、カバー、コメント、ジャンルなどの詳細情報を編集します。
- 5.品質を損なうことなく、大きなビデオを小さなサイズに圧縮します。
- 6.長さ、強力な編集効果、フレームレートをカスタマイズして、動画からアニメーションGIF画像を作成します。
Tipard Video Converter UltimateでVLCファイルをMP4に変換する方法を確認してください。
ステップ 1 VLC MP4コンバーター無料ダウンロード
お使いのコンピューターのOSに応じて、このTipard VLCからMP4へのコンバーターを無料でダウンロードしてください。
ステップ 2 VLCファイルをインポートする
コンピューターでVLCからMP4へのコンバーターを開き、 ファイルの追加 XNUMXつ以上のVLCメディアファイルをインポートするためのボタン。 または、VLCファイルをソフトウェアに直接ドラッグすることもできます。

ステップ 3 出力フォーマットを選択
右隅で、出力形式をMP4として選択します。

オーディオトラック、字幕、メタデータ情報などを変更する場合は、以下の詳細を確認できます。
- 1.必要に応じて右隅の出力フォーマットを選択します。4Kおよび1080pビデオ変換がサポートされています。
- 2.ドロップダウンボタンをクリックして、オーディオトラックを追加できます。
- 3.必要に応じて字幕を無効または有効にします。 他のSRT、SSA、またはASS字幕を追加することもできます。
- 4.このボタンをクリックして、メタデータ情報を編集します。
- 5.出力のビデオコンプレッサーでは、バーを動かしてビデオサイズを直接圧縮できます。
- 6.ペン画像ボタンをクリックして、出力MP4ファイルの名前を変更します。
ステップ 4 VLCをMP4に変換する前にビデオ効果を編集する
強力な組み込みのビデオエディターを使用して、変換前にビデオエフェクトを編集できます。 使用できます 作物 迷惑な黒いエッジを取り除く機能、使用 ローテート ビデオを時計回りまたは反時計回りに90度回転させ、ビデオのコントラスト、色相、彩度、明るさを調整し、ビデオオーディオを大きくする機能
フィルター効果を適用する エフェクトとフィルター 特徴。 さらに、テキストや画像の透かしを追加して、ビデオをカスタマイズしたり、BGMを編集したり、ビデオをクリップまたはマージしたりできます。

ステップ 5 VLCからMP4への変換を開始
すべての設定を自由に調整したら、変換先のMP4ファイルを保存する場所を選択し、[変換]をクリックして変換を開始します。

結論:
この記事では、トップメソッドを共有しました VLCをMP4に変換する VLCプレーヤーの有無にかかわらず、詳細な要求に応じてメソッドを選択できます。 共有する他の良い方法がある場合は、コメントを残してください。