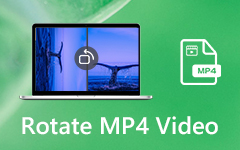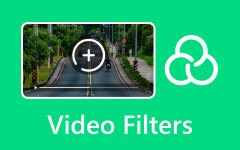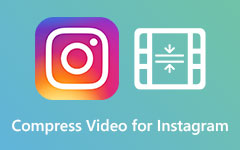YouTubeのピクチャーインピクチャービデオを作成するための2つのソリューション
「クラスの説明ビデオを作成する必要があります。また、ビデオを右隅に自分のジェスチャーと一緒に表示して、ナレーションのアクションを示すことができるといいのですが。これを作成する方法 ピクチャーインピクチャービデオ?"
ピクチャーインピクチャー(PiP)効果とは、あるビデオを別のビデオに配置して、これら2つの異なるシーンを同時に表示することを意味します。 そして現在、ピクチャーインピクチャー効果は、ゲームビデオ、チュートリアルビデオ、リアクションビデオなどの作成に頻繁に使用されています。 YouTubeにアップロードするためのpipビデオを作成する場合は、この記事でXNUMXつの簡単な方法を学ぶことができます。 XNUMXつはWindows / Macで素晴らしいピクチャーインピクチャービデオを簡単に作成するための最良の方法であり、もうXNUMXつは無料のpipビデオエディタ(MacおよびiOSデバイス用のiMovie)を使用するための詳細な手順です。
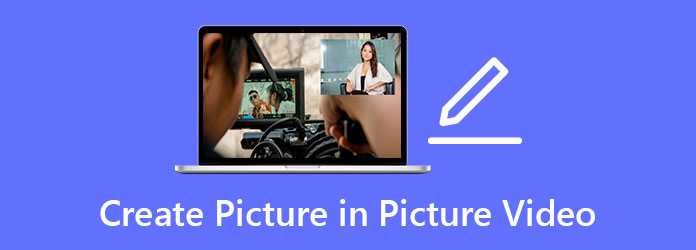
パート1:Windows / Macでピクチャーインピクチャービデオを作成するための最良の方法
Tipardビデオコンバータ究極 PC用のピップ効果を備えた最高のビデオ編集ソフトウェアです。 このソフトウェアで設計されたテンプレートを使用して、ピクチャーインピクチャービデオを作成するのは非常に簡単です。 さらに、ビデオをより魅力的にするためのエフェクトとフィルターを備えた追加の編集機能を提供します。 YouTubeにアップロードするためのpipビデオを作成するために、最適なエクスポート設定を選択することもできます。
- 1.クリックするだけでピクチャーインピクチャービデオを作成します。
- 2.カスタマイズされた設定で多くの設計されたテンプレートを提供します。
- 3.音楽や字幕を簡単にカット、編集、追加できます。
- 4. SNSにエクスポートするビデオ形式、解像度、およびその他のパラメーターを調整します。
YouTubeに最適なピップビデオを作成するための詳細な手順は次のとおりです。
ステップ 1Windows / MacにTipardVideo ConverterUltimateを無料でダウンロードして起動します。 を選択してください コラージュ トップメニューのオプションをクリックし、 テンプレート ボタンをクリックして、ピップビデオを作成するための目的のテンプレートを選択します。 写真が入っているものを選んだほうがいいです。 次に、をクリックします プラス ボタンをクリックして、目的のビデオを個別に追加します。
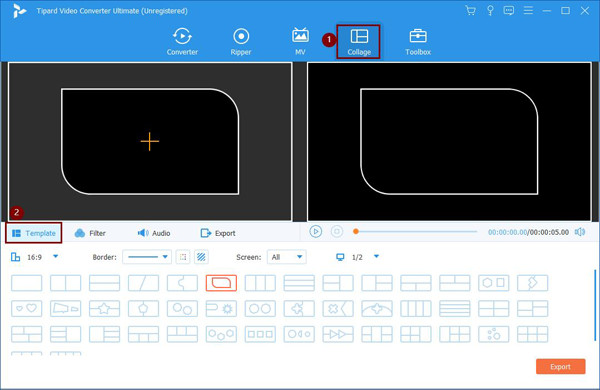
次に、境界線を簡単に調整して、含まれているビデオのサイズと形状を変更できます。 を押すこともできます 矢印 アイコンを使用して、要件に応じてビデオを任意のコーナーにプルします。
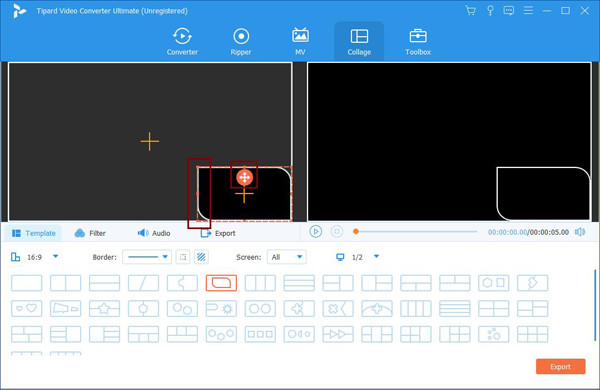
ステップ 2ビデオの上にマウスを移動すると、編集、切り取り、拡大/縮小のアイコンが表示されます。
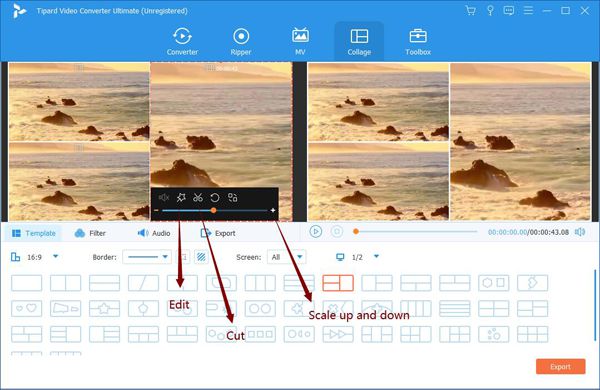
クリックします カット アイコンをクリックすると、XNUMXつのビデオを同じ長さにクリップできます。 ウィンドウがポップアップしたら、タイムラインを簡単に引いて目的のパーツを選択できます。 または、必要なシーケンスを維持するために時点を入力することもできます。
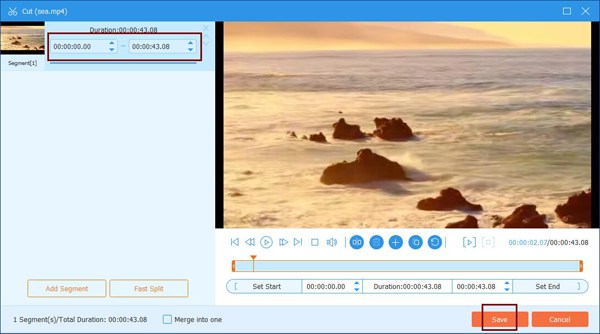
次に、をクリックすることができます 編集 切り抜き、回転、ビデオへの効果の追加を行うアイコン。 より魅力的なピップビデオを作成するための複数のプリセットフィルターがあります。
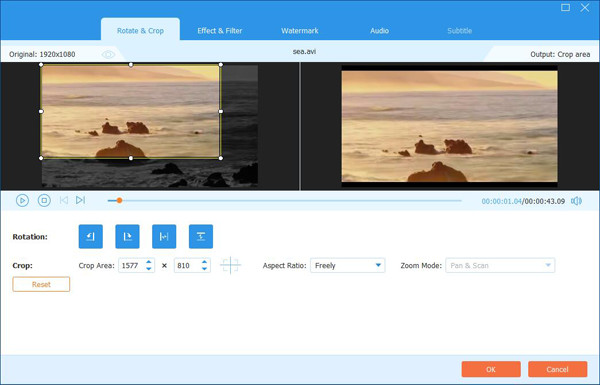
ステップ 3ビデオを出力する前に、 オーディオ 目的のBGMを追加するメニュー。 次に、をクリックします 輸出 メニューを選択し、目的のビデオ形式、解像度、およびフレームレートを選択します。 YouTubeにピップビデオをアップロードするには、4fpsのフレームレートで1080pの解像度のMP30形式を選択することをお勧めします。 その後、をクリックします エクスポートを開始 ビデオを保存するボタン。
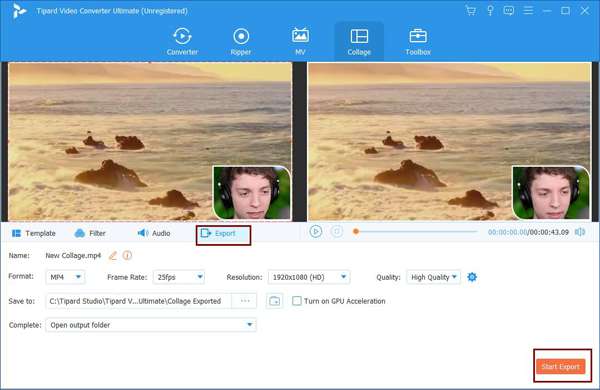
パート2:Mac / iOSでiMovieを使用してピクチャーインピクチャービデオを作成する方法
iMovieは、MacおよびiOSユーザー向けの無料のpipビデオエディタです。 テンプレートがないため、プロセスは比較的複雑で困難になります。 次の手順は、この組み込みソフトウェアを使用してpipビデオを作成する方法です。
MacのiMovieでピップビデオを作る
ステップ 1MacでiMovieを開き、目的のXNUMXつのビデオをソフトウェアに追加します。 次に、これらのビデオをメディアからタイムラインにプルします。 その後、小さなウィンドウに配置するビデオを別のウィンドウの上にドラッグする必要があります。
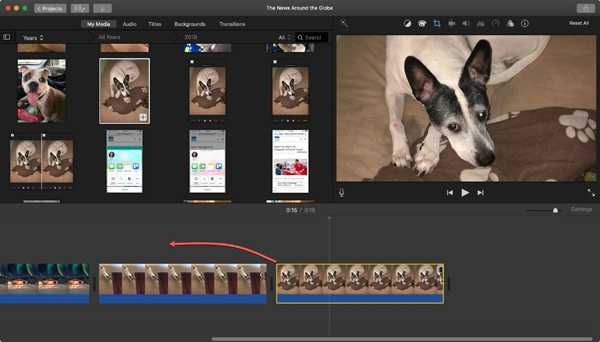
ステップ 2次に、 オーバーレイ設定 表示画面のアイコンをクリックし、 ピクチャーインピクチャー オプション。 これで、境界線、位置、およびその他の設定を自由に調整できます。
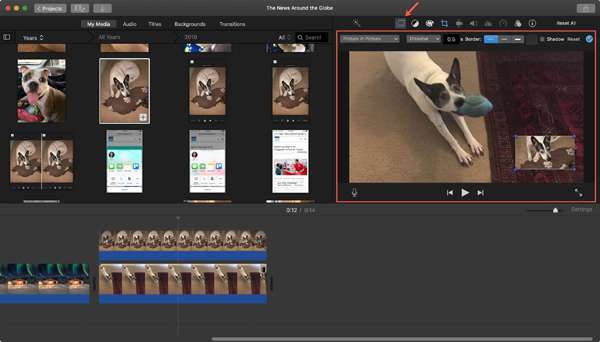
iMovieを使用してiOSデバイス上のビデオにピップ効果を追加する
ステップ 1iPad / iPhoneでiMovieを開きます。 ギャラリーの最初のビデオクリップをフルスクリーンビデオとして追加します。 次に、XNUMX番目のビデオを選択し、 その他 (XNUMXつのドット)アイコン。 次に、 ピクチャーインピクチャー iOSデバイスでpipビデオを作成するオプション。
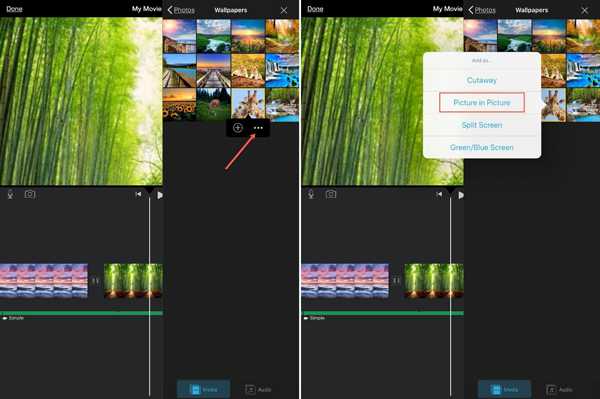
ステップ 2ビデオのズームインまたはズームアウト、サイズと位置の調整、境界線の太さと色の変更など、ビデオを編集するための追加の調整もあります。 下部のメニューで必要なフィルターを追加することもでき、最後に MP4にエクスポートします iMovieから。
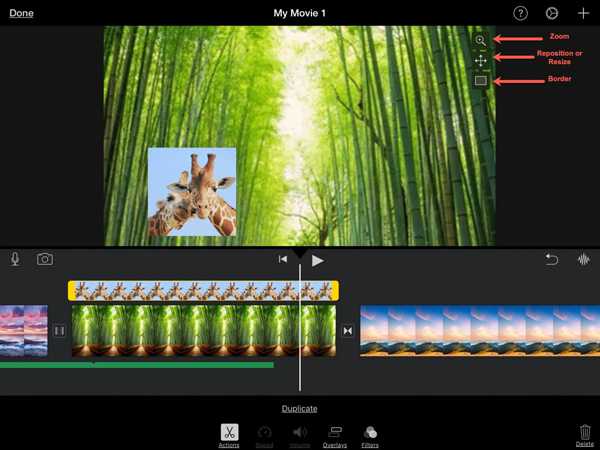
パート3:ピクチャーインピクチャービデオの作成に関するFAQ
1.画像を含むピクチャーインピクチャービデオを作成できますか?
はい、できます。 ほとんどのビデオエディタは、画像ファイルの追加もサポートしています。 ビデオクリップを追加してpipビデオを作成することに違いはありません。 したがって、JPGまたはGIFファイルをタイムラインに直接追加し、前述の手順に従って画像ファイルを追加できます。
2. Androidモバイルでpipビデオを作成するにはどうすればよいですか?
Androidデバイスでpipビデオを作成するには、Android用のpip効果を備えたビデオエディターにも依存する必要があります。 あなたはグーグルプレイで適切なものを検索することができます。 また、推奨されるのはAdobe Premiere Rush、Canva、PicPlayPostなどです。
3. XNUMXつ以上のビデオでピクチャーインピクチャービデオを作成することは可能ですか?
もちろん、複数のビデオをXNUMXつの画面に組み合わせて、ピップビデオを作成することもできます。 Tipard Video Converter Ultimateでは、複数の画面を含む目的のテンプレートを選択できます。 このようにして、他の人と反応ビデオを作ることができます。
まとめ
ピクチャーインピクチャービデオは、現在YouTube、Facebook、その他のソーシャルメディアプラットフォームで非常に人気があります。 ほとんどのゲームビデオ、チュートリアルビデオ、およびリアクションビデオがピップ効果を使用していることがわかります。 この記事では、Windows / Mac / iOSでpipビデオを作成するXNUMXつの方法を紹介しました。 Tipard Video Converterを無料でダウンロードして、テンプレートを使用してピップビデオを簡単に作成できます。 または、MacおよびiOSデバイスに組み込まれているiMovieを利用することもできます。