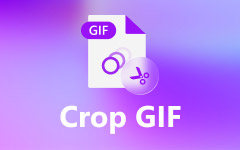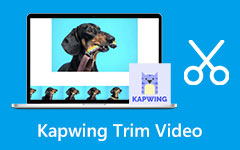ビデオをオンラインですばやくトリミングするための注目すべき手順
ビデオがあり、その不要な部分を削除しますか? ビデオの一部、特に端や角の部分を削除または除去したい場合、最適な方法はそれらをトリミングすることです。 ビデオをトリミングすると、ビデオから不要なオブジェクトを削除するのに役立ちます。 また、ビデオをトリミングすると、主要な主題により集中できます。 写真をトリミングするときに体験できる良いことがたくさんあります。 その場合、記事では簡単な方法を提供しています 動画をオンラインでクロップ そしてオフライン。 さらに、ビデオのトリミングに使用できるさまざまなビデオ編集ツールに遭遇します。 記事を読んで、この議論の詳細を学んでください。
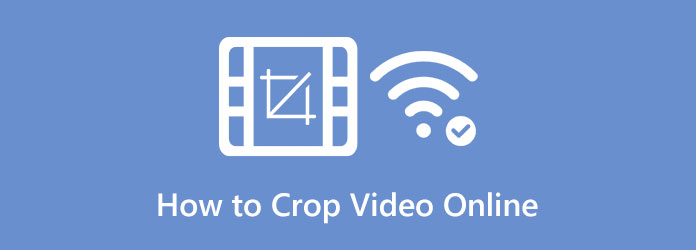
パート 1. EzGIF を使用してビデオを効果的にトリミングする方法
EZGIF ビデオ編集の経験がない場合は、無料のビデオ クロッパー オンラインの素晴らしいオプションです。 [動画のトリミング] メニューのアップロード ボックスを使用して、動画をトリミングし、GIF に変換することができます。 ユーザーフレンドリーなインターフェイスのおかげで、ビデオを数秒でトリミングできます。 EZGIF は、映画や写真などを編集および変換するための簡単で無料のオンライン ツールです。 迅速な変換のために、使用されるすべてのファイル形式もサポートしています。 MOV、AVI、MP4、WebM、および MPEG が含まれます。 EZGIF は、迅速なビデオ クロッピングが主な目的である場合に最適なオプションです。
ただし、他のエフェクトやトランジションなどを追加したい場合は、より高度なツールが必要です。 Ezgif は、迅速な変換とトリミングのみが可能です。 また、オンライン ツールであるため、ビデオ クロッパーを操作するにはインターネット接続が必要です。 最後に、トリミング プロセス中に画面に広告が表示され、ユーザーの邪魔になります。 以下の手順に従って、Ezgif を使用してビデオをオンラインでトリミングします。
ステップ 1ブラウザを開き、に移動します エズギフ Webサイト。 メイン Web ページで、 動画からGIFへ オプション。 次に、をクリックします ビデオを切り抜く ボタン。 クリック ファイルを選択してください ボタンをクリックして、トリミングするビデオを追加します。
ステップ 2ムービーの境界は、アップロード後に押したままドラッグして形成する必要があります。 ビデオが適切なサイズにトリミングされたら、マウスを離すことができます。
ステップ 3アスペクト比と出力形式を選択するには、Ezgif の一番下までスクロールします。 ビデオを切り抜く ページ。 クリック ビデオを切り抜く ボタンをクリックして続行します。 [保存] ボタンをクリックすると、次のことが可能になります。 保存 コンピューターにトリミングされたビデオ。
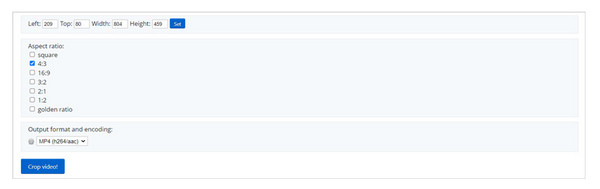
パート 2. Kapwing を使用してビデオをトリミングする方法
Kapwing は、自分に合った方法でビデオをトリミングするのに役立つ簡単なツールの XNUMX つです。 最も便利な Web ツールの XNUMX つは、このオンライン ツールです。 何もインストールせず、何もダウンロードせずに使用できます。 Kapwing でアカウントを作成する必要もありません。 このツールを使用すると、以前よりも簡単に課題を完了することができます。 短時間の編集で動画をトリミングできます。 これ ビデオクロッパー 動画編集用なので負担軽減に役立ちます。
ただし、Kapwing のアクセス可能なバージョンには多くの制限があります。 また、動画をトリミングした後、動画に透かしが残り、イライラします。 さらに、最大 720 のビデオ品質しか提供できません。 透かしなしで無制限の機能を体験したい場合は、サブスクリプション プランをご利用ください。 Kawing はオンライン ツールのビデオ クロッパーで、使用するにはインターネット接続が必要です。 以下の手順に従って、Kapwing を使用してビデオをトリミングします。
ステップ 1Open カプウィング ブラウザで。 公式ウェブページにいるときは、 ビデオを切り抜く (Comma Separated Values) ボタンをクリックして、各々のジョブ実行の詳細(開始/停止時間、変数値など)のCSVファイルをダウンロードします。
ステップ 2現在地に最も近い クリックしてアップロード ボタン。 ファイル フォルダからクロップするビデオを選択して開きます。 ビデオファイルをボックスに直接垂らすこともできます
ステップ 3動画をアップロードしたら、 作物 オプション。 その後、好みに応じてビデオを自由にトリミングできます。 必要に応じて、お好みの比率を選択することもできます
ステップ 4 プロジェクトをエクスポート ビデオをトリミングした後のボタン。 画面の右上隅にボタンが表示されます。
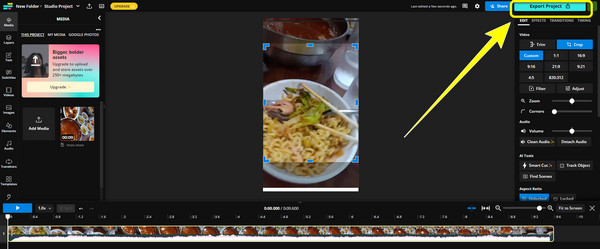
パート 3. Google スライドを使用してビデオをトリミングする
残念ながら、 Googleスライド することができません ビデオのトリミング. ただし、画像のトリミングは可能です。 画像をトリミングするための最良の方法を知りたい場合は、この部分をお読みください。 さらに、Google スライドでビデオをズームする最良の方法も学びます。 以下の方法に従って、苦労せずに画像をトリミングし、ビデオをズームします。
ステップ 1最初のステップは、Google スライドのスライドに画像を挿入することです。 これを実現するには、単に インセット 画面上部のメニューバーからタブ。 クリック 画像 オプションの下に インセット メニュー
ステップ 2クリック 右クリック トリミングしたい画像は次のステップです。 を選択 クロップ画像 それをクリックして、右クリックメニューから。 さらに、選択することができます 作物 画面上部のメニューバーの下にあるツールバーから。 さらに、次のことができます。 ダブルクリック トリミングするスライドの画像
ステップ 3画像の表示領域の黒い角をドラッグしてトリミングします。 画像をトリミングするには、エッジをドラッグすることもできます。 プレゼンテーションでは、画像のぼんやりした部分が切り取られます。
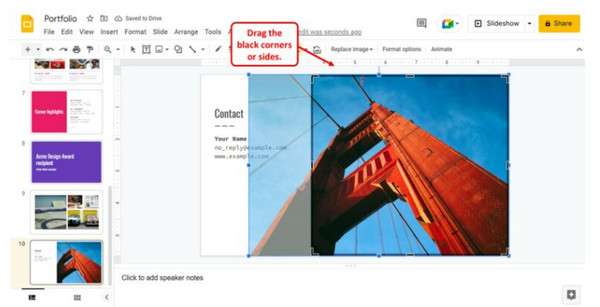
ビデオをズームする方法
ステップ 1 インセット メニュー> ビデオ. 次に、ズームインするビデオを挿入します。
ステップ 2次に、 詳しく見る メニュー> Zoom. その後、ビデオを 200% にズームできます。
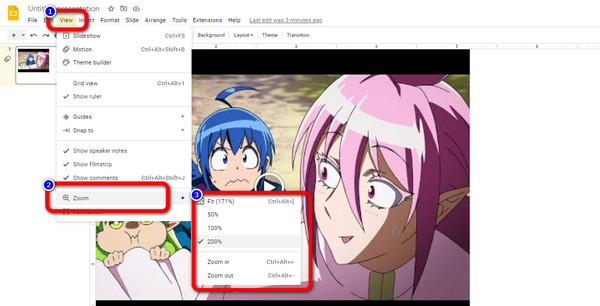
パート 4. 動画をオフラインでクロップする最良の方法
デスクトップでビデオをトリミングしたい場合は、次を使用できます Tipardビデオコンバータ究極. このオフライン プログラムは、Video Cropper ツールを提供します。 このツールの使い方は簡単です。 ユーザーフレンドリーなインターフェースを備えており、専門家ではないユーザーに最適です。 さらに、このプログラムは Mac と Windows オペレーティング システムの両方でダウンロードできます。 他のビデオ クロッパーとは異なり、編集したビデオを透かしなしで保存できます。 このように、不要な要素なしで動画を楽しむことができます。
ステップ1Tipard Video Converter Ultimate を Mac または Windows にインストールします。 次に、プログラムを起動します。 をクリックすることもできます。 ダウンロード 下のボタン
ステップ 2に行きます ツールボックス インターフェイスの上部にあるパネル。 次に、 ビデオクロッパー ツール。
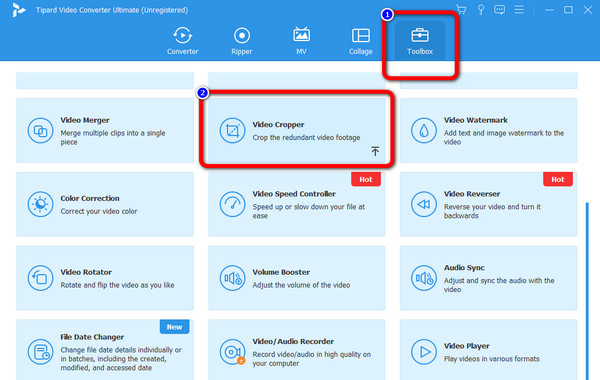
ステップ 3 プラス アイコン。 ファイルフォルダが表示されたら、ビデオをクリックして開きます
ステップ 4この部分では、ビデオの黄色いボックスを制御して、ビデオを手動でトリミングできます。 また、 アスペクト比 ビデオをトリミングする方法を選択するオプション。
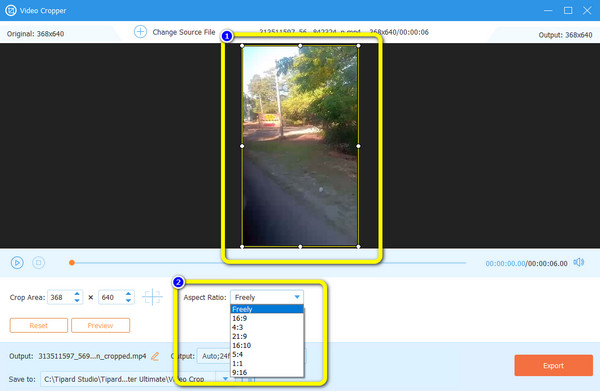
ステップ 5クロップしたビデオを保存するには、 輸出
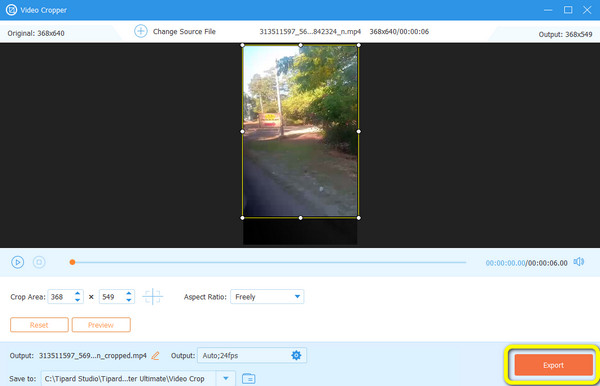
パート 5. ビデオをオンラインでクロップする方法に関する FAQ
1. 動画をトリミングすると、ファイルのサイズや品質が低下しますか?
絶対そうです。 ビデオをトリミングすると、サイズが縮小されます。 しかし、品質は同じままです。
2. iMovie でビデオをトリミングするにはどうすればよいですか?
iMovie アプリを開きます。 動画を選択してタイムラインに追加します。 次に、 作物 ボタン。 クリック 切り抜き ビデオに調整可能なフレームを作成するオプション。 フレームをドラッグしてビデオをトリミングします。 最後に、 申し込む ボタンをクリックしてビデオを保存します。
3. iPhone を使用してビデオをトリミングするにはどうすればよいですか?
起動する 写真 あなたのiPhone上のアプリケーション。 ビデオを選択し、 編集 ボタン。 次に、をクリックします 作物 オプションを選択し、調整可能なフレームを制御して、ビデオをトリミングします。 その後、 クリックします クロップしたビデオを保存するオプション。
まとめ
さて、それだけです! 上記の議論は、試すことができる最良の方法です ビデオをオンラインでクロップ そしてオフライン。 ただし、一部のオンライン ツールでは、トリミング プロセス後に透かしが残ります。 透かしのないトリミングされたビデオを取得する場合は、次を使用します Tipard Video Converter Ultimate。