After Effects で動画をカットする簡単な手順 [2024]
多くのプロの編集者は、After Effects でビデオを編集する方法に驚いています。 Adobe After Effects は、多くの機能を備えた編集アプリケーションです。 ビデオにユニークな効果を作成できる強力なアプリケーションです。 ただし、ほとんどの場合、ビデオを編集するときは、Premiere Pro で完成させます。 ただし、ビデオをカットする場合は、After Effects でビデオをカットする手順を知っておくことが不可欠です。 したがって、この投稿をすべて読んで、手順を学びましょう After Effects でビデオをカットする方法.
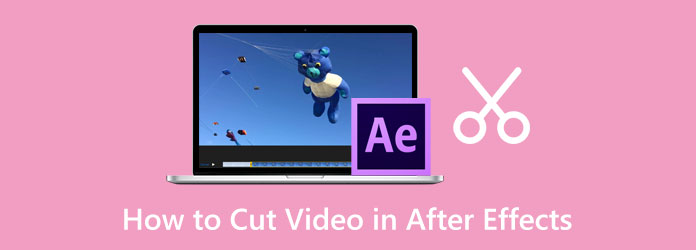
パート 1. After Effects でビデオをカットする方法
Adobe After Effects を使用すると、Web、ビデオ、テレビ、映画の視覚効果やモーション グラフィックスを作成できます。 これは、視覚効果とモーション グラフィックスを作成するための業界標準です。 さらに、言葉の回転、クレジットのローリング、タイトルの回転など、テキストのアニメーションを作成できる素晴らしい機能があります。 また、シェイプ、オブジェクト、ロゴ、および漫画にモーションを追加する場合は、Adobe After Effects を使用できます。 さらに、優れたプロジェクトの作成に役立つ多くのモーション グラフィック テンプレートがあります。 また、Adobe After Effects は素晴らしいビデオおよび画像編集アプリケーションです。 そして知っていましたか? このソフトウェアを使用して、ビデオをカットまたは分割することもできます。 それでは、After Effects でビデオをトリミングする方法について説明しましょう。
注: Adobe After Effects でのレイヤーの分割、トリミング、およびカットは、作業するビデオ ファイルに関係なく同じです。 ここで紹介するカット テクニックを使用すると、動画を編集できます。
After Effects でビデオを分割する
Adobe After Effects は、タイムラインをレイヤーに分割するため、他のビデオ編集ソフトウェアとは異なります。 そのため、After Effects を使用してクリップを分割すると、XNUMX つのレイヤーが XNUMX つに分割されます。
After Effects でビデオを分割する方法:/p>
ステップ 1 ダウンロード Adobe After Effectsの デスクトップに。 次に、注入したら実行します。 に行く ファイル > インポート > ファイル メインアプリのインターフェースで。 を押すこともできます。 コマンド + 私 or CTRL+I キーボードで を押して、分割するファイルを追加します。 ビデオを選択し、[開く] をクリックします。
ステップ 2 次に、新しいコンポジションを作成するには、クリップを押したまま、 新しいコンプ アイコン レイヤーパネル. または、ビデオ ファイルを右クリックして、 新しいコンプ.
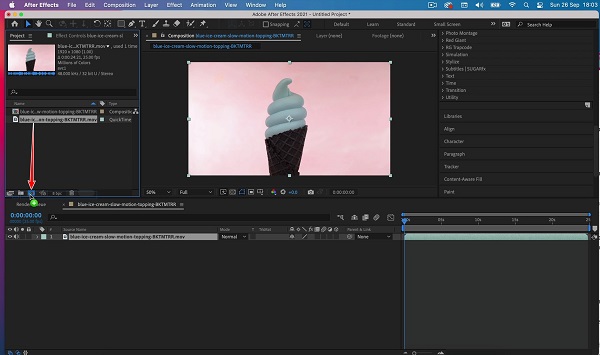
ステップ 3 再生ヘッドを タイムライン ビデオを分割したい場所に移動します。 使用 ページアップ/ダウン or Cmd + 左矢印 & Cmd + 右矢印 再生ヘッドを一度に XNUMX フレームずつ移動します。
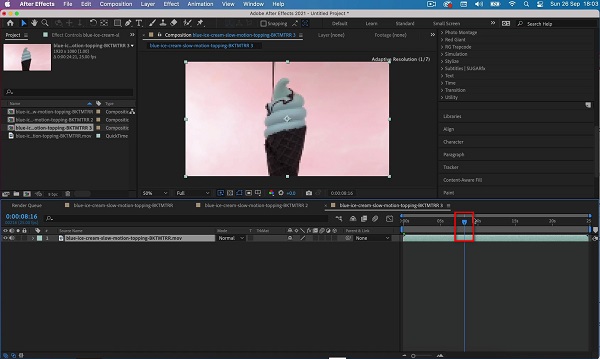
ステップ 4 では、動画を分割してみましょう。 に行く 編集 > レイヤーを分割 (Cmd + Shift + D または CTRL + Shift + D キーボードで)
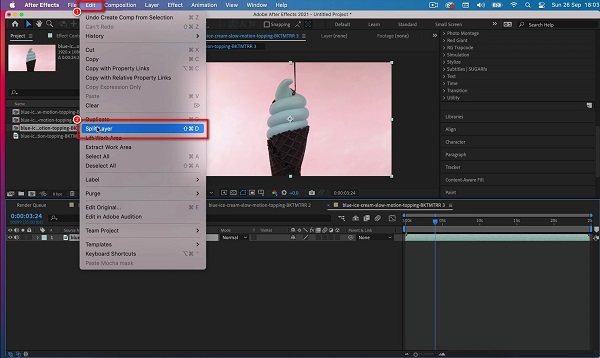
After Effects でのビデオ レイヤーのトリム
ビデオをトリミングするときは、ビデオの最初または最後をカットする必要があります。 これは通常、ほとんどの編集で一般的な方法です。 After Effects でビデオをトリミングするには XNUMX つの方法がありますが、ホットキーは Adobe After Effects で最もよく使用されるショートカットの XNUMX つであるため、覚えておくことをお勧めします。
トリミングして After Effects でビデオを短くする方法:
ステップ 1 ビデオを After Effects にインポートするか、新しいコンポジションを作成して既存のタイムラインにドラッグします。
ステップ 2 ビデオの最初または最後をトリミングするには、 ハンドルバー あなたのビデオの タイムライン ビデオをカットしたい場所にドラッグします。
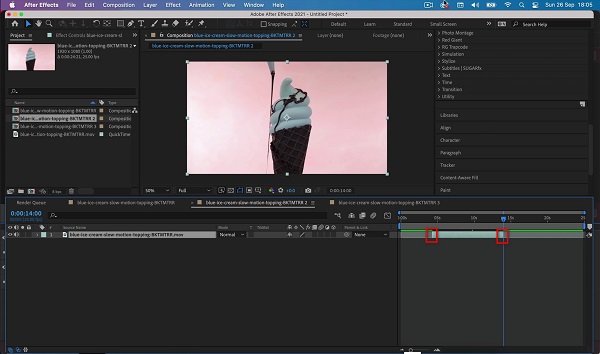
ステップ 3 これらのショートカット キーを使用して、ビデオのレイヤーをトリミングすることもできます。 プレス Alt + [ or オプション + [ ビデオの冒頭をトリミングするため、および Alt +] or オプション + ] ビデオの終わりをトリミングするため。
それが After Effects のプロセスです。ビデオをカットします。 簡単に見えないかもしれませんが、何度も試してみると、コツがつかめるはずです。 ただし、ビデオのトリミングや分割に別のアプリケーションを使用したい場合は、次の部分をお読みください。
パート 2. After Effects の最良の代替手段
Adobe After Effects は複雑なインターフェイスを持っているだけでなく、無料で使用することもできません。 したがって、ビデオをトリミングするために無料で使用できる別のアプリケーションを使用したい場合は、探している最高のツールがあります。 このパートでは、優れたビデオ トリミング アプリケーションとその使用方法に関するチュートリアルを紹介します。
Tipardビデオコンバータ究極 無料の最高のビデオ編集ソフトウェアのリストの 500 つです。 Tipard Video Converter Ultimate には、ビデオの編集に役立つ多くの高度な編集機能が搭載されています。 ツールボックスには、ビデオ トリマー、ビデオ ウォーターマーク リムーバー、ビデオ リバーサー、色補正などがあります。 さらに、MP4、M4V、MOV、MKV、AVI、VOB、FLV、WebM、WMV などの XNUMX 以上のフォーマットをサポートしています。ビデオ トリマー機能を使用すると、ビデオを簡単にトリミングおよび分割できます。 直感的なユーザーインターフェイスを備えているため、ユーザーフレンドリーなソフトウェアです。 さらに、動画を同時にバッチ トリム/分割することもできます。 Tipard Video Converter Ultimate は、Windows、Mac、Linux を含むすべてのメディア プラットフォームにダウンロードできます。
After Effects の代替手段でビデオをクリップする方法:
ステップ 1 はじめに、ダウンロード Tipardビデオコンバータ究極 下の [ダウンロード] ボタンをクリックしてデスクトップにダウンロードします。 デバイスにアプリをインストールし、すぐに開きます。
ステップ 2 アプリを開いた後、 ツールボックス メイン ユーザー インターフェイスのパネルを開き、 ビデオトリマー 関数。 上で ビデオトリマー、ビデオをトリミングおよび分割できます。
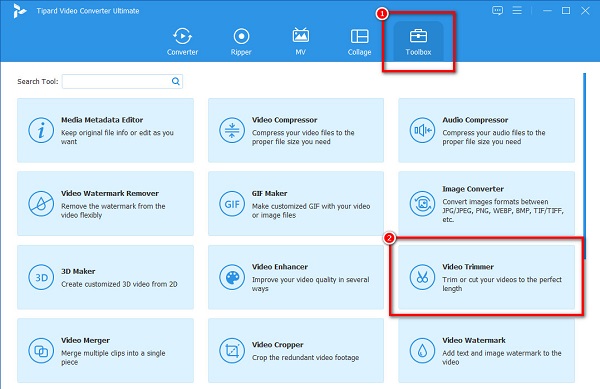
ステップ 3 ビデオをアップロードするには、 プラス(+) サインボタンまたは ドラッグアンドドロップ あなたのビデオを プラス記号ボックス.
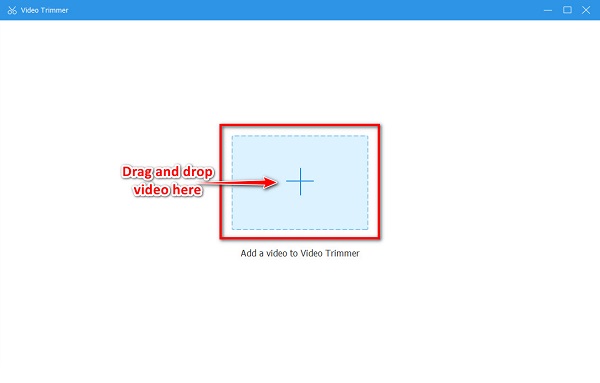
ステップ 4 それでは、動画のトリミングに進みます。 ビデオをカットするには、 左ハンドルバー ビデオの冒頭を選択します。 移動 右ハンドルバー ビデオの終わりを選択します。
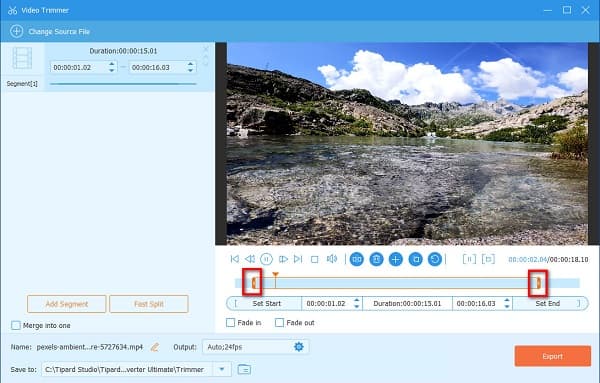
オプション. ビデオを分割したい場合は、 タイムライン、をクリックします 分割アイコン ビデオを分割したい場所に着地したら。
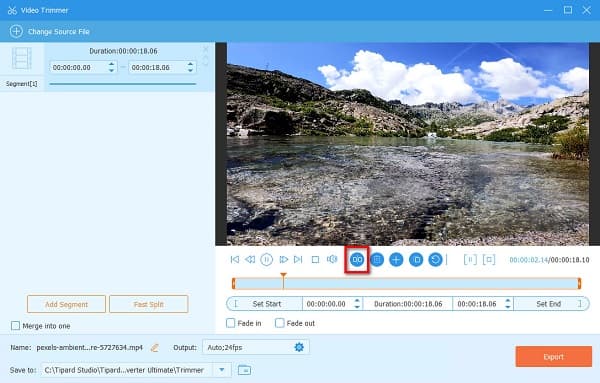
ステップ 5 そして最後に、 輸出 ボタンをクリックして、出力をデバイスに保存します。
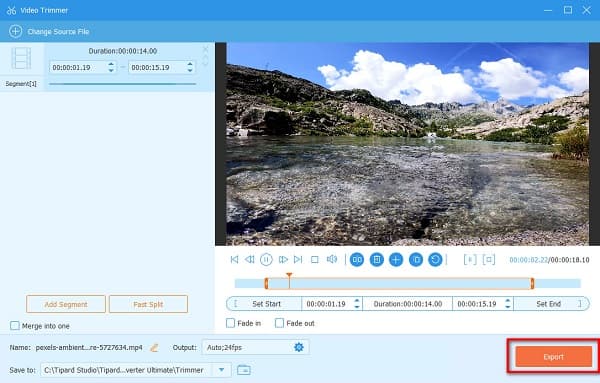
パート 3. After Effects を使用してビデオをトリミングするためのヒント
After Effects はビデオ編集用の扱いにくいツールであり、実行しようとしている編集プロセスを常に最小限に抑える必要があります。 このセクションでは、Adobe After Effects でビデオを編集するための最も役立つヒントをいくつか紹介します。
動的リンクに Premiere Pro を使用する
エフェクトを適用する前に編集する必要がある多数のストック ビデオを編集している場合は、Premiere Pro で開始することをお勧めします。 しかし、それは可能ですか? - はい! After Effects と Premiere Pro は、ダイナミック リンク システムを使用して連携します。 Premiere Pro でビデオを編集し、エクスポートせずに After Effects でエフェクトやアニメーションを追加できます。 また、使用することができます ビデオを分割するプレミア.
ネーミングレイヤー
プロジェクトを整理しておくために、タイムラインでレイヤーに名前を付けます。 多くのビデオ編集者はレイヤーに名前を付けず、レイヤーにラベルを付けるときに大混乱を引き起こしました。 ただし、レイヤーに名前を付けると、レイヤーを簡単に見つけて操作できます。
レイヤーロックを使用
多くの編集者が After Effects でビデオを編集する際に経験しているもう XNUMX つの問題は、間違ったレイヤーを誤って移動または選択してしまうことです。 レイヤーに名前を付けることでこの問題を解決できますが、レイヤーをロックすると、その特定のレイヤーで編集できなくなります。 したがって、レイヤーロックを使用する必要があります。
パート 4. After Effects でビデオをカットする方法に関する FAQ
After Effects の価格は?
Adobe After Effects はスタンドアロン アプリとして月額 $20.99/AU$29.99 で購入できます。 また、すべてのアプリのサブスクリプションの一部として、月額 $52.99/AU$76.99 で After Effects を購入できます。
After Effects でビデオを分割すると、ビデオの品質に影響しますか?
通常、Adobe After Effects は、ビデオを分割してもビデオの品質には影響しません。
After Effects で手ぶれビデオを編集できますか?
はい。 Adobe After Effects では、ワープ スタビライザーを使用して手ぶれビデオを編集できます。
まとめ
上記の方法に従って、あなたは知っているでしょう After Effects でビデオをカットする方法. After Effects を使用して、ビデオを個別にトリミング、分割、またはカットできるようになりました。 しかし、ビデオを分割またはトリミングする簡単な方法が必要な場合は、パート 2 の方法に従ってダウンロードしてください TipardビデオコンバータUItimate 今。







