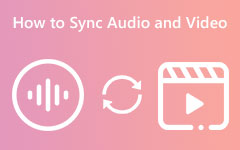オンラインおよびオフライン ツールを使用してオーディオを遅延させる方法 [詳細な手順]
あなたが知りたいと思っているとしましょう オーディオを遅らせる方法 オンラインとオフライン。 次に、この記事には最適なソリューションがあります。 また、動画の音声を遅らせる必要がある理由についても学びます。 この投稿では、さまざまな実行方法を紹介します。 このようにして、どのツールが最も適しているかについてさまざまなオプションがあります。 したがって、この投稿を読んで、これらの実証済みでテスト済みの方法を簡単に見つけてください。
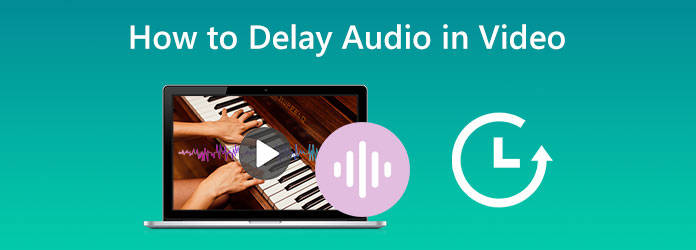
パート 1: Audio inVideo をオフラインで遅延させる方法
メディア プレーヤーで映画を視聴しているときに、音声が同期していないことがあります。 オーディオ トラックとビデオの間にわずかな遅延が生じる可能性があるためです。 お気に入りのビデオを見ている間、これはイライラすることがあります。 適切なツールを使用してオーディオ遅延を設定し、オーディオとビジュアルを正しく同期できます。 ビデオのオーディオを遅らせるもう XNUMX つの理由は、オーディオ トラックに鮮明さを与えることです。 このようにして、オーディオは素晴らしい効果を得て、人々が聞き取りやすくなります。
Tipard Video Converter Ultimateでオーディオを遅延させる方法
Tipardビデオコンバータ究極 オフラインで操作できるソフトウェアです。 Audio Sync 機能を使用すると、オーディオを数秒遅らせることができます。 さらに、直感的なインターフェースにより、ツールを効率的に使用できます。 このようにして、すべてのプロおよび非プロのユーザーは、このプログラムでオーディオを遅らせることができます. このオフライン ソフトウェアも無料でダウンロードできます。 WindowsやMacでもアクセスできるので便利です。 音声を遅らせる以外に、できることは他にもあります。 さらに、オーディオ設定を変更できます。 チャンネル、サンプルレート、ビットレートを変更できます。 ビデオの出力形式を変更することもできます。 MP4、MOV、AVI、WMV、MKV などが含まれます。 また、エクスポートプロセスは高速です。 わずか数秒で最終出力を保存できます。 さらに、ビデオのオーディオを遅らせる以外に、このプログラムはより多くの機能を提供します。 このソフトウェアの主な機能の 4 つは、ビデオの変換です。 MPXNUMX、MOV、AVI、FLV、MKV、WMV などの複数のファイルをサポートしています。 複数のファイルを同時に変換するバッチ変換プロセスを提供します。
以下の簡単な手順に従って、ビデオの音声を遅らせる方法を学びましょう。 Tipardビデオコンバータ究極 Windows と Mac で。
ステップ 1ダウンロード Tipard Video Converter Ultimate。 あなたがクリックすることができます ダウンロード 下のボタンから簡単にアプリにアクセスできます。 インストールプロセスの後、ソフトウェアを起動します。
ステップ 2インターフェイスが画面に表示されたら、 ツールボックス パネル。 次に、 オーディオ同期 機能。
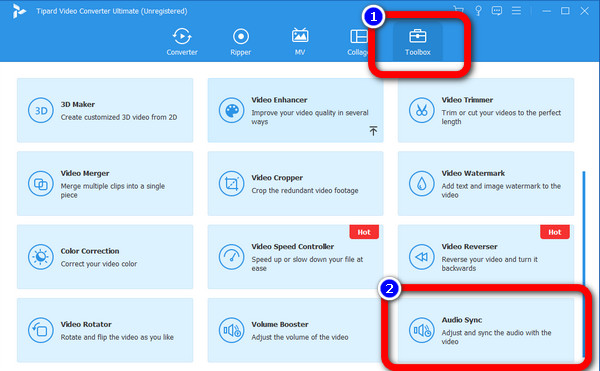
ステップ 3その後、別のインターフェイスが画面に表示されます。 クリック プラス センター インターフェイスのアイコン。 ファイル フォルダが表示され、追加するビデオを選択します。 次にクリック Open.
ステップ 4ビデオを追加したら、 遅延 オプション。 スライドバーを調整して、ビデオを遅らせることができます。 オーディオを遅らせるには、 オレンジ色の点 左の方です。 スライドバーを調整して、ビデオの音量を調整することもできます。
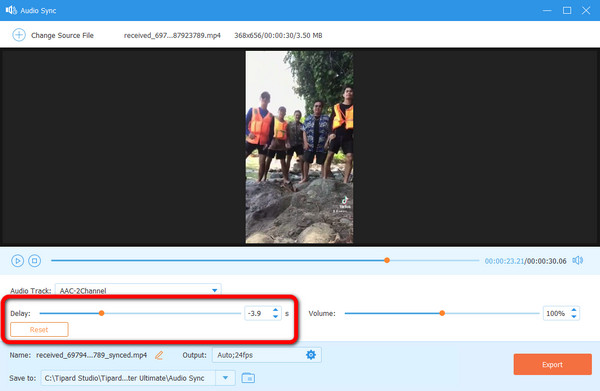
ステップ 5オーディオとビデオの設定を変更する場合は、 出力 オプション。 ビデオの解像度、フレーム レート、品質、およびその他のパラメータを変更できます。 また、オーディオのサンプル レート、ビットレート、チャンネルなどを変更することもできます。 その後、 OK
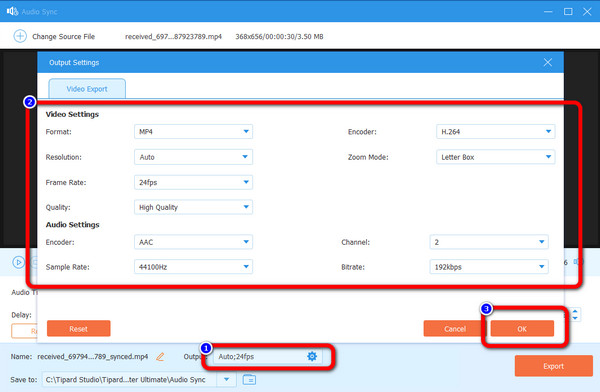
ステップ 6 輸出 最後の最後のステップのボタン。 左下のインターフェイスで確認できます。 エクスポート プロセスを待ちます。 数秒かかります。 プロセスが完了すると、出力フォルダーにファイルが表示されます。
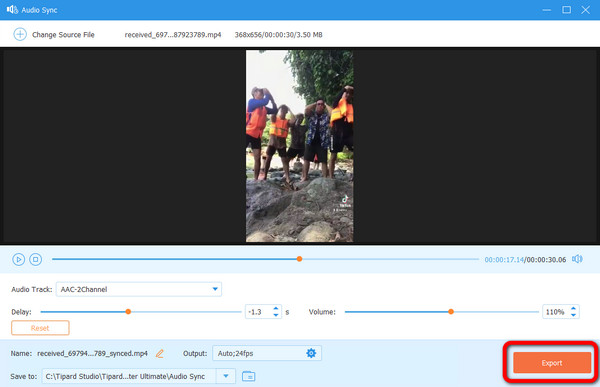
Adobe Premiereでオーディオを遅らせる方法
使用できる別のソフトウェアは、Adobe Premiere です。 このプログラムは、実用的なツールを使用してビデオの音声を遅らせることができます。 また、使用できる人気のある編集ソフトウェアの 7 つです。 ただし、Adobe Premiere は初心者には最適ではありません。 ビデオのオーディオを遅らせるのは難しいです。 多くのオプションを備えた紛らわしいインターフェースを備えているため、理解が困難です。 さらに、このソフトウェアは XNUMX 日間の無料試用版しか提供していません。 そのため、試用後は自動的に課金されます。 購入には費用がかかりますので、継続して使用するかどうかを第一に考える必要があります。 また、複雑なインストール プロセスがあります。 あなたが新しいユーザーである場合、このプログラムを操作するには熟練したユーザーに助けを求める必要があります。
ステップ 1ダウンロードしてインストール Adobe Premiere あなたのコンピュータ上で。 次に、プログラムを実行します
ステップ 2 ファイル>開く インターフェイスが開いているときのオプション。 パソコンのフォルダが表示されます。 追加するビデオを選択します。
ステップ 3に行きます プロジェクトパネル をクリックして オーディオ & ビデオ クリップ。 クリップをシーケンスにドラッグします。 このようにして、オーディオ トラックを移動してビデオから遅延させることができます。 次に、ビデオを保存します。
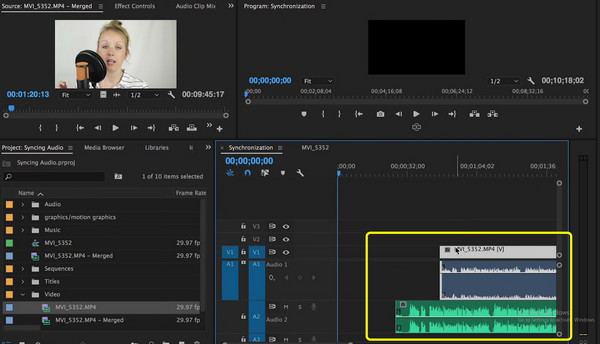
Davinci Resolveでオーディオを遅延させる方法
Davinci Resolve ビデオの音声を遅らせることもできます。 ビデオ トラックからオーディオ トラックを調整するだけです。 さらに、ポストプロダクション プロセスでユーザーを支援するビデオ エディターです。 8K 編集、視覚効果の挿入、色補正、 ビデオを反転する、 もっと。 ただし、ソフトウェアの使用は困難です。 混乱を招くオプションがあり、専門家以外のユーザーには適していません. また、より優れた機能を体験するには、サブスクリプション プランを購入する必要があります。 しかし、ソフトウェアは高価です。
ステップ 1ダウンロード Davinci Resolve デスクトップに。 インストールプロセスの後にソフトウェアを起動します。 すると、インターフェースが表示されます。
ステップ 2に行きます File インターフェイスの左上にあるオプション。 次に、 Open ビデオを添付するオプション。
ステップ 3ビデオを タイムライン セクション。 次に、オーディオとビデオのトラックが表示されます。 オーディオ トラックを目的の場所にドラッグできます。 左側に移動して、ビデオからオーディオを遅らせることができます。
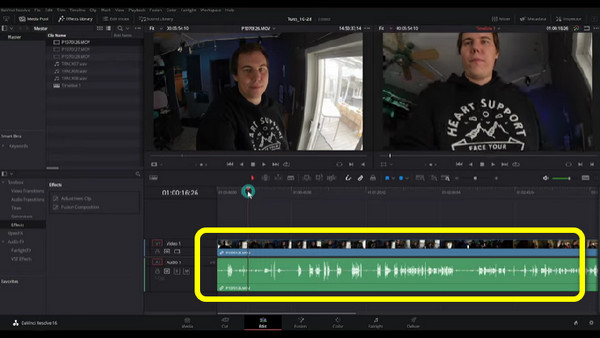
ステップ 4プロセスが完了したら、 File > 名前を付けて保存 編集したビデオを保存するオプション。
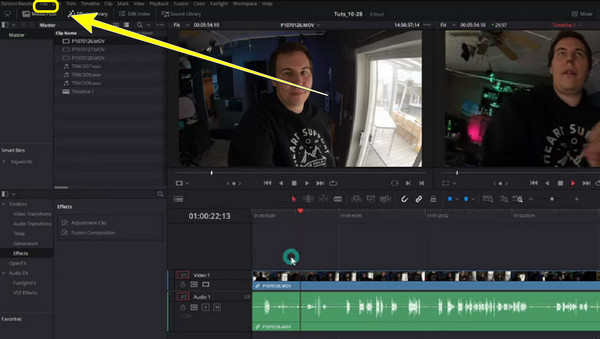
VLC Media Player でオーディオを遅延させる方法
オーディオを遅延させるために使用できる無料のエディターは次のとおりです。 VLC Media Playerの. このソフトウェアは、さまざまなビデオの再生に適しているだけでなく、ビデオのオーディオを簡単に遅らせることもできます。 また、無料でダウンロードできるので、アクセスしやすく便利です。 このソフトウェアで遭遇できる機能は他にもあります。 動画ファイルを変換できます。 トリムビデオ、などしかし、このツールは巨大です。 コンピュータのストレージを考慮する必要があります。 さらに、そのインストールプロセスは長すぎます。 時間がかかりすぎて、ユーザーには適していません。 以下の簡単なガイドに従って、VLC Media Player オーディオ遅延の使用方法を学習してください。
ステップ 1VLC Media Player をコンピューターにインストールします。
ステップ 2をクリックしてビデオを開きます メディア > オープンファイル 左上のインターフェイスのオプション。
ステップ 3に移動します 拡張設定を表示 下部インターフェースのアイコン。 新しいインターフェースがポップアップします。
ステップ 4に行きます 同期 オプションを選択して、 オーディオトラックの同期. この部分では、ビデオのオーディオを何秒遅らせるかを調整できます。
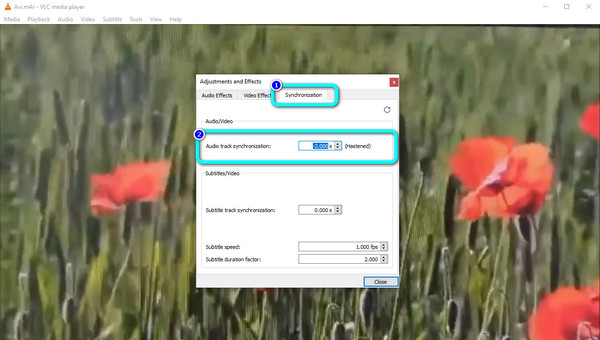
パート 2: オーディオをオンラインで遅延させる方法
動画の音声をオンラインで遅らせる方法を探している場合は、 カプウィング. この Web ベースのツールを使用すると、ビデオのオーディオ トラックをビデオ トラックとは別に調整できます。 つまり、オーディオを遅らせたり進めたりするのは簡単なことです。 さらに、オーディオを遅らせるだけでなく、ビデオを強化することもできます。 字幕、フィルター、テキストなどの追加など、提供できる編集ツールは他にもあります。 ただし、このオンライン ツールを使用するにはアカウントを作成する必要があります。 このプロセスは、特にビデオとオーディオ トラックを追加するときにも困難です。 さらに、より多くの編集機能が必要な場合は、プロ バージョンを購入する必要があります。
ステップ 1に行きます カプウィング ウェブサイトにアクセスしてアカウントを作成します。
ステップ 2 新しいプロジェクトを作成する 開始するオプション。 次に、 プラス記号 ビデオファイルを追加します。 また、左側のインターフェイスで、 オーディオ タブをクリックして同じビデオを追加し、ビデオのオーディオ トラックを取得します。
ステップ 3ビデオとオーディオ トラックがタイムライン上にある場合、マウスで移動してオーディオ トラックを調整します。
ステップ 4最後に、オーディオを遅らせた後、左上のインターフェイスに移動し、 輸出 ビデオを保存するボタン。
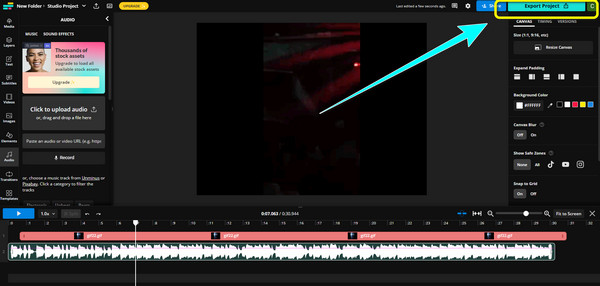
パート 3: 動画の音声を遅らせる方法に関するよくある質問
1. リバーブはディレイと同じですか?
いいえ、それらは同じではありません。 増幅された楽器はリバーブを生成しました。 他の残響ビデオを見ると、オーディオが遅くなります。 遅延とは、ビデオ内のオーディオの遅延のことです。
2. 動画の音声遅延の原因は何ですか?
音声が遅延する理由の XNUMX つは、インターネット接続の状態が悪いことです。 オーディオ トラックがビデオに正しく同期されないことがあります。
3. オーディオを遅延させる利点は何ですか?
追加効果が発生します。 ビデオのエコーが改善されます。 このように、見ながら聞くことがより満足できるものになります。
4. FFmpeg を使用してオーディオを遅延させる方法は?
音声を 3 秒遅らせたいとします。 入力できます ffmpeg -i "movie.mp4" -itsoffset 3 -i "movie.mp4" -map 0:a -c cop. 次に、キーボードの Enter キーを押します。
まとめ
上記のように、これらはあなたが学ぶことができる最良の解決策です オーディオを遅らせる方法 オンラインとオフライン。 ただし、一部の方法は、専門家以外のユーザーには適していません。 その場合は、 Tipardビデオコンバータ究極. このオフライン ソフトウェアは直感的なインターフェイスを提供し、すべてのユーザー、特に初心者に最適です。