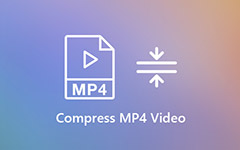Premiere ProをMP4にエクスポート–知っておくべき最良の方法は次のとおりです
Adobe Premiere Proの素晴らしいビデオプロジェクトがある場合、それらをYouTubeまたはVimeoにどのように共有しますか? MacBookまたはPCでビデオを再生する必要があるだけの場合は、H.264 MOVとして保存できます。 ソーシャルメディアサイトと共有するために、Premiere ProファイルをMP4にエクスポートするための最良の方法を以下に示します。 さらに、あなたのための最良のヒントもチェックする必要があります Premiere ProプロジェクトをMP4に保存 簡単に。
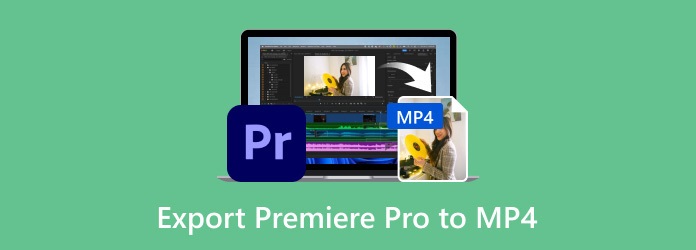
パート1:Premiere ProプロジェクトをH.264にエクスポートする方法
MP4ファイルの代わりに、Premiere Proプロジェクトをビデオファイルにエクスポートする場合にのみ、H.264ビデオコーデックを見つけることができます。 これは、Windows、Mac、およびほとんどのソーシャルメディアWebサイトと互換性のあるビデオコーデックです。 詳細なプロセスの詳細については、以下をご覧ください。
ステップ 1 目的のPremiere Proプロジェクトファイルを選択すると、 File メニューから「メディア」オプションを選択します 輸出 ドロップダウンリストからオプション。 ホットキーを使用することもできます Ctrl + M Windowsまたは コマンド+ M Macで。
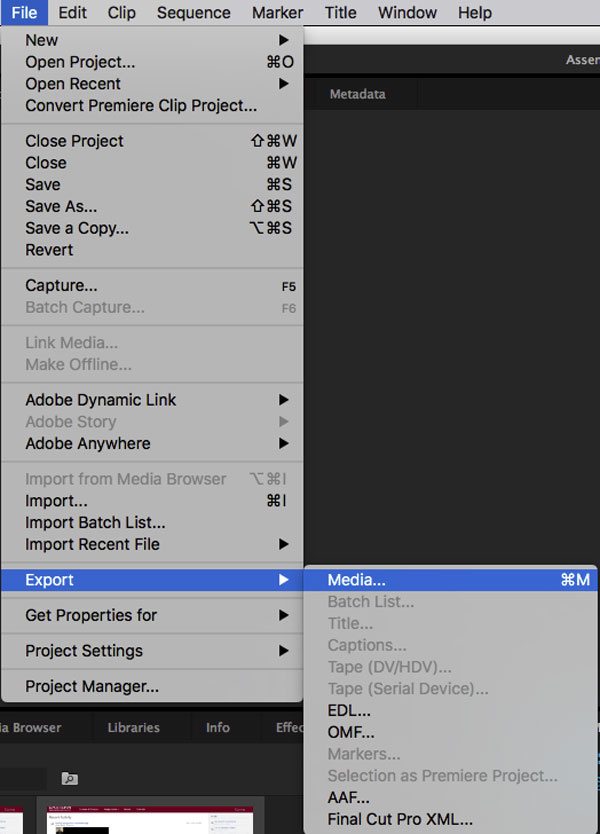
ステップ 2 選択する H.264 Premiere ProファイルをYouTubeで共有する場合は、MPEG4の代わりのオプション。 元のビデオ品質を維持するために、一致としてプリセットを選択することもできます ソース–高ビットレート 高品質のビデオを取得するために。
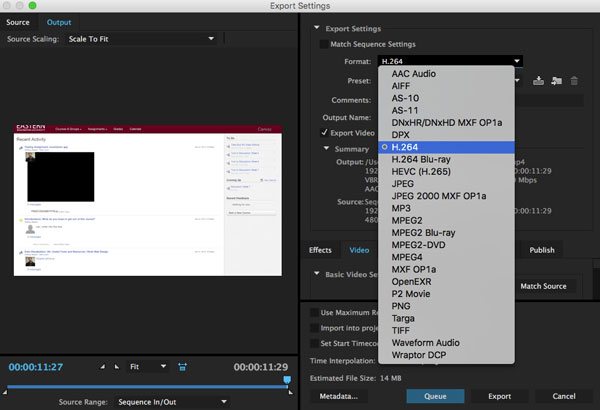
ステップ 3 その後、プロジェクトファイルに名前を付けて、 名前を付けて保存 ダイアログ。 次に、 Save オプション。 設定に問題がない場合は、 輸出 ボタンをクリックして、Premiere ProのプロジェクトをH.264に応じてレンダリングします。
パート2:Premiere ProファイルをMP4に変換する方法
Premiere Proプロジェクトを目的のMP4ファイルにレンダリングする必要がある場合でも、ビデオをカスタマイズする必要がある場合でも、 Tipardビデオコンバータ究極 ファイルを4Kビデオにトランスコードする多目的MP4コンバーターです。 また、トリミング、回転、透かし、クリッピング、フィルターの追加などを使用してビデオを編集することもできます。 また、それも DVDをリッピング 元のビデオ品質のビデオおよびオーディオファイルに変換します。
- 1. Premiere ProファイルをMP4、4K MP4、1080P MP4などに変換します。
- 2.解像度、フレームレート、ビデオコーデック、サンプルレート、ビットレートなどを調整します。
- 3. Premiere Proからビデオを編集します。たとえば、クリップ、マージ、トリミング、フィルターの適用などです。
- 4. Premiere Proビデオをソーシャルメディア用の望ましいソリューションに圧縮します。
After Effectsプロジェクトを直接MP4にエクスポートできない場合、最善の選択肢は何ですか? QuickTime形式にレンダリングしてコーデックにH.264を使用する場合でも、通常AVI形式でレンダリングする場合でも、ビデオファイルをMP4ビデオに変換できます。
ステップ 1 MP4コンバーターをダウンロードしてインストールすると、コンピューターでプログラムを起動できます。 クリック コンバータ メニューに追加し、Premiere Proファイルをプログラムに追加します。 ビデオファイルをプログラムにドラッグアンドドロップして、さらに変換することもできます。

ステップ 2 右隅にある出力フォーマットを選択して、MP4または4K MP4フォーマットを ビデオ オプション。 また、iPhoneやAndroidフォンなどのデバイスオプションからPremiereProをMP4互換デバイスに変換することもできます。

ステップ 3 ビデオをトリミングしたり、フィルターを適用したり、バックグラウンドオーディオを編集したり、プログラム内でPremiere Proのプロジェクトファイルを編集したりすることもできます。 その後、ファイルを保存するための出力場所を選択できます。 クリック すべて変換 Premiere ProファイルのMP4への変換を開始します。
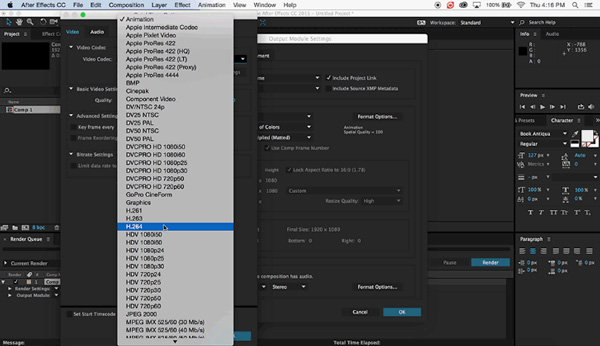
お見逃しなく: ビデオエンハンサーは何をしますか
パート3:Premiere ProをMP4として保存する場合のFAQ
Premiere ProをMP4ではなくM4Vにエクスポートする理由
ビデオをエクスポートすると、M4Vでファイルが見つかる場合があります。 どうして? エンコード中にM4Vファイルが作成されますが、Adobe Media Encoderは、キューイングの前にPremiereエクスポートで[オーディオのエクスポート]オプションを選択しない限り、Premiere Proファイルを再びMP4にレンダリングしません。 もちろん、オーディオが不要で、オーディオをエクスポートする場合は、個々のトラックをミュートできます。
Premiere ProからH.264XNUMXまたはHEVCを選択する必要がありますか?
YouTubeのオプションとしてHEVC(H.265)を見つけることもできますが、どちらが良いですか? もちろん、H.264の後継として、HEVCは圧縮方法とビデオ品質がはるかに優れていますが、オンラインでビデオを再生するにはより多くのリソースが必要です。 この場合については、Premiere ProをH.264に変換することを検討することをお勧めします。
Premiere Proをファイルサイズ4KBのMP0にエクスポートする理由
Premiere ProプロジェクトをAVIおよびM4Vに問題なくエクスポートできても、ファイルサイズが4KBのMP0にエクスポートできない場合は、メディアエンコーダーなどの設定のさまざまなパラメーターを調整する必要があります。 もちろん、AVIにエクスポートすることもできます。 AVIをMP4に変換する Tipard Video Converter Ultimateで。
まとめ
Premiere ProプロジェクトをMP4にエクスポートするには、どの方法が最適ですか? プログラム内で直接ファイルをH.264に保存できます。 もちろん、Tipard Video Converter Ultimateを利用して、ソーシャルメディアサイトに満足のいくビデオを簡単に作成することもできます。 Premiere ProをMP4にエクスポートする方法について質問がある場合は、記事にコメントを残すことができます。